
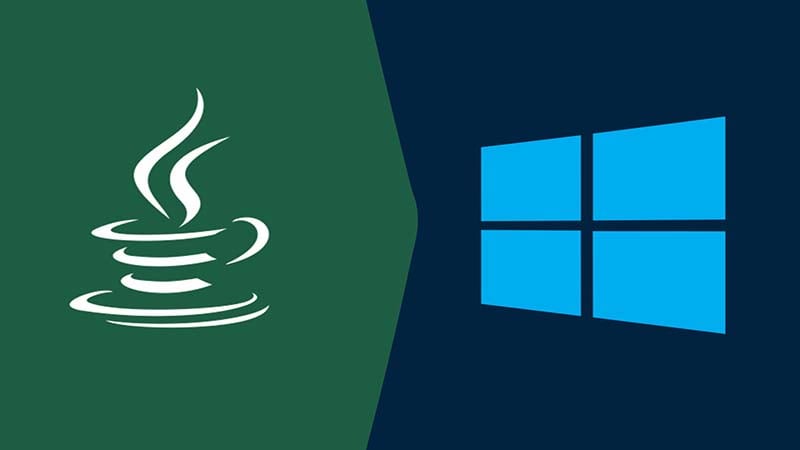
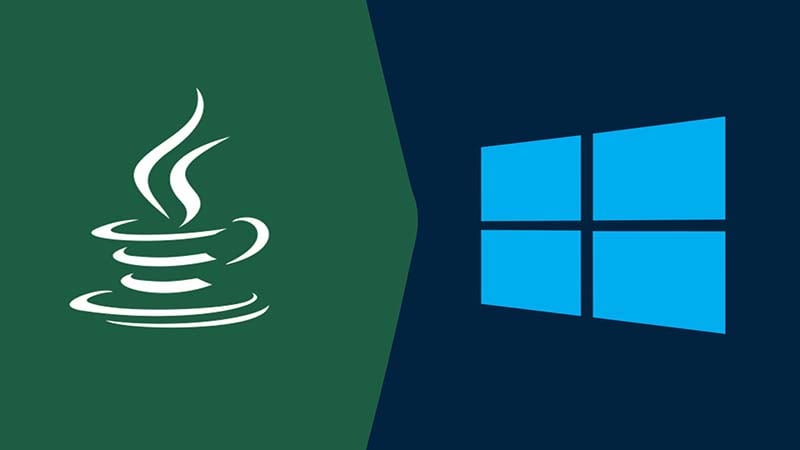
Tóm Tắt
Cách thiết lập Java trên Windows 11
Cài đặt Java trên máy tính của bạn không khó lắm, quy trình này khá giống nhau trên toàn bộ những phiên bản Windows. Java cũng hoàn toàn có thể được thiết lập trên nền tảng Linux và MacOS, nhưng những gói / tệp để thiết lập nó sẽ khác nhau so với từng nền tảng .
- Mở trang tải xuống Java cho Windows và nhấp vào liên kết tải xuống trình cài đặt x64.
- Một tệp JDK bây giờ sẽ bắt đầu tải xuống (bao gồm JRE).
- Bây giờ, trình hướng dẫn cài đặt Java sẽ chạy. Nhấp vào Next cho đến khi kết thúc bấm Close.
# Tạo biến môi trường cho Java trên Windows 11
Trước tiên bạn phải biết đường dẫn đầy đủ đến nơi phiên bản mới nhất của Java đã được cài đặt vì nó sẽ cần thiết sau này khi định cấu hình biến môi trường. Đường dẫn cài đặt theo mặc định là C:\Program Files\Java\JavaVersion (trong đó JavaVersion là một thư mục được đặt tên với phiên bản Java). Vì chúng ta đã cài đặt JDK 17.0.1, đường dẫn hoàn chỉnh cho Java trên thiết bị của chúng ta là C:\Program Files\Java\jdk-17.0.1:
Bạn đang đọc: Hướng dẫn cách cài đặt Java trên Windows 11
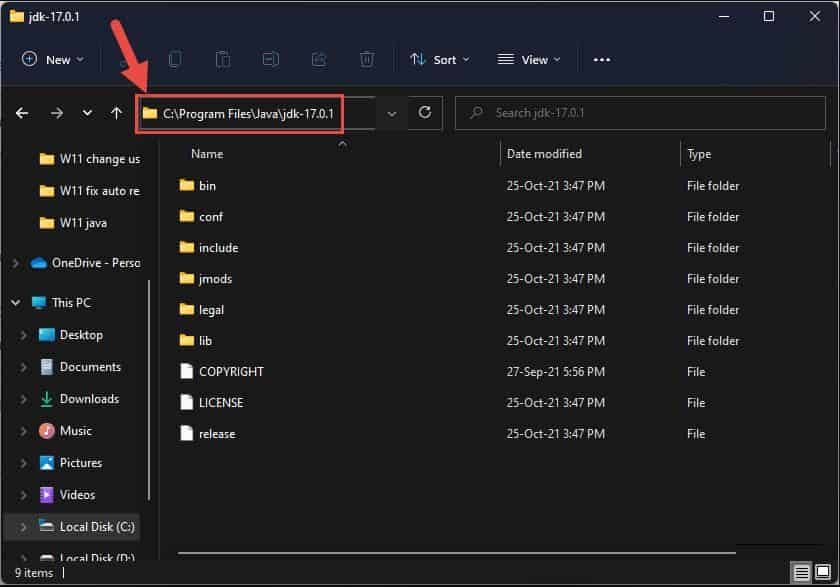
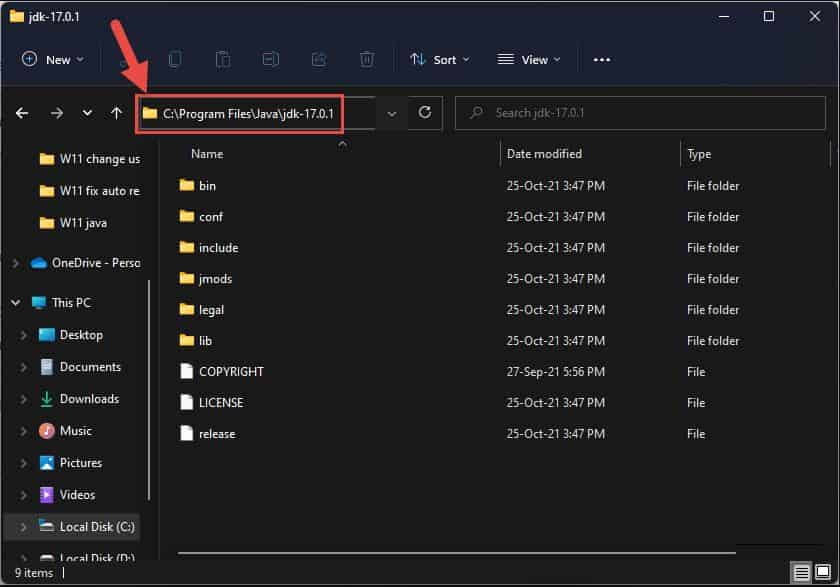 Bây giờ bạn đã biết đường dẫn khá đầy đủ, hãy làm theo hướng dẫn bên dưới để tạo đường dẫn môi trường Java :
Bây giờ bạn đã biết đường dẫn khá đầy đủ, hãy làm theo hướng dẫn bên dưới để tạo đường dẫn môi trường Java :
- Mở Run và nhập sysdm.cpl.
- Trong cửa sổ System Properties, chuyển sang tab Advanced và sau đó nhấp vào nút Environment Variables ở dưới cùng.
- Bây giờ hãy nhấp vào New trong cửa sổ System variables.
- Trong cửa sổ New System Variable, hãy nhập các chi tiết tương ứng sau:
Variable Name: JAVA_HOME
Variable Value: C:\Program Files\Java\jdk-17.0.1- Tên biến là đường dẫn đến thư mục cài đặt được xác định trước đó. Nhấn OK khi hoàn tất.
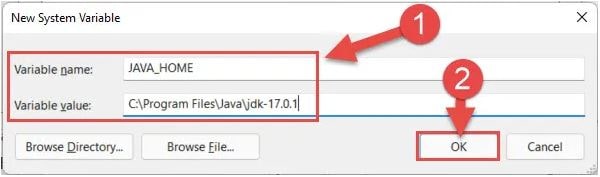
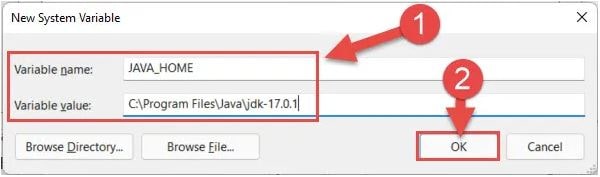 Bây giờ bạn đã tạo thành công xuất sắc biến môi trường Java trên thiết bị Windows 11 của mình. Bạn có thể thao tác thêm với biến này bằng cách đổi khác giá trị biến để chạy phiên bản Java cũ hơn ( nếu đã được thiết lập ) .
Bây giờ bạn đã tạo thành công xuất sắc biến môi trường Java trên thiết bị Windows 11 của mình. Bạn có thể thao tác thêm với biến này bằng cách đổi khác giá trị biến để chạy phiên bản Java cũ hơn ( nếu đã được thiết lập ) .
Kết luận
Trên đây là cách thiết lập Java trên Windows 11 mà bạn hoàn toàn có thể tìm hiểu thêm. Hy vọng với thủ pháp mà Blog thủ thuật máy tính f4vnn đã san sẻ sẽ có ích với bạn. Chúc bạn thành công xuất sắc .
Bài Viết Cùng Chuyên Mục
Game & Apk Mod
Acapella Việt
Nhạc DJ
Liên Kết URL
Welcome to f4vnn.com: là một web/blog cá nhân, chủ yếu chia sẻ kiến thức về máy tính, internet, công nghệ và thủ thuật WordPress, Blogger… Mình hi vọng một điều là: Tại đây, các bạn có thể học thêm được rất nhiều kinh nghiệm và thủ thuật khi sử dụng máy tính ^_^
ĐỪNG QUÊN ĐĂNG KÝ FANPAGE ĐỂ NHẬN THỦ THUẬT MỚI NHẤT NHÉ!
Source: https://final-blade.com
Category: Kiến thức Internet