Photoshop là phần mềm chỉnh ảnh chuyên nghiệp có những tác vụ từ cơ bản đến nâng cao hỗ trợ người dùng tạo nên những bức ảnh chất lượng đúng như ý muốn. Trong đó thao tác tô màu vùng chọn trong photoshop được sử dụng thường xuyên để tạo nhiều màu sắc, tương phản cho bức ảnh. Những thông tin dưới đây sẽ hướng dẫn chi tiết giúp bạn thao tác dễ dàng
Tóm Tắt
Đôi nét về bảng màu Color Picker
Trước khi tìm hiểu về cách tô màu vùng chọn trong photoshop, bạn cần hiểu một công cụ tô màu trong photoshop vô cùng quan trọng đó là Color Picker. Trên thanh công cụ bạn có thể mở biểu tượng này bằng cách Click chuột vào 2 ô vuông chồng lên nhau.
Về cơ bản, công cụ Color Picker chính là nơi để bạn có thể lựa chọn những màu sắc để có thể tô lên vùng ảnh đã chọn. Khi hiển thị hộp thoại này, bạn có thể thực hiện các tác vụ tùy chọn cơ bản như sau:
- Đầu tiên, bạn có thể nhập mã màu dựa trên hệ CMYK/RGB hoặc có thể tự do lựa chọn màu đã có sẵn trên bảng màu.
- Sử dụng tổ hợp “Alt + Delete” để có thể chọn màu trên ô bên trên, tức là bạn có thể chọn Foreground là tiền cảnh.
- Sử dụng tổ hợp phím “Ctrl + Delete” để chọn vùng màu thuộc ô vuông bên dưới, đây là Background hay còn được gọi là hậu cảnh.
- Sử dụng phím tắt X có công dụng để hoán đổi về màu sắc của 2 ô đó là Foreground và Background.
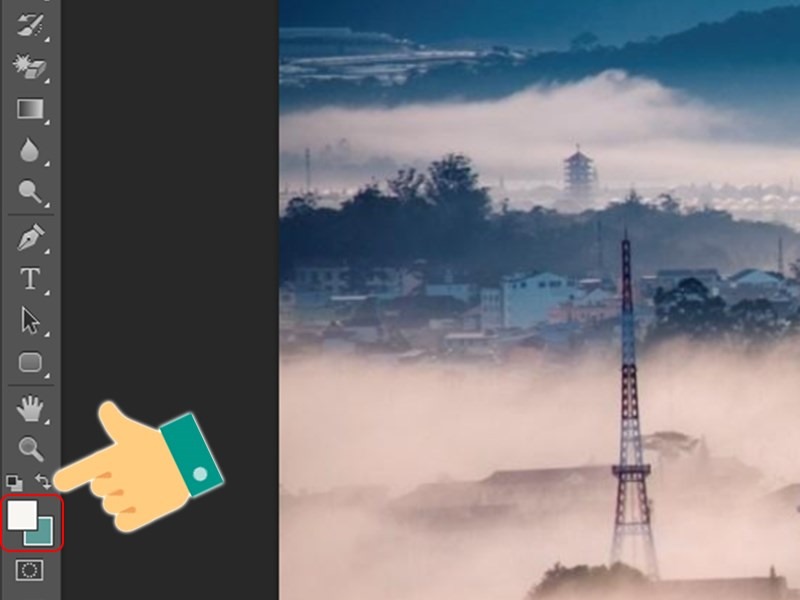
Tô màu vùng chọn trong photoshop theo chi tiết
Để tô màu vùng mình mong muốn với những màu sắc tùy thích, bạn có thể áp dụng theo một trong 2 cách dưới đây:
Đổ màu layer trong photoshop đơn giản
Trước tiên, để tô màu layer trong photoshop cCS6, bạn nên áp dụng khi mà muốn tô một màu duy nhất trên tấm hình của mình. Các bước thực hiện vô cùng đơn giản, bạn thực hiện lần lượt từng bước như sau:
- Bước 1: Đầu tiên bạn nhấp vào biểu tượng 2 ô vuông chồng lên nhau là Foreground hoặc Background để mở bảng Color Picker. Sau khi giao diện mới hiện ra, bạn có thể lựa chọn được thanh màu sắc phù hợp với mình, hoặc cũng có thể nhập mã màu mà mình yêu thích. Sau khi xác nhận chọn được màu sắc phù hợp, bạn chủ cần nhấn “OK” để xác nhận.
- Bước 2: Tiếp theo, bạn chỉ cần nhấp vào mục “Click Layer” cần đổ màu bằng chuột trái.
- Bước 3: Cuối cùng, cách đổ màu cho layer trong photoshop rất đơn giản chỉ cần nhấn tổ hợp phím “Alt + Delete” để đổ màu cho Foreground hoặc là nhấn chọn “Ctrl + Delete” để đổ màu cho Ngay lập tức phần Layer sẽ được bao phủ với màu sắc như ý muốn.
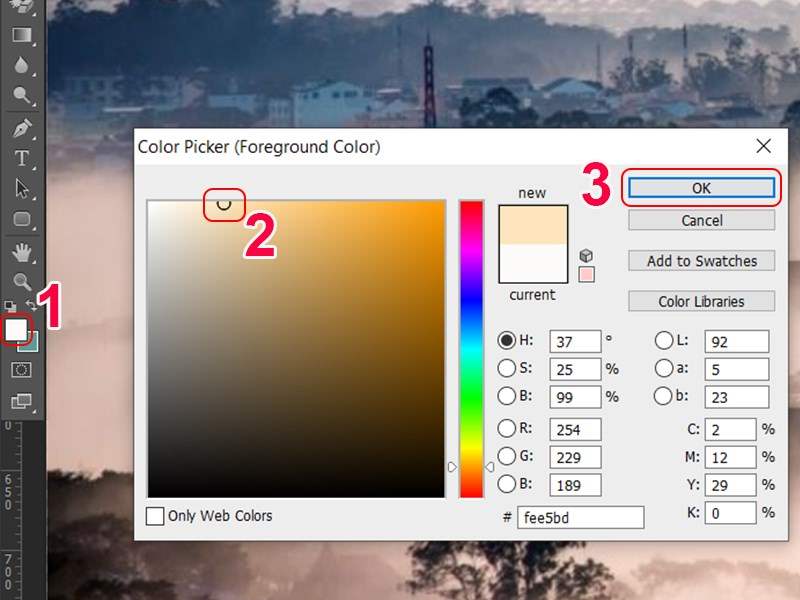
Tô màu vùng chọn cho từng đối tượng đơn giản
Có những trường hợp bạn không chỉ thao tác đổ màu cho layer toàn bộ mà mỗi đối tượng bạn lại muốn có những màu sắc chuyên biệt. Lúc này, bạn cần thực hiện tô màu vùng chọn trong photoshop cho từng đối tượng cụ thể rất đơn giản, bạn thực hiện theo trình tự:
- Bước 1: Đầu tiên bạn mở Photoshop rồi sau đó mở hình ảnh cần phải thực hiện chỉnh sửa ra.
- Bước 2: Nhấp vào biểu tượng 2 ô vuông là Foreground hoặc Background để bắt đầu mở công cụ Color Picker. Tương tự, cũng như cách thực hiện trên, bạn bắt đầu lựa chọn bằng cách nhập mã màu hoặc nhấp chuột vào màu sắc muốn chọn.
- Bước 3: Bạn nhấp chọn vào biểu tượng “Magic Wand Tool” nằm trên thanh công cụ hoặc có thể sử dụng qua phím tắt đổ màu trong photoshop nhanh đó là W.
- Bước 4: Lúc này, bạn sẽ chọn những khu vực mà bạn muốn tô màu sắc đã chọn. Bạn hãy Click chuột trái vào những vùng ảnh mà mình muốn đổ màu, nếu như bạn muốn tô nhiều vùng cùng màu sắc đó, hãy nhấn giữ phím Shift đồng thời thực hiện Click chuột.
- Bước 5: Bạn nhấn giữ tổ hợp phím “Alt + Delete” để tô màu cho phần Foreground hoặc là tô màu cho Background chỉ cần nhấn giữ phím “Ctrl + Delete”.
- Bước 6: Tương tự những vùng còn lại bạn cũng thực hiện tuần tự theo những hướng dẫn chi tiết bên trên là hoàn tất.
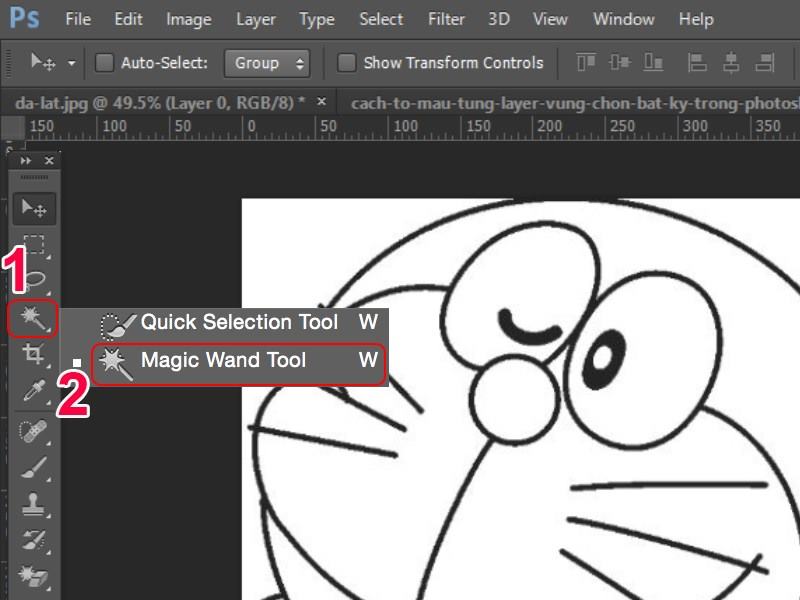
Hướng dẫn tô màu chuyển sắc trong photoshop cụ thể
Tính năng tô màu Gradient trong Photoshop sẽ giúp cho bạn tô màu bức ảnh với những hiệu ứng bất ngờ, uyển chuyển với những màu sắc ấn tượng. Theo đó, bạn có thể thử một trong 5 kiểu chuyển màu đó là Angle, Reflected, Diamond, Linear, Radial… mang hiệu ứng khác nhau.Với tính năng này, bạn có thể sáng tạo nên những bức ảnh ấn tượng, cụ thể:
- Bước 1: Bạn mở ảnh cần tô màu sau đó khoanh vùng cần chọn với “Magic Wand Tool”, Click chuột trái để chọn vùng.
- Bước 2: Mở “Gradient Tool” bằng cách chọn bảng màu trên thanh Menu, chọn màu sắc yêu thích nhấn OK.
- Bước 3: Chọn vùng đổ màu chuyển sắc bằng cách click chuột trái và kéo sang hướng muốn tạo hiệu ứng.
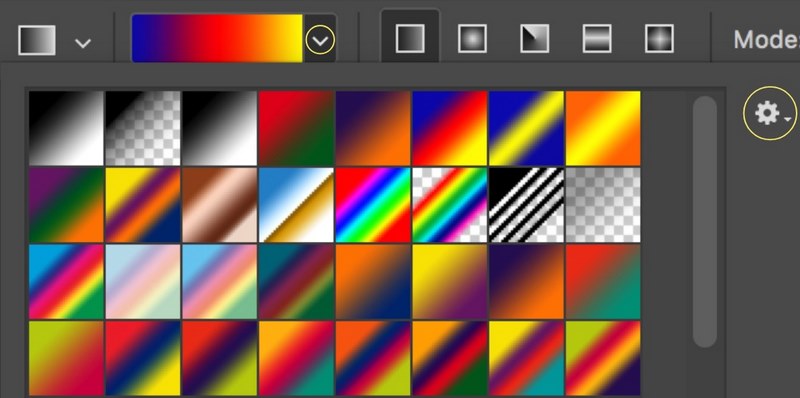
Như vậy, qua hướng dẫn tô màu vùng chọn trong photoshop, bạn có thể tạo nên những bức hình ưng ý và độc đáo cho mình. Với những tính năng đa dạng mà Photoshop mang lại, việc chỉnh ảnh trở nên đơn giản hơn bao giờ hết.