Cho phép xem lịch sử – thủ thuật trong Photoshop

Nếu bạn muốn tránh trạng thái mất cài đặt xem layer khi đang xem trước layer đơn nào đó, bạn sẽ chọn cài đặt trong hộp thoại tùy chọn History Panel, sẽ cho phép hiển thị chế độ lịch sử của khả năng xem layer.
Khi đã kiểm tra, bạn có thể dùng Cmd/Ctrl+Alt+Z để quay ngược qua lịch sử như bạn luôn sử dụng, tuy nhiên bạn sẽ tìm thấy những thay đổi về khả năng xem layer lúc này đã gồm có trong phần lịch sử.
Sao chép nhanh phong cách layer

Cũng giống như sao chép một layer đến một layer mới, bạn cũng có thể làm tương tự với phong cách layer.
Nếu như bạn đã dùng Photoshop được một thời gian rồi, bạn sẽ biết bạn có thể copy một layer đến một layer mới bằng cách nhấn Alt/Opt và kéo một bản copy của hình qua khung vẽ.
Bạn có thể dùng bí kíp tương tự cho các phong cách layer: đơn giản là nhấn phím Alt/Opt và kéo biểu tượng FX trong layer panel. Từ layer với phong cách chọn sẵn, đến layer mục tiêu – phong cách đó sẽ được sao chép sang lập tức!
Chỉnh sửa ảnh hàng loạt – thủ thuật trong Photoshop
Nếu bạn có rất nhiều hình ảnh cần chỉnh sửa, bạn sẽ làm điều tương tự. Trước hết, bạn cần phải chỉnh sửa tất cả các hình ảnh vào một thư mục. Sau đó mở bất kỳ hình ảnh nào và bắt đầu ghi lại các hành động (Window-> Actions).
Sau khi bạn đã làm ra hành động, hãy vào File-> Automate-> Batch. Chọn thư mục ảnh và hành động bạn vừa lưu và sau đó nhấn OK để Photoshop để làm tất cả phần còn lại.
Tăng cường bảng màu trong Photoshop
Nếu như bạn đang có một bức hình khá nhạt nhòa về màu sắc, bạn hoàn toàn có thể sử sử dụng màu sắc của các bức tranh kinh điển như Mona Lisa hay Hopper để làm màu sắc cho bức hình của mình.
Để thực hiện được việc này, bạn chỉ cần chọn Image>Adjustments>Match Color và sau đó chọn một bức tranh nổi tiếng hay bức hình mà bạn mong muốn, bấm OK để xem sự thay đổi.
Hiệu ứng
lan rộng
– thủ thuật trong Photoshop
Bộ lọc Diffuse Glow có thể làm nổi bật cảm giác thanh tao mềm mại, quan trọng là khi mà bạn kết hợp các hiệu ứng bão hòa.
Nhấn D để cài đặt lại màu sắc sau đó vào Filter> Distort> Diffuse Glow. Sau đó vào Image> Adjustments> Hue / Saturation và giảm độ bão hòa xuống để hoàn thành tác phẩm của mình.
Chú ý rằng trong Adobe Photoshop CS6 về sau, tính năng này mặc định bị tắt. bạn phải cần vào Edit> Preferences> Plugin và chọn Show all filter gallery groups and names rồi khởi động lại Photoshop.

Đặt tên và sắp xếp các Layer

Đặt tên các layer của bạn và sắp đặt chúng thành các nhóm hợp lý là cực kỳ cần thiết không những với designer mà còn với bất kỳ ai đang dùng Photoshop.
Nó giúp bạn dễ dàng để tìm thấy những thứ bạn cần và làm cho khách hàng hoặc cộng sự của bạn dễ dàng xem xét file thiết kế hơn.
Ở đây, mình có một hệ thống riêng cho mình tuy nhiên nếu muốn bạn hãy chỉnh sửa nó theo cách của bạn:
- Các layer được nhóm theo
đơn vị
logic –
ví dụ
như header, footer, content, v.v.
-
toàn bộ
các layer và nhóm được xếp chồng lên nhau đúng theo vị trí thẳng đứng của chúng trên khung vẽ (canvas). Ví dụ:
nếu như có
dòng text ở cuối trang, layer
đấy
sẽ ở gần cuối nhóm layer
đó
.
việc này
giúp mình có một gợi ý trực quan để biết vị trí nó nằm đâu.
- Mỗi layer phải
nên có
một cái tên
mô tả
chức năng
–
ví dụ
như red dot, left arrow, button, button container, (mình hay xài tiếng Anh,
bạn sẽ
chỉnh lại tuỳ ý miễn sao bạn hiểu là được) v.v.
Làm việc
song song nhiều cửa sổ
Bạn sẽ nhìn thấy trong thực đơn Windows > Arrange có một công dụng là New Window for tên-file. Mình dám chắc rằng gần như đa số các bạn chẳng bao giờ xài đến công dụng này.
Vì nó là một công dụng tạo điều kiện cho ta nhân đôi cái cửa sổ làm việc lên, và khi mà bạn thay đổi bất kỳ thực hành các bước nào trên một cửa sổ, thì cửa sổ kia cũng bị liên quan theo.
Chắc hẳn khi đọc đến đây bạn có thể câu hỏi thắc mắc, vì sao mình cần phải nhân đôi cửa sổ làm việc lên làm gì trong khi kết quả hiển thị thao tác đều giống nhau?
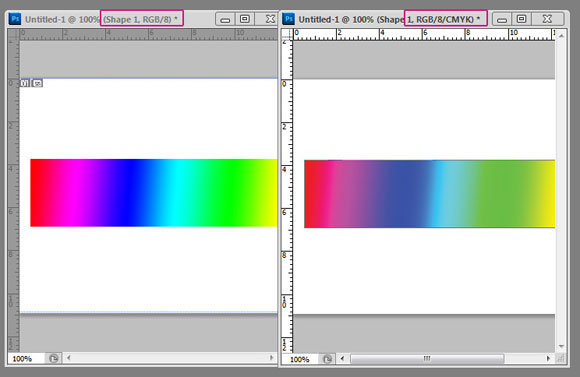
Cách đổi
đơn vị
đo lường trong Photoshop
Có nhiều đơn vị đo lường không giống nhau ở trong Photoshop như inches, poine, pixel… mỗi người khi dùng Photoshop sẽ quen với những cách đo lường khác nhau và điều đấy liên quan đến việc bạn Photoshop nhanh hay chậm và có chuẩn xác hay không.
Để thay đổi đơn vị đo lường cho Photoshop thì chúng ta chọn Edit => Chọn Preferences => cuối cùng chọn Unit & Rulers.
Bạn cũng có thể chọn lựa phím tắt Ctrl+R để thước đo được hiển thị, sau đó bạn chọn đơn vị đo phù hợp.
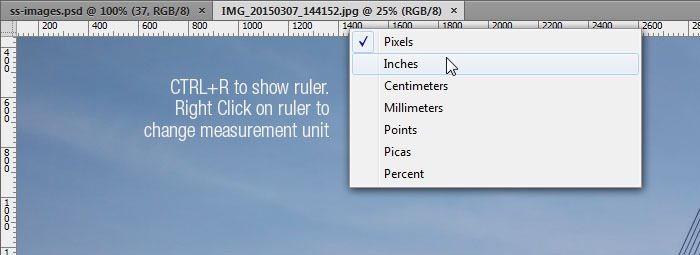
Kết luận
Photoshop là một ứng dụng quan trọng để thực hiện việc hoàn thành công việc một cách nhanh và gọn gàng. Để làm điều đấy bạn cần biết một vài phím tắt có ích, mẹo và thủ thuật trong Photoshop cơ bản cho các tác vụ phổ biến hoặc những việc lặp đi lặp lại.
Xem thêm: Nguyên tắc phối màu cơ bản trong thiết kế
Phương Thoa – Tổng hợp, chỉnh sửa
(Nguồn tham khảo: quantrimang, dpicenter, designs)