
Rất đơn giản để loại trừ bóng khỏi ảnh trên dế yêu và máy tính của bạn.. Nếu bạn chưa biết hãy cùng Vozz mày mò nhé Cách xóa bóng khỏi ảnh Làm sao!

Muốn chụp ảnh đẹp, bạn cần chọn góc chụp với quang cảnh bao quanh thích hợp và ánh sáng tốt. Nếu ko, rất hoàn toàn có thể bạn sẽ gặp phải những yếu tố về nhòe, tối hoặc bóng. Khi này, ảnh trông rất tối và thiếu nhựa sống.
Nhưng đừng lo âu. Vấn đề này có thể được khắc phục đơn giản bằng ứng dụng biên tập ảnh nhiều năm kinh nghiệm như Adobe Photoshop. Đây là ứng dụng nổi danh và thông dụng nhất trong lĩnh vực đồ họa. Nó hỗ trợ cho khách hàng nhiều dụng cụ và công dụng để “làm đẹp” cho những bức ảnh của họ, bao gồm cả loại trừ bóng. Bạn có biết làm thế nào để loại trừ bóng trong Photoshop? Nếu chưa, đừng ngại ngần đọc chỉ dẫn bên dưới. Bài viết này sẽ giúp bạn biết cách loại trừ bóng trên ảnh để tác phẩm của bạn phát triển thành ấn tượng hơn.
Bạn đang đọc: Cách xóa bóng đổ trên ảnh đơn giản và dễ dàng – Vozz
Tóm Tắt
Cách xóa bóng khỏi ảnh bằng Adobe Photoshop
Bóng đổ là 1 yếu tố thường gặp lúc chụp ảnh trong điều kiện kèm theo có độ tương phản cao, đặc trưng là vào những ngày nắng chói chang. Bạn nên chụp phần sáng nhất, chả hạn như khung trời, vì những phần quá sáng sẽ khó Phục hồi đơn cử.
Adobe Photoshop CC Adobe Photoshop CC dành cho Mac
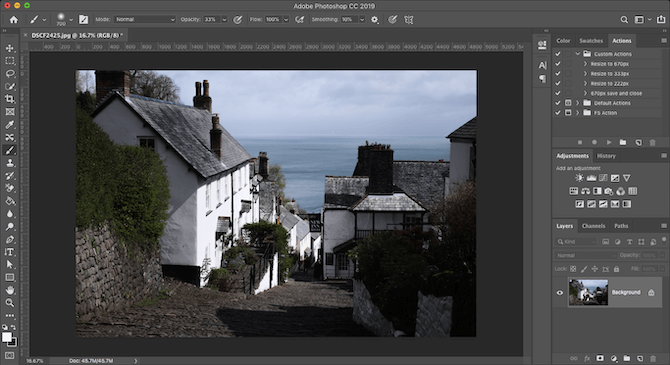 Bức tranh xuất hiện rất tối.
Bức tranh xuất hiện rất tối.
Điều này thường dẫn tới những vùng bóng tối ở tiền cảnh của hình ảnh, nhưng mà rất dễ sửa bằng Photoshop.
trước nhất Ctrl + J Windows hoặc Cmd + J Sao chép hình ảnh vào 1 lớp mới trên máy Mac của bạn và nếu cần, chỉ cần xóa lớp ấy để hoàn tác các chỉnh sửa.
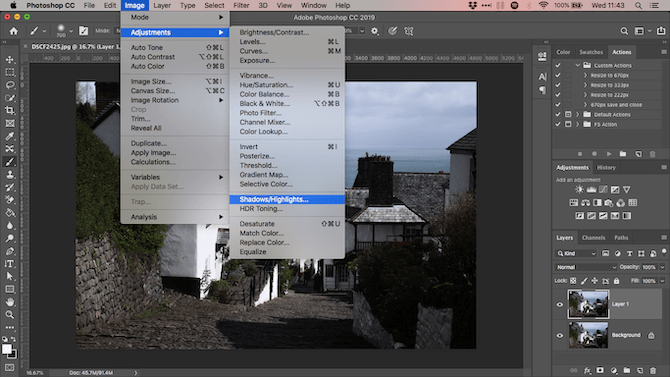 Các tùy chọn tùy chỉnh bóng trong Photoshop
Các tùy chọn tùy chỉnh bóng trong Photoshop
tiếp theo Hình ảnh> Điều chỉnh> Bóng / Nổi trội. Bạn sẽ thấy các setup mặc định chấm dứt công tác ngay tức tốc. Nếu ko, hãy nhấp vào hiển thị nhiều chọn lựa hơn Tinh chỉnh.
trước nhất, bóngđiều chỉnh thanh trượt con cừu. Di chuyển sang phải để làm sáng bóng và sang trái để làm tối.
vận động thanh trượt khoảng thời kì Bên trái giảm số lượng bóng có thể được điều chỉnh, khi mà bên phải tăng khuôn khổ. Tỉ dụ: nếu bạn đặt tông màu thành 10, bạn sẽ chỉ thấy những phần tối nhất của hình ảnh chỉnh sửa. Thiết đặt 90 làm sáng 1 số vùng bóng tối giữa.
Nhấp lúc ưng ý như Lưu các chỉnh sửa của bạn.
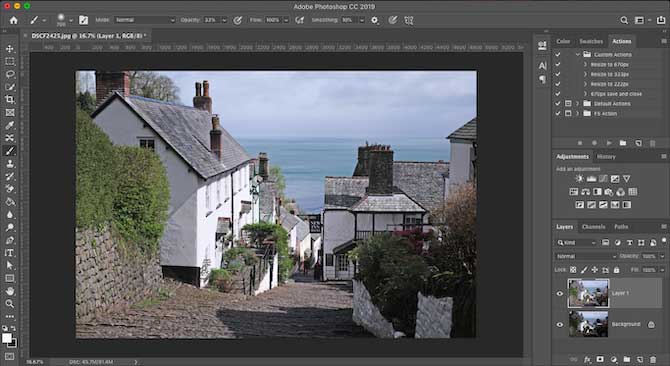 Bóng đổ đơn giản được loại trừ bằng Photoshop.
Bóng đổ đơn giản được loại trừ bằng Photoshop.
Cách xóa bóng khỏi ảnh nhưng ko cần sử dụng Photoshop
Bạn ko cần ứng dụng đắt tiền vì bạn có thể sử dụng GIMP, 1 phần mềm biên tập ảnh không tính phí, để loại trừ bóng khỏi hình ảnh có độ tương phản cao. vừa đến nơi Màu> Bóng – Tô sáng kéo thanh trượt bóng Nhấn trái hoặc phải để chỉnh sửa theo ý muốn.
GIMP GIMP GIMP cho Mac GIMP GIMP thiết bị cầm tay cho Linux
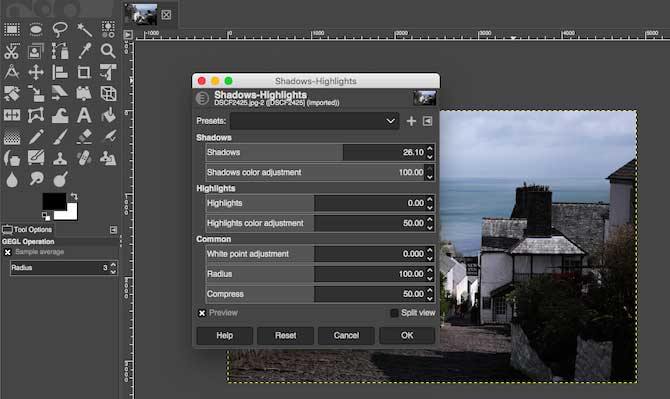 Xóa bóng khỏi ảnh bằng GIMP
Xóa bóng khỏi ảnh bằng GIMP
Google Photos thường tự động biên tập độ tương phản của ảnh của bạn. Nếu ko, bạn có thể tiến hành thủ công như sau: Chỉnh sửa> Điều chỉnh căn bản> Ánh sángsử dụng thanh trượt bóng.
Bạn có thể tiến hành các điều chỉnh gần giống trong Apple Photos bằng cách sử dụng: Chỉnh sửa> Ánh sáng> Tùy chọn> Bóng.
Trên thực tiễn, phần lớn những ứng dụng chỉnh sửa và biên tập ảnh cơ bản đều hoàn toàn có thể sửa lỗi ảnh dễ ợt này. Về cơ bản, bất kể nơi nào có thanh trượt đổ bóng để giúp bạn làm đẹp ảnh của mình, nó hoạt động giải trí theo cách gần giống như miêu tả ở trên.
Làm thế nào để loại trừ các vùng bóng khó hơn trên gương mặt
Bóng trên khuôn mặt của 1 người hoặc trên bức tường phía sau 1 vật thể thường khó sửa hơn. Sự cố này xảy ra lúc chụp trong điều kiện kèm theo ánh sáng cao, chả hạn như dưới ánh sáng mặt trời hoặc bật đèn flash. Rất khó để loại trừ trọn vẹn những bóng đổ này, nhưng mà bạn hoàn toàn có thể giảm chúng tới mức ko dễ thấy trong hình ảnh của mình. Trong bài viết này, tất cả chúng ta sẽ sử dụng dụng cụ Mask của Photoshop cho 1 số vùng bóng đã chọn.
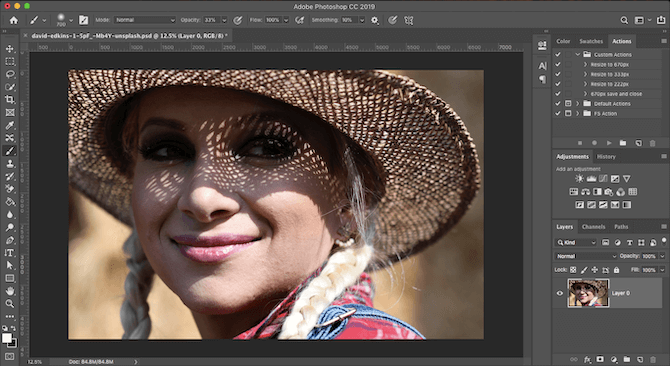 Hình ảnh gốc được tô bóng
Hình ảnh gốc được tô bóng
Tải ảnh của bạn lên Photoshop. tại bàn sự điều chỉnhnhấp chuột chừng độ. Thao tác này sẽ tạo 1 lớp biên tập mới phía trên ảnh.
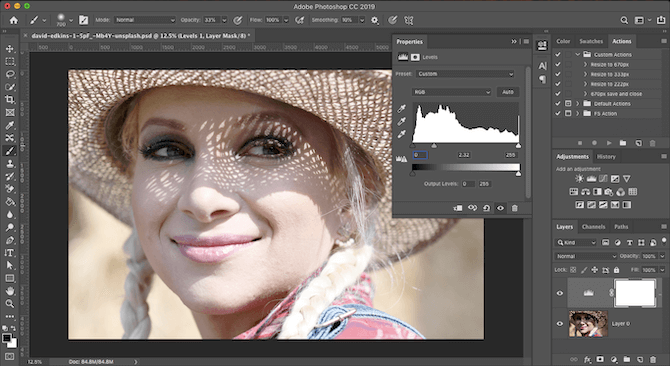 Tùy chỉnh chừng độ sáng của ảnh của bạn
Tùy chỉnh chừng độ sáng của ảnh của bạn
Nhấp vào tab giữa bên dưới biểu đồ. chừng độ Kéo bóng đổ sang trái cho tới lúc nó đạt tới chừng độ sáng mong muốn. Đừng lo âu nếu các phần khác của hình ảnh quá sáng vì chúng chỉ là tạm bợ.
hiện giờ với lớp chừng độ nếu được chọn. Nhấn vào nút. Mặt nạ. Nhấn để đảo ngược mặt nạ Ctrl + I trong cửa sổ, Cmd + I trên mac. Hình ảnh quay về mức tối ban sơ.
chọn 1 dụng cụ chải, chọn Trắng. Trong thanh tùy chọn ở trên cùng, hãy đặt như sau: Độ cứng Hạ bánh răng trên bàn chải xuống khoảng 5-10%. Ngoài ra, đặt sự mờ đục Khoảng 30-50%. Đừng ngại thí điểm với các kích tấc cọ không giống nhau lúc tạo tác phẩm nghệ thuật của bạn.
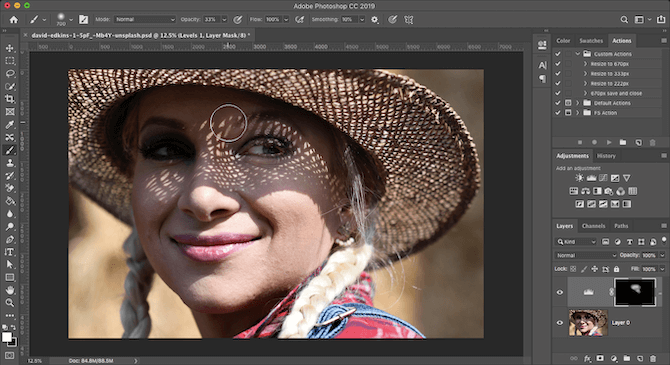 Di chuyển cọ qua khu vực bạn muốn làm sáng.
Di chuyển cọ qua khu vực bạn muốn làm sáng.
Hiện giờ chúng ta hãy vượt qua bàn chải trên các bóng trên hình ảnh. Nhả bàn chải để khiến cho bóng sáng hơn. Phần còn lại của khu vực vẫn được giữ nguyên.
Tỉ dụ này đặt opacity thành opacity rất thấp để hiệu ứng sẽ xuất sắc hơn. Tạo hiệu ứng bằng cách hoạt động bàn chải nhiều lần trong cùng 1 khu vực.
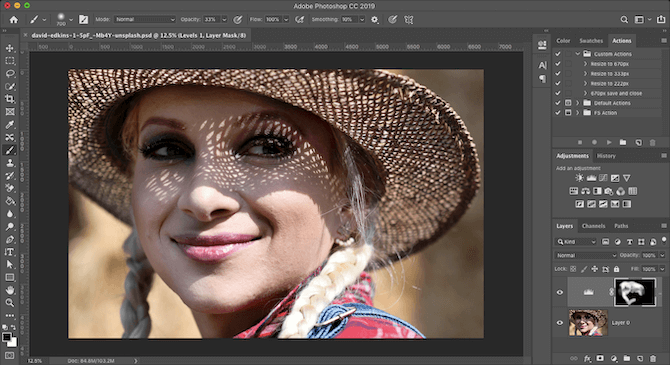 Ảnh sau lúc biên tập trong Adobe Photoshop
Ảnh sau lúc biên tập trong Adobe Photoshop
Nếu bạn vô tình làm sáng 1 khu vực nhưng bạn muốn làm tối, hãy đổi cọ thành màu trắng và sơn lại khu vực ấy.
Cách xóa bóng khỏi ảnh dế yêu thiết bị cầm tay
Cách xóa bóng trên ảnh trên iPhone hay dế yêu Android chẳng hề khó nhờ ứng dụng. Cut Paste Photos Pro là 1 tỉ dụ. Cut Paste Photos Pro là dụng cụ chỉnh sửa và biên tập ảnh không tính phí dành cho iOS và Android. Nó giúp người mua chỉnh sửa kích tấc, xoay, cắt hoặc lật ảnh. Nếu bạn muốn loại trừ bóng khỏi hình ảnh hoặc loại trừ những nhân vật ko mong ước khỏi nền, bạn hoàn toàn có thể sử dụng tính năng cắt tự do. Di chuyển ngón tay của bạn trên nhân vật bạn muốn xóa khỏi nền và lưu nó dưới dạng tệp PNG. Bạn cũng hoàn toàn có thể sử dụng dụng cụ xóa nền ảnh.
Cách tránh bóng đổ ko mong muốn
Thay vì sửa những bóng ko mong ước trong ảnh, bạn nên tránh yếu tố này ngay từ đầu. Kỹ thuật phơi sáng là 1 trong những tác nhân quan trọng nhất của nhiếp ảnh. Không đơn thuần để làm điều này vì chẳng hề khi nào bạn cũng trấn áp được ánh sáng trong ảnh của mình. Tuy nhiên, bạn hoàn toàn có thể thử 1 số mẹo dưới đây.
- Bật cơ chế Auto HDR lúc chụp ảnh bằng dế yêu. Điều này sẽ giúp giảm độ tương phản và bóng trong mọi trường hợp.
- 1 số máy ảnh ko gương lật và đặc trưng khác cũng có cơ chế HDR. Nếu bạn ko có, hãy thử tùy chọn phơi sáng bù trừ thay thế. Hành động này tiến hành 3 bức ảnh biệt lập với các độ phơi sáng không giống nhau, do ấy bạn có thể chọn bố cục tốt nhất hoặc thống nhất chúng trong Photoshop.
- Nếu có thể, bạn có thể tắt đèn flash để kiểm soát hướng của ánh sáng. Đèn flash gắn trên máy ảnh tạo ra bóng và chói trên nhân vật.
- Nếu bạn cần đèn flash ở mặt trước, hãy đặt 1 tờ giấy hoặc thẻ màu trắng bên dưới hoặc kế bên nó. Hành động này làm giảm cường độ ánh sáng chiếu vào trần nhà hoặc tường để tạo hiệu ứng phẳng. Cũng nên đặt khăn giấy trắng trước đèn flash để khuếch tán ánh sáng giúp đèn dịu hơn.
- Khi chụp gương mặt dưới ánh sáng mặt trời mạnh, hãy nghiêng 1 tờ giấy hoặc bìa cứng màu trắng về phía gương mặt của bạn để giữ cho gương mặt ngang bằng để phản chiếu ánh sáng và làm dịu bóng đổ.
Nếu ảnh của bạn vẫn bị tối và ko như ý bạn muốn, hãy thử 5 cách dễ ợt sau để sửa ảnh thiếu sáng trong Photoshop. Chỉ dẫn này chứa tổng thể thông tin bạn cần. Trên đây là cách loại trừ bóng trên ảnh dễ ợt và hiệu suất cao nhất. Tôi kì vọng bài viết có ích cho bạn.
Xem thêm về bài viết
Cách xóa bóng đổ trên ảnh dễ ợt và đơn thuần [rule_3_plain] [ rule_3_plain ]Cách xóa bóng trong ảnh trên dế yêu, máy tính rất dễ ợt. Nếu chưa biết, hãy cùng Vozz mày mò cách xóa bóng trong ảnh như thế nào nhé ! ( adsbygoogle = window.adsbygoogle | | [ ] ). push ( { } )
Nếu muốn có tấm hình đẹp, bạn cần chọn được góc chụp có ánh sáng tốt với bối cảnh bao quanh cân đối. Nếu ko, hiện tượng ảnh bị nhòe, tối hay các vấn đề liên can đến bóng đổ rất dễ xảy ra. Khi này, bức hình trông sẽ khá tối và thiếu nhựa sống.
Tuy nhiên, đừng quá lo âu, vấn đề này rất dễ giải quyết trong 1 ứng dụng biên tập ảnh nhiều năm kinh nghiệm như Adobe Photoshop. Đây là ứng dụng nổi danh và bình thường nhất trong lĩnh vực đồ họa. Nó hỗ trợ cho khách hàng hàng loạt dụng cụ, công dụng “làm đẹp” ảnh xuất sắc, trong ấy có cả xóa bóng đổ. Bạn đã biết cách xóa bóng đổ trong Photoshop chưa? Nếu chưa, đừng ngại tham khảo chỉ dẫn dưới đây. Bài viết sẽ giúp bạn biết cách xóa bóng trong ảnh, khiến tác phẩm phát triển thành ấn tượng hơn.
Cách xóa bóng đổ trên ảnh dễ ợt và đơn thuần
Cách xóa bóng đổ trên ảnh bằng Adobe Photoshop
Cách xóa bóng đổ khỏi ảnh nhưng ko cần dùng đến Photoshop
Cách xóa các vùng đổ bóng khó hơn trên gương mặt
Cách xóa bóng trong ảnh trên dế yêu
Cách tránh đổ bóng ko mong muốn
( adsbygoogle = window.adsbygoogle | | [ ] ). push ( { } )
Cách xóa bóng đổ trên ảnh bằng Adobe Photoshop
Bóng đổ là vấn đề thường gặp lúc bạn chụp ảnh dưới điều kiện tương đề đạt sáng cao, nhất là trong những ngày nắng chói chang. Do khó khôi phục cụ thể từ những vùng quá sáng, bạn nên chụp các phần sáng nhất, chả hạn như bầu trời.
Adobe Photoshop CC Adobe Photoshop CC cho Mac
Ảnh chụp bị bóng đổ nghiêm trọngHành động này thường khiến ảnh có các vùng bóng đổ tối ở phía trước nhưng mà việc giải quyết chúng khá dễ qua Photoshop.
Trước tiên, nhấn Ctrl + J trên Windows hoặc Cmd + J trên Mac để tạo bản sao hình ảnh tại 1 layer mới, cho phép bạn loại trừ chỉnh sửa nếu cần, dễ ợt bằng cách xóa layer này.
( adsbygoogle = window.adsbygoogle | | [ ] ). push ( { } )
Tùy chọn chỉnh đổ bóng trong PhotoshopĐến Image > Adjustment > Shadows/Highlights. Bạn có thể thấy các setup mặc định giúp chấm dứt tốt công tác này ngay tức tốc. Nếu ko, hãy click Show More Options để tinh chỉnh chúng.
Trước hết, trong Shadows, điều chỉnh thanh trượt Amount. Di chuyển nó sang bên phải để làm sáng bóng đổ, sang trái để làm chúng tối hơn.
Di chuyển thanh trượt Tone sang trái để giảm khuôn khổ vùng đổ bóng nhưng bạn có thể điều chỉnh và trái lại, sang phải để tăng chừng độ. Tỉ dụ, đặt Tone lên 10, bạn sẽ chỉ thấy vùng tối nhất của ảnh được chỉnh sửa. Nếu chỉnh lên 90, 1 số vùng đổ bóng trung bình được làm sáng hơn.
Khi đã ưng ý, click OK để lưu lại chỉnh sửa.
Bóng đổ đã được xóa bằng Photoshop đơn giản
(adsbygoogle=window.adsbygoogle||[]).push({})
Cách xóa bóng đổ khỏi ảnh nhưng ko cần dùng đến Photoshop
Bạn ko cần đến ứng dụng đắt đỏ để xóa đổ bóng trong ảnh tương phản cao bởi hoàn toàn có thể làm việc này bằng GIMP – phần mềm biên tập ảnh không tính phí. Chỉ cần đến Colors > Shadows-Highlights và kéo thanh trượt Shadows sang trái hoặc phải để tiến hành chỉnh sửa bạn muốn.
GIMP GIMP Portable GIMP cho Mac GIMP cho Linux
Dùng GIMP xóa đổ bóng trong ảnhGoogle Photos thường tự động sửa lỗi tương phản trong ảnh. Nếu ko, bạn có thể làm việc này theo cách thủ công như sau: Đến Edit > Basic adjustments > Light, rồi dùng thanh trượt Shadows.
Trong Apple Photos, bạn có thể tiến hành cùng các điều chỉnh này bằng Edit > Light > Options > Shadows.
Thực tế, phần nhiều phần mềm biên tập ảnh căn bản đều có thể giải quyết lỗi chụp ảnh dễ ợt này. Về căn bản, bất kỳ đâu bạn thấy thanh trượt Shadows cung cấp làm đẹp ảnh, nó đều hoạt động gần giống như mô tả ở trên.
Cách xóa các vùng đổ bóng khó hơn trên gương mặt
Đổ bóng trên gương mặt người hay tại bức tường đằng sau nhân vật nào ấy thường khó sửa hơn. Vấn đề này xảy ra lúc bạn chụp ở điều kiện ánh sáng cao như nắng mặt trời đặc sắc hoặc bật đèn flash.
Khó có thể xóa bỏ hoàn toàn những bóng đổ như thế nhưng mà bạn có thể giảm chúng xuống 1 cấp ít gây chú tâm trên ảnh hơn. Bài viết sẽ dùng dụng cụ Mask trong Photoshop cho 1 số vùng đổ bóng chọn lựa.
( adsbygoogle = window.adsbygoogle | | [ ] ). push ( { } )
Ảnh gốc bị đổ bóngTải ảnh của bạn lên Photoshop. Trong bảng Adjustments, click Levels. Thao tác này sẽ tạo 1 layer biên tập mới trên ảnh của bạn.
Tùy chỉnh chừng độ sáng trong ảnhClick vào tab ở giữa, nằm dưới đồ thị Levels và kéo nó sang trái cho đến lúc bóng đổ đạt đến cấp độ sáng bạn đang kiếm tìm. Đừng lo nếu các phần khác trong ảnh quá sáng bởi ấy chỉ là tạm bợ thôi.
Giờ, với layer Levels đã chọn, click nút Mask. Đảo ngược mặt nạ bằng cách nhấn Ctrl + I trên Windows, Cmd + I trên Mac. Ảnh sẽ trở lại cấp độ tối ban sơ.
Chọn dụng cụ Brush, chọn màu trắng. Trong thanh Options ở phía trên cùng, đặt Hardness của Brush sang số thấp hơn, khoảng 5 đến 10%. Ngoài ra, đặt Opacity khoảng 30 đến 50%. Đừng ngại thí điểm nhiều kích tấc cọ vẽ không giống nhau lúc bạn thông minh tác phẩm.
Di chuyển cọ vẽ qua vùng bạn muốn làm sángBây giờ, hãy khởi đầu đưa cọ vẽ qua vùng đổ bóng trong ảnh. Nơi bạn đặt cọ vẽ, vùng đổ bóng sẽ sáng hơn. Các vùng còn lại vẫn giữ nguyên.
( adsbygoogle = window.adsbygoogle | | [ ] ). push ( { } )
Tỉ dụ này đặt độ mờ Opacity khá thấp nên hiệu ứng sẽ ảo huyền hơn. Đưa cọ vẽ vận động nhiều lần trên cùng 1 vùng để tạo hiệu ứng.
Bức ảnh sau lúc đã qua biên tập trên Adobe PhotoshopNếu vô tình làm sáng các vùng bạn muốn để tối, hãy chỉnh sửa cọ vẽ sang màu trắng và tô lại khu vực ấy.
Cách xóa bóng trong ảnh trên dế yêu
Cách xóa bóng trong ảnh trên iPhone hoặc dế yêu Android ko khó nhờ phần mềm. Cut Paste Photos Pro là 1 tỉ dụ.
Cut Paste Photos Pro là dụng cụ biên tập ảnh không tính phí trên iOS, Android. Nó giúp khách hàng chỉnh lại kích tấc, xoay hình, cắt hoặc lật ảnh. Để xóa bóng trong ảnh hay loại trừ những nhân vật ko mong muốn trên nền, bạn có thể dùng công dụng cắt tự do. Dùng ngón tay vận động quanh nhân vật bạn muốn loại trừ khỏi background, rồi lưu nó dưới dạng file PNG. Ngoài ra, bạn cũng có thể dùng dụng cụ xóa nền ảnh.
Cách tránh đổ bóng ko mong muốn
Thay vì phấn đấu sửa lỗi đổ bóng ko mong muốn trong ảnh, ngay từ đầu bạn nên tránh vấn đề này. Nghệ thuật phơi sáng là 1 trong những yếu tố nhiếp ảnh quan trọng nhất. Thực hiện việc này thật ko đơn giản bởi chẳng hề khi nào bạn cũng có quyền kiểm soát ánh sáng chụp ảnh. Tuy nhiên, bạn có thể thử 1 vài mẹo dưới đây:
Khi chụp ảnh bằng dế yêu, hãy bật cơ chế Auto HDR. Điều này sẽ giúp giảm độ tương phản và đổ bóng trong mọi trường hợp cần phải có.
1 số camera ko gương lật và chuyên dụng khác cũng có cơ chế HDR. Nếu của bạn ko có, hãy thử dùng tùy chọn Exposure Bracketing thay thế. Tác vụ này chụp 3 ảnh biệt lập ở độ phơi sáng không giống nhau để bạn có thể chọn tác phẩm tuyệt nhất (hoặc thống nhất chúng trong Photoshop).
Nếu có thể, hãy tắt đèn flash để bạn có thể điều khiển hướng đèn. Đèn flash gắn trên camera sẽ tạo bóng đổ và ánh sáng chói trên nhân vật.
Khi phải dùng flash ở phía trước, hãy để 1 tờ giấy hoặc tấm bìa màu trắng ở bên dưới hay kế bên. Hành động này sẽ cắt bớt cường độ ánh sáng chiếu lên trần hoặc tường để tạo hiệu ứng phẳng hơn. Ngoài ra, giữ 1 mẩu giấy ăn màu trắng phía trước đèn flash để khuếch tán ánh sáng khiến nó phát triển thành dịu hơn.
Khi chụp gương mặt dưới trời nắng gắt, giữ 1 tầm bìa hay giấy trắng nghiêng về phía mặt để phản chiếu ánh đèn và làm dịu bóng đổ.
Nếu ảnh chụp vẫn bị tối, chưa được như ý của bạn, hãy thử 5 cách chỉnh ảnh thiếu sáng dễ ợt bằng Photoshop. Chỉ dẫn này chứa tất cả thông tin bạn cần.
Trên đây là các cách xóa bóng đổ trên ảnh dễ ợt và hiệu quả nhất. Hi vọng bài viết có ích với các bạn.
[rule_2_plain] [ rule_2_plain ]# Cách # xóa # bóng # đổ # trên # ảnh # đơn # giản # và # dễ # dàng
- #Cách #xóa #bóng #đổ #trên #ảnh #đơn #giản #và #dễ #dàng
- Tổng hợp: Vozz
Source: https://final-blade.com
Category : Kiến thức Internet