Khi sử dụng máy tính, việc lưu trữ và quản lý dữ liệu của bộ nhớ là rất quan trọng. Vậy bạn có biết cách kiểm tra dung lượng máy tính? Trong bài viết dưới đây, Soft Folder sẽ hướng dẫn bạn cách kiểm tra dung lượng pc qua ổ cứng máy Windows 10, 8, 7 và MacBook cực kỳ đơn giản.
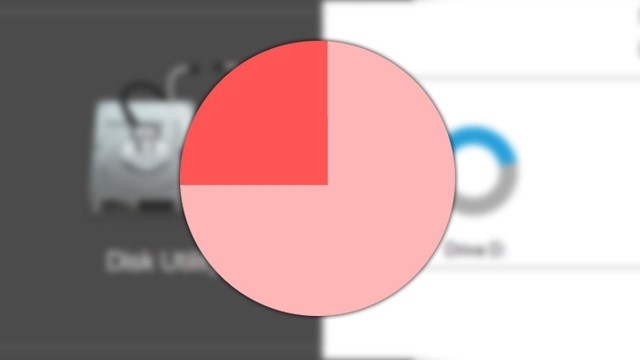
1. Tìm hiểu về bộ nhớ RAM máy tính
Đây là bộ phận lưu trữ dữ liệu vật lý được sử dụng trong phần lớn máy tính hiện nay. Toàn bộ dữ liệu về các ứng dụng, tệp và phần mềm khác của người dùng đều được lưu trữ ở bộ nhớ RAM để tiện cho việc quản lý cũng như truy cập nhanh chóng.
RAM có dung lượng càng lớn, bạn sẽ lưu trữ được nhiều ứng dụng và tập tin hơn. Nếu máy tính không có đủ dung lượng, trong khi bạn lại mở nhiều ứng dụng, thì máy tính sẽ chạy với tốc độ rất chậm.
2. Cách kiểm tra dung lượng trên máy tính có lợi ích gì?
2.1. Kịp thời xóa tệp rác để tăng không gian lưu trữ
Bạn có thể kiểm tra số thư mục trống hoặc file rác chiếm diện tích để xóa bớt chúng đi. Nếu để những file rác chiếm quá nhiều dung lượng bộ nhớ, người dùng sẽ nhận thấy máy tính mình hoạt động rất chậm và hầu như không thể lưu trữ bất kỳ dữ liệu gì.
Sau đó, bạn cần loại bỏ bớt những thư mục không cần thiết, tăng dung lượng bộ nhớ. Không gian lưu trữ bộ nhớ rộng hơn sẽ giúp bạn có thể lưu được nhiều dữ liệu, file và tệp tin cần thiết.
2.2. Tăng tuổi thọ cho máy tính, PC
Áp dụng cách kiểm tra dung lượng máy tính và dọn dẹp bộ nhớ thường xuyên sẽ giúp tăng tuổi thọ cho máy tính của bạn. Bạn có thể kịp thời xóa bớt file rác, trả lại không gian trống cho máy tính để máy có hiệu suất hoạt động tốt nhất.
Lưu ý rằng khi kiểm tra và phát hiện bộ nhớ sắp hết dung lượng. Bạn cần có biện pháp mở rộng hoặc xóa bớt các file rác để trả lại không gian lưu trữ cho bộ nhớ.
Đặc biệt là ổ đĩa C, khi dung lượng trống quá ít thường sẽ khiến máy tính phát sinh nhiều vấn đề, khiến thiết bị giảm hiệu suất hoạt động một cách đáng kể. Bạn có thể tăng dung lượng bộ nhớ bằng một số thủ thuật, hoặc mang máy tới cửa hàng để được người có chuyên môn giúp đỡ.
2.3. Thao tác máy tính, PC nhanh chóng hơn
Nếu trong bộ nhớ có quá nhiều thư mục, hệ thống sẽ cần thời gian để load hết lượng dữ liệu đó. Việc loại bỏ bớt các tệp rác, thư mục trống sẽ giúp máy tính bớt nặng đi rất nhiều. Nhờ vậy các thao tác xử lý tác vụ trên máy tính sẽ nhanh chóng và mượt mà hơn.
Bạn sẽ không còn gặp phải tình trạng đơ cứng, trì trệ, lag máy khi sử dụng nữa. Và có thể yên tâm làm việc, học tập hoặc giải trí mà không lo bị ảnh hưởng bởi hiện tượng giật lag như trước.
3. Cách kiểm tra dung lượng máy tính Win 10, 8, 7
3.1. Cách check dung lượng ổ cứng máy tính trong My Computer
Bạn chỉ cần chọn mục My Computer ở trong giao diện “Devices and drives” để quan sát được tất cả ổ đĩa đang chạy trên máy tính của mình.
Khi đó, phần màu xanh sẽ hiển thị dung lượng bộ nhớ đã được sử dụng và phần màu trắng thể hiện dung lượng còn trống. Thông tin bên dưới sẽ cho biết cụ thể số dung lượng đã sử dụng và phần còn trống là bao nhiêu (sau chữ Free of).
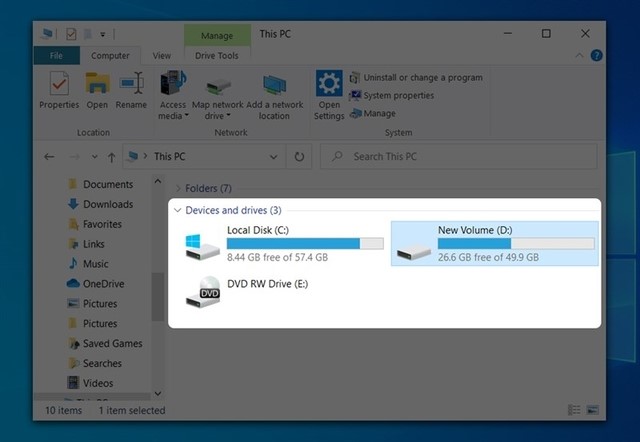
3.2. Cách kiểm tra dung lượng của máy tính bằng Properties
Bước 1: Bạn hãy nhấn chuột phải vào ổ đĩa tương ứng và chọn Properties.
Bước 2: Màn hình lúc này sẽ hiển thị thông tin chi tiết về ổ đĩa bao gồm dung lượng đã sử dụng (Used Space), dung lượng còn trống (Free Space).
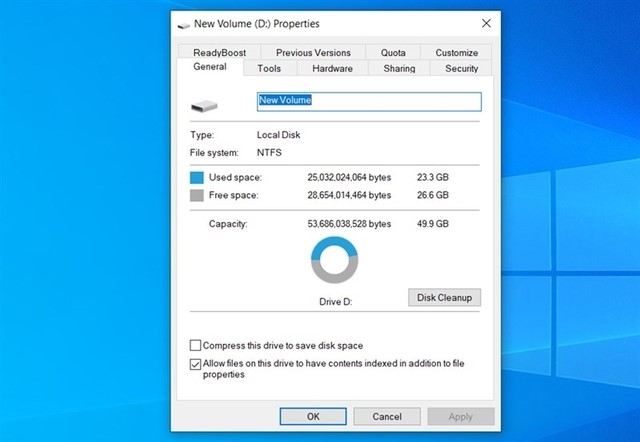
3.3. Cách coi dung lượng máy tính trong Disk Manager
Bước 1: Bạn mở giao diện hộp thoại Run bằng cách nhấn tổ hợp Windows + R.
Bước 2: Nhập từ khóa diskmgmt.msc và nhấn OK. Bạn có thể quan sát được dung lượng còn trống của ổ đĩa bằng cách xem số % hiển thị ở mục Free Space.
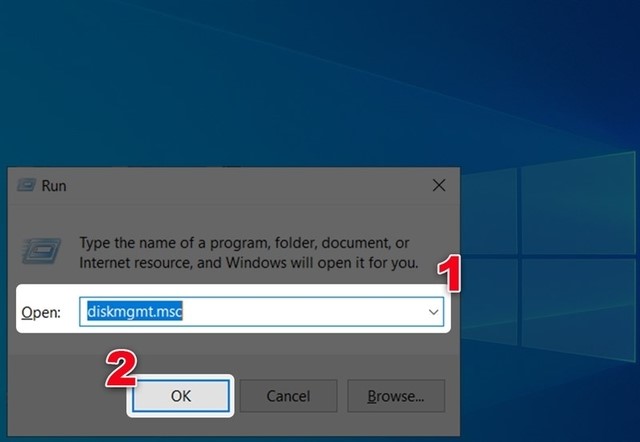
4. Cách kiểm tra dung lượng máy tính MacBook
4.1. Hướng dẫn check bộ nhớ trong About
Bước 1: Bạn nhấn vào biểu tượng Apple trên góc trái màn hình. Sau đó chọn About This Mac (Giới thiệu về máy MacBook).
Lúc này, màn hình sẽ hiển thị thông tin về máy tính của bạn. Trên giao diện cửa sổ được mở ra, người dùng sẽ quan sát được tổng quan dung lượng bộ nhớ của thiết bị.
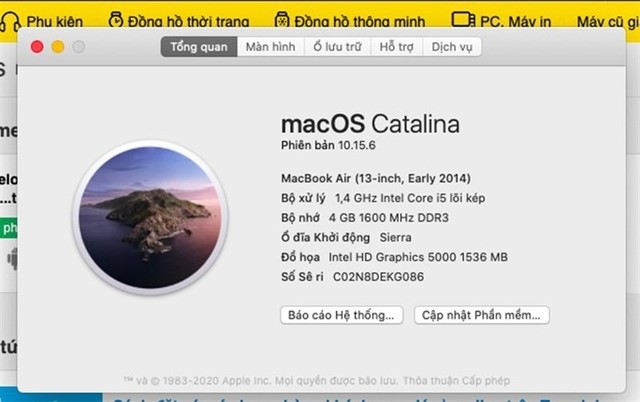
Bước 2: Để xem dung lượng trống còn lại bao nhiêu, ổ đĩa nào lưu trữ nhiều dung lượng thì bạn nhấn chuột vào mục Storage (Ổ lưu trữ).
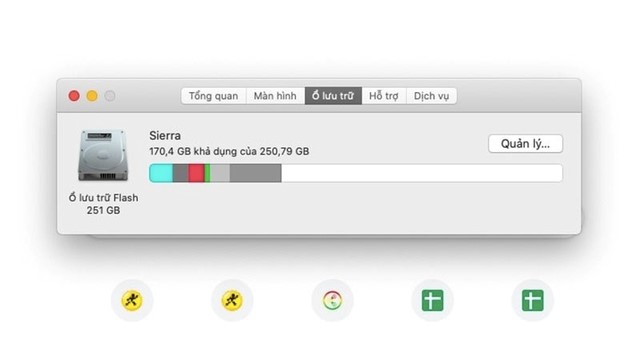
4.2. Hướng dẫn kiểm tra dung lượng máy tính trong Disk Utility
Để mở hộp thoại Disk Utility, bạn nhấn tổ hợp phím Command + Space. Khi đó màn hình sẽ xuất hiện bảng tìm kiếm, tại đây bạn nhập Disk Utility và Enter.
Trong giao diện Disk Utility, người dùng nhấn chọn mục “Kiểm tra dung lượng ổ cứng”.
Lúc này, màn hình sẽ xuất hiện toàn bộ dung lượng ổ cứng máy tính của bạn, bao gồm: dung lượng đã sử dụng, dung lượng còn trống, hệ điều hành,…
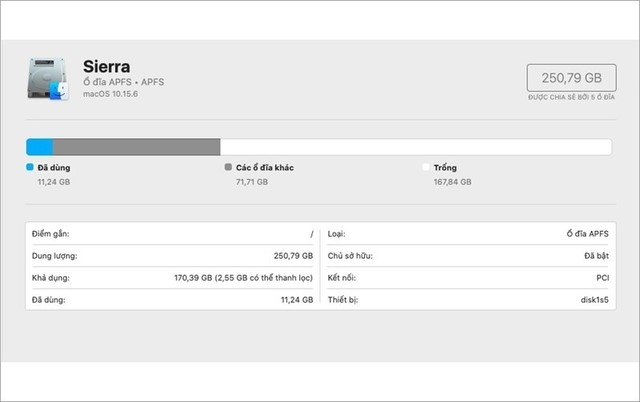
Cùng chủ đề:
Xem thêm: Cách kiểm tra dung lượng ổ cứng máy tính
Trên đây là bài viết hướng dẫn các bạn cách kiểm tra dung lượng máy tính Win 10, 8, 7 cũng như MacBook đơn giản. Soft Folder hy vọng qua những thông tin này, bạn đọc có thể tự thực hiện tại nhà để quản lý dữ liệu của mình một cách hiệu quả hơn. Chúc các bạn thực hiện thành công nhé!
Rate this post