Ổ HDD / ổ SSD của bạn đóng vai trò trung tâm trong tốc độ và hiệu suất của PC. Ngoài ra, các thành phần hệ thống khác như bộ xử lý, GPU và bộ nhớ đều ảnh hưởng đến cách thức hoạt động của PC. Đôi khi, PC của bạn có thể chạy chậm do sự không nhất quán của ổ cứng và các vấn đề khác.
Rất may, có một lựa chọn các công cụ theo ý của bạn có thể giúp bạn giải quyết vấn đề. Hãy lặn sâu hơn và xem xét một số công cụ có thể giúp bạn tăng tốc ổ SSD và ổ HDD.
Windows Device Manager
Là người dùng Windows trung cấp hoặc chuyên gia, rất có thể bạn đã quen thuộc với Trình quản lý thiết bị Windows. Người quản lý thiết bị quản lý các thành phần máy tính và thiết bị ngoại vi bao gồm ổ cứng, chuột, bàn phím và WiFi.
Trình quản lý thiết bị có thể được điều chỉnh để tăng tốc độ đọc / ghi ổ đĩa của bạn. Điều này có thể thực hiện được bằng cách cho phép tùy chọn bộ nhớ cache ghi vào bộ đệm. Khi được bật, máy tính của bạn sẽ lưu dữ liệu vào bộ đệm trước khi chuyển nó vào đĩa cứng. Bằng cách đó, CPU của bạn sẽ hoạt động nhanh hơn so với khi bạn lưu vào ổ cứng trực tiếp.
Vì vậy, hãy xem cách bạn có thể tối ưu hóa đĩa cứng của mình để chạy nhanh hơn
Bước 1: Nhấn phím Windows + R để mở tiện ích Run. Gõ devmgmt.msc và nhấn nút ENTER.
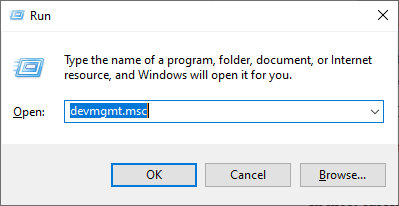
Bước 2: Một cửa sổ sẽ mở hiển thị tất cả các trình điều khiển thiết bị trên hệ thống của bạn. Xác định vị trí và nhấp vào tùy chọn ‘ Ổ đĩa ‘. Điều này sẽ mở rộng để hiển thị các ổ cứng đính kèm trên PC của bạn như được hiển thị.

Bước 3: Nhấp chuột phải vào ổ đĩa của bạn và chọn tùy chọn ‘ Thuộc tính ‘.
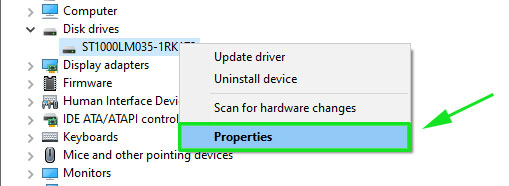
Bước 4: Trong cửa sổ Thuộc tính, nhấp vào tab ‘ chính sách ‘ và đánh dấu vào ô ‘Bật ghi bộ nhớ đệm trên thiết bị ‘. Nếu nó được kiểm tra, hãy để nguyên như vậy. Cuối cùng, nhấp vào ‘ O K’ để lưu các thay đổi.
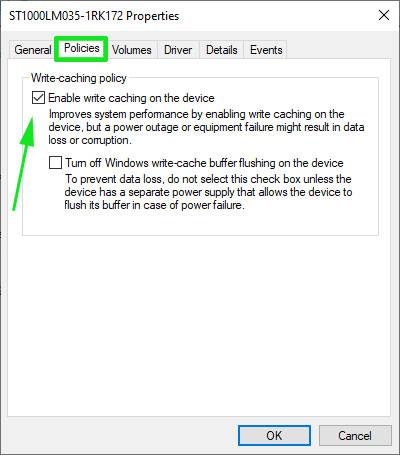
Windows Defragment and Optimize drives App
Ứng dụng Windows Defragment và Optimize drive đóng vai trò chính trong việc tăng hiệu suất ổ đĩa của bạn. Công cụ phân tích hệ thống của bạn cho các vấn đề ổ đĩa như phân mảnh.
Trong hầu hết các trường hợp, công cụ sẽ hoạt động tự động, nhưng nếu bạn đã sửa đổi cài đặt hệ thống của mình, thì bạn sẽ phải cài đặt thủ công. Để kích hoạt chức năng, hãy làm theo các bước dưới đây:
Bước 1: Đi ra thanh tìm kiếm nằm bên cạnh nút bắt đầu và tìm kiếm tùy chọn ‘ Defragment and Optimize drive’ . Trên menu kéo lên xuất hiện, nhấp vào tùy chọn như được hiển thị:

Bước 2: Một cửa sổ sẽ mở hiển thị danh sách các phân vùng ổ đĩa trên đĩa cứng của bạn.
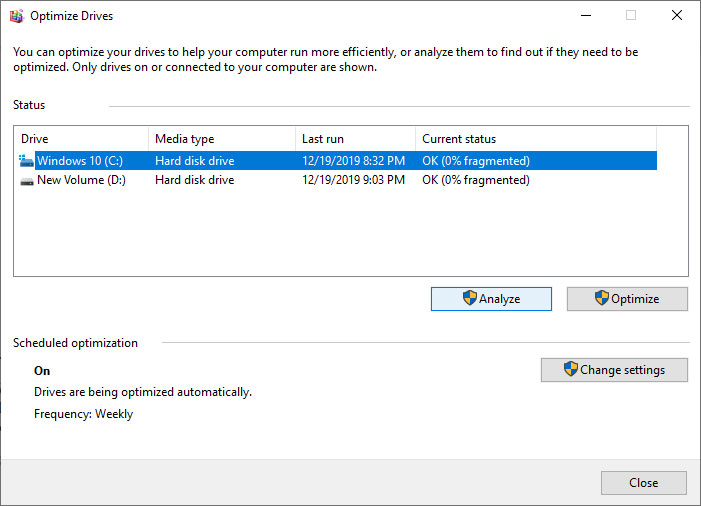
Bước 3: Bạn có thể nhấp vào ‘ Phân tích ‘ để kiểm tra xem phân vùng có cần được tối ưu hóa hay không. Để tối ưu hóa phân vùng đĩa, nhấp vào tùy chọn ‘ Tối ưu hóa ‘.
Bước 4: Ngoài ra, bạn có thể lên lịch tối ưu hóa bằng cách nhấp vào ‘ Thay đổi cài đặt’ . Trên cửa sổ bật lên, chọn tần suất tối ưu hóa và phân vùng ổ đĩa mà bạn muốn tối ưu hóa.
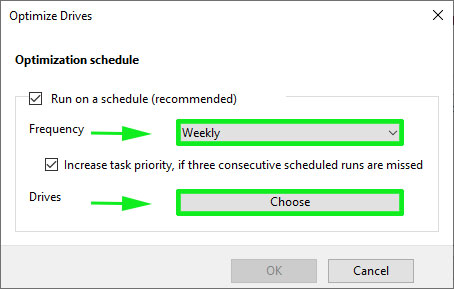
Bước 5: Khi bạn đã hoàn tất, nhấp vào nút OK .
Disk SpeedUP
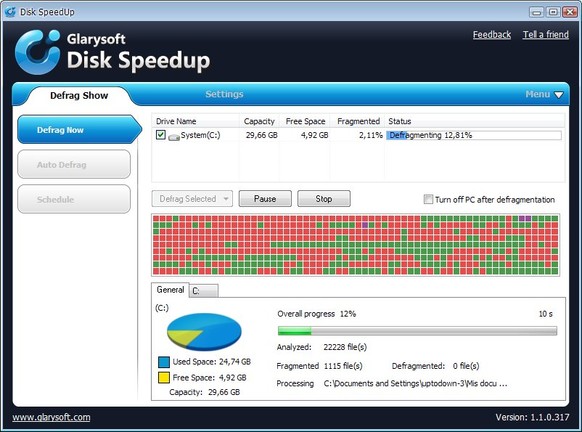
Disk SpeedUp là phiên bản cải tiến của Windows Disk Management bên thứ ba. Nó cho phép bạn chống phân mảnh ổ cứng trong khi cung cấp cho bạn các tính năng bổ sung của phân tích và tối ưu hóa đĩa.
Công cụ này là trực quan và là phần mềm lý tưởng để tăng tốc ổ đĩa của bạn. Ngoài ra, sau quá trình chống phân mảnh, chương trình sẽ tự động tắt máy tính của bạn đồng thời cung cấp cho bạn một biểu đồ cho thấy hiệu suất ổ đĩa của bạn.
BleachBit
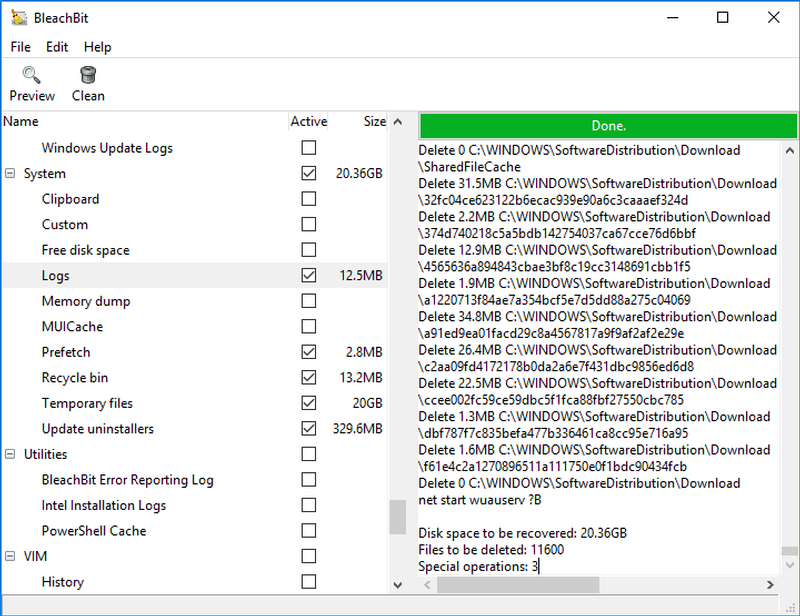
BleachBit là một ứng dụng sạch hơn. Công cụ này giúp tăng hiệu suất PC của bạn trong khi xóa các tệp không cần thiết làm mất dung lượng ổ đĩa của bạn. Nó cũng xóa bộ nhớ cache và cookie làm chậm hệ thống của bạn.
Với BleachBit, bạn cũng sẽ có quyền truy cập vào các bản quét sâu cho các tệp rác và thông báo bật lên của mỗi tệp trong quá trình xóa hoặc xóa.
IOBit Advanced System Care
 Tín dụng hình ảnh: IOBit
Tín dụng hình ảnh: IOBit
IOBit là một trong những công cụ đáng tin cậy nhất để giúp ổ đĩa của bạn tăng sức khỏe và hiệu suất. Chương trình có cả phiên bản miễn phí và trả phí. Phiên bản trả phí có giá 20 đô la và đi kèm với các tính năng bổ sung như dọn dẹp registry, giám sát hệ thống theo thời gian thực và tối ưu hóa khởi động hệ thống. Chương trình giữ cho ổ đĩa của bạn không có rác bằng cách xóa các tệp tạm thời và trùng lặp. Các quy trình tối ưu hóa này đảm bảo ổ đĩa của bạn hoàn thành nhiệm vụ.
Ashampoo WinOptimizer
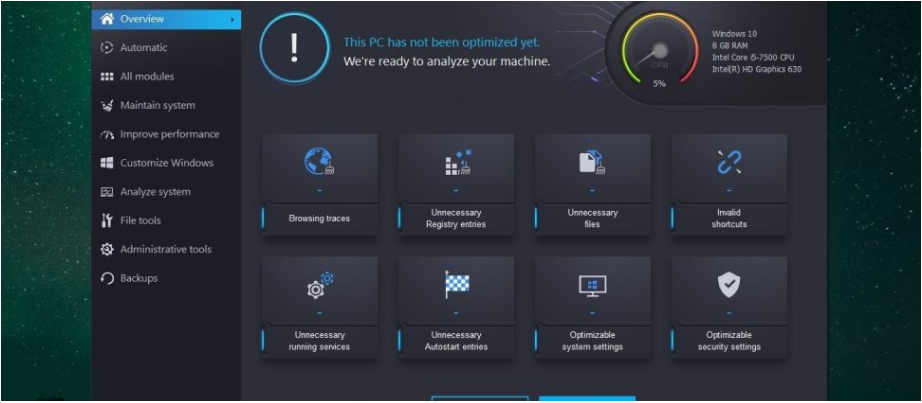 Tín dụng hình ảnh: Ashampoo
Tín dụng hình ảnh: Ashampoo
Ashampoo WinOptimizer là công cụ tối ưu của chúng tôi giúp ổ đĩa của bạn tăng cường sức khỏe. Nó vận chuyển với vô số nhiệm vụ bảo trì và tối ưu hóa như quét các tệp rác, dọn dẹp cookie trình duyệt và sửa các thực thể đăng ký bị hỏng. Những điều chỉnh này đảm bảo SSD của bạn vẫn hoạt động nhanh trong quá trình sử dụng.
Razer Cortex
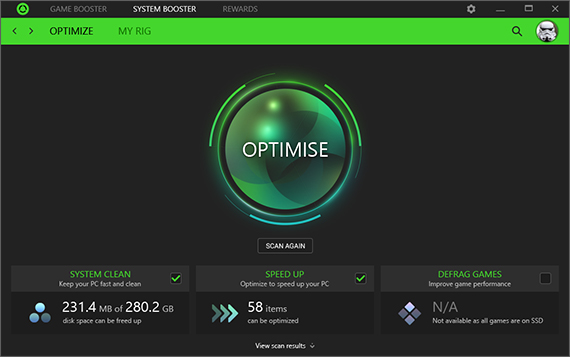 Tín dụng hình ảnh: Razer Cortex
Tín dụng hình ảnh: Razer Cortex
Razer Cortex là một trình tối ưu hóa hệ thống miễn phí để tải về, đặc biệt giúp tăng hiệu suất chơi game trên PC của bạn. Nó được loại bỏ các tập tin rác không mong muốn, do đó khiến bạn có nhiều không gian hơn trên ổ cứng để làm việc. Ngoài ra, còn có Ứng dụng di động Razer Cortex giúp bạn theo kịp các trò chơi di động mới nhất và phổ biến nhất. Razer Cortex hoạt động trên Windows 7, 8 và 10. Bộ tăng cường hệ thống này là một cửa duy nhất đảm bảo hiệu suất tối ưu trong quá trình trải nghiệm chơi trò chơi của bạn.
Và đó chỉ là về nó. Chúng tôi hy vọng rằng chúng tôi đã cung cấp một số thông tin chi tiết về cách bạn có thể tăng tốc độ ổ SSD và ổ cứng trên PC.