Có 2 loại bộ nhớ trên máy tính là bộ nhớ vật lý (dung lượng ổ đĩa cứng – nơi quyết định số tập tin máy tính lưu trữ được) và bộ nhớ truy cập ngẫu nhiên (RAM – quyết định tốc độ xử lý của máy tính). Sau đây là cách kiểm tra bộ nhớ máy tính đơn giản, dễ thực hiện cả trên máy tính Windows hay Macbook.
Cách kiểm tra bộ nhớ của máy tính Windows
Dù là sử dụng laptop hay máy tính PC, miễn là dùng hệ điều hành Windows thì đều có thể kiểm tra theo cùng một cách. Sau đây là cách kiểm tra bộ nhớ laptop mà máy tính PC:
Kiểm tra bộ nhớ ổ cứng trên Windows
Bộ nhớ vật lý chính là không gian lưu trữ trên máy tính. Nó lưu trữ nhạc, tập tin, hình ảnh,… giống như USB hay ổ đĩa cứng. Nếu lo lắng về dung lượng máy, có thể kiểm tra dung lượng bộ nhớ máy tính như sau:
– Truy cập Computer bằng cách: Nhấn vào Start ở góc dưới bên trái màn hình, click vào Computer.

– Ở bên trái của trang, nhấp vào ổ đĩa cứng muốn kiểm tra. Nhìn vào ổ đĩa Windows (C:) trên màn hình. Đây là ổ cứng được nhiều người sử dụng nhất. Tuy nhiên, bạn vẫn có thể kiểm tra mọi ổ đĩa nếu muốn. Ổ đĩa cứng có biểu tượng là hình chữ nhật màu xám. Nếu không thấy ổ đĩa cứng nào, người dùng hãy nhấp vào hình tam giác nhỏ nằm cạnh tiêu đề Computer.

– Nhìn vào khung chi tiết cuối cửa sổ để xem được dung lượng còn lại. Người dùng sẽ thấy dòng … số GB còn lại trên tổng số … GB.

– Nếu không thể thực hiện theo hướng dẫn trên người dùng áp dụng cách kiểm tra bộ nhớ máy tính Win 7 sau:
Trong khung Windows Explorer, nhấp vào ổ đĩa C:, chọn Properties (thuộc tính). Tổng dung lượng và bộ nhớ hiện đang sử dụng sẽ hiện ra. Người dùng cũng có thể thực hiện kiểm tra nhiều ổ đĩa.

Kiểm tra RAM trên Windows
– Nhấn nút Start phía dưới bên trái màn hình. Tiếp theo, người dùng tìm Windows Explorer – cửa sổ sắp xếp tập tin. Ngoài ra, có thể mở chương trình bằng cách nhấp vào My Computer.

– Tìm từ Computer ở thanh bên trái màn hình. Trong thanh đó, người dùng sẽ thấy tùy chọn This PC hoặc Computer. Hãy nhấp chuột phải vào đó, chọn Properties ở cuối danh sách tác vụ.
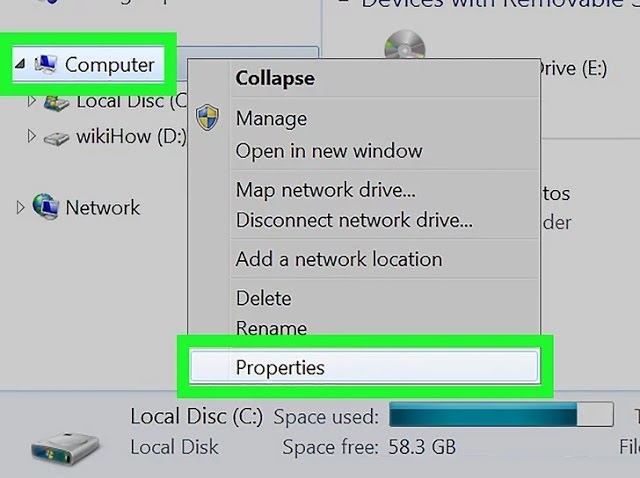
– Giữa màn hình sẽ hiển thị nội dung Installed Memory (RAM). Đây là RAM. Dung lượng RAM càng cao thì máy tính chạy càng nhanh.
– Hoặc, mở Start, truy cập Control Panel -> System and Security -> System. Dung lượng RAM sẽ hiện ra. Tùy chọn này là Installed Memory.

Cách kiểm tra bộ nhớ máy tính Macbook
Trên máy tính Macbook, người dùng cũng có thể kiểm tra bộ nhớ ổ cứng và bộ nhớ RAM dễ dàng. Hướng dẫn chi tiết như sau:
Kiểm tra bộ nhớ ổ cứng máy tính Macbook
– Mở Finder, tìm đĩa ổ cứng. Thông thường, nhãn ổ cứng là Hard drive. Tuy nhiên, nó cũng có thể là ổ đĩa C:.
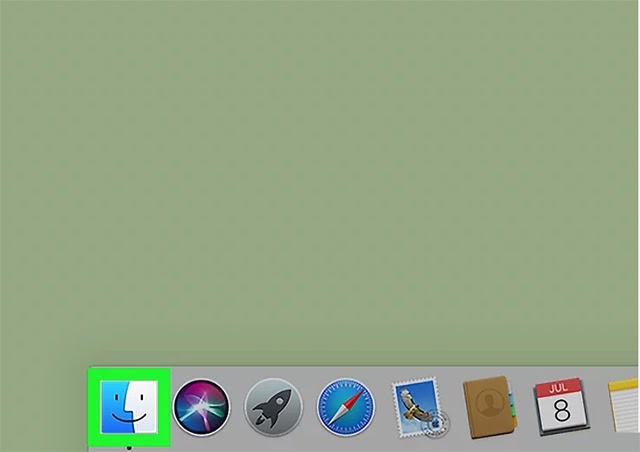
– Nhấn giữ phím Control, nhấp vào ổ đĩa, chọn Get info (xem thông tin). Nếu ổ đĩa được tô sáng, người dùng nhấn Command + I để mở khung thông tin.

– Xem kích thước và dung lượng bộ nhớ còn lại trên ổ đĩa. Sau khi mở khung thông tin, dung lượng ổ đĩa hiển thị dưới dạng GB. Đây là bộ nhớ dành cho các tập tin âm nhạc, hình ảnh, tài liệu,…
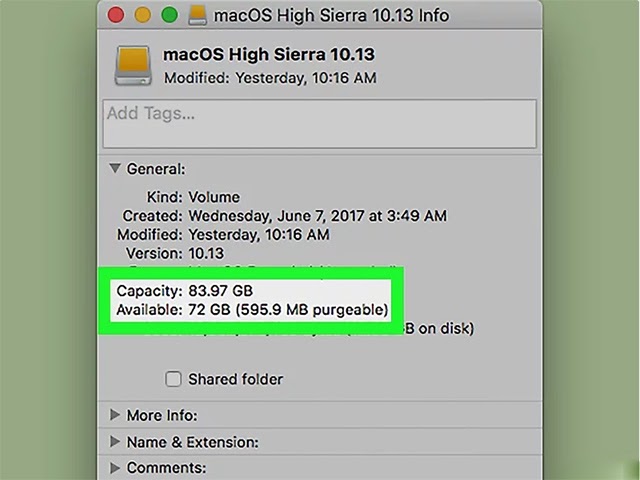
Kiểm tra RAM máy tính Macbook
– Nhấp vào biểu tượng Apple nằm ở góc trên bên trái.

– Nhấp vào About this Mac. Các thông số của máy, bao gồm bộ nhớ đã sử dụng và RAM sẽ hiện ra. Nếu RAM không hiển thị ngay thì nhấp vào More Information để tìm. Dung lượng RAM hiển thị theo đơn vị GB, thường ở khoảng 4 – 16GB.

*Lưu ý: Khi nhấp vào ổ đĩa cứng, người dùng có thể truy cập các tập tin trên máy tính. Chú ý không nên thay đổi những dữ liệu này.
Bài viết trên giúp bạn đọc nắm được bí quyết kiểm tra bộ nhớ máy tính rất đơn giản. Trong những bài viết sau, chúng tôi sẽ hướng dẫn bạn đọc về cách kiểm tra bộ nhớ máy tính Win 10,…