Màn hình laptop của bạn sẽ được hệ điều hành tự động nhận dạng và tiến hành thiết lập những thông số sao cho phù hợp. Nhưng nếu bạn muốn điều chỉnh lại theo ý của mình. Bạn hãy tham khảo ngay cách chỉnh màu màn hình laptop win 10 từ Techcare – Sửa chữa laptop Đà Nẵng ngay sau đây.
Hướng dẫn cách chỉnh màu màn hình laptop Win 10 đơn giản
Bước 1: Bạn mở hộp thoại Run bằng cách sử dụng tổ hợp phím Windows+R. Sau đó, nhập lệnh “dccw” vào và nhấn OK thì hộp thoại Display Color Calibration sẽ xuất hiện.
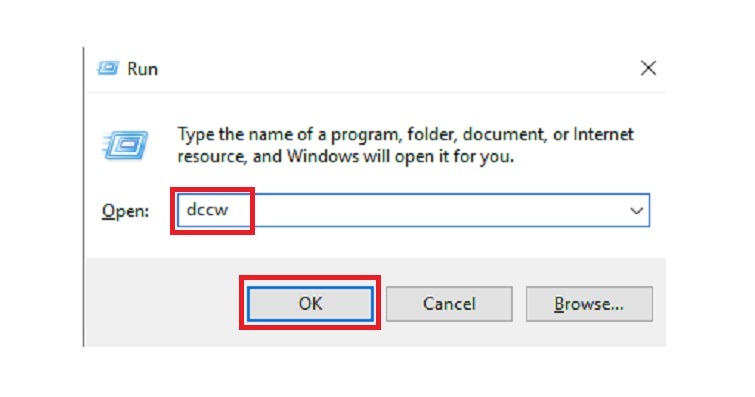
Bước 2: Tại hộp thoại Display Color Calibration sẽ có các trang giới thiệu đến bạn về cách chỉnh màu màn hình laptop win 10. Bạn có thể tham khảo hoặc nhấn Next đến lúc hộp thoại Adjust gamma xuất hiện.
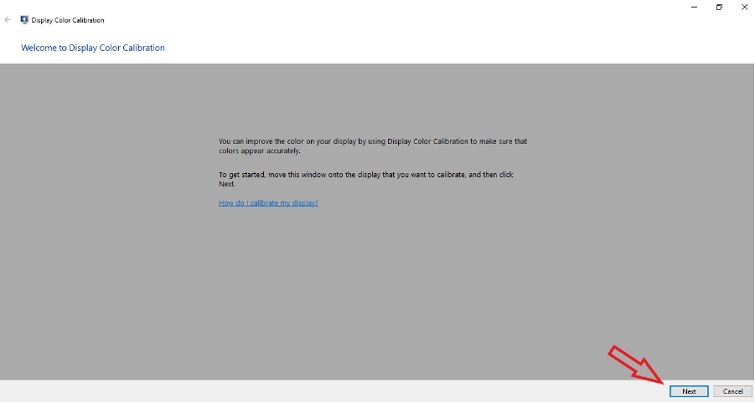
Bước 3: Tại Adjust gamma, các bạn bắt đầu chỉnh màu màn hình laptop win 10 với thao tác kéo thanh trượt lên xuống. Kéo sao cho các chấm tròn trên màn hình hầu như biến mất. Hoặc bạn có thể di chuyển sao cho khớp với hình Good gamma như hình dưới.
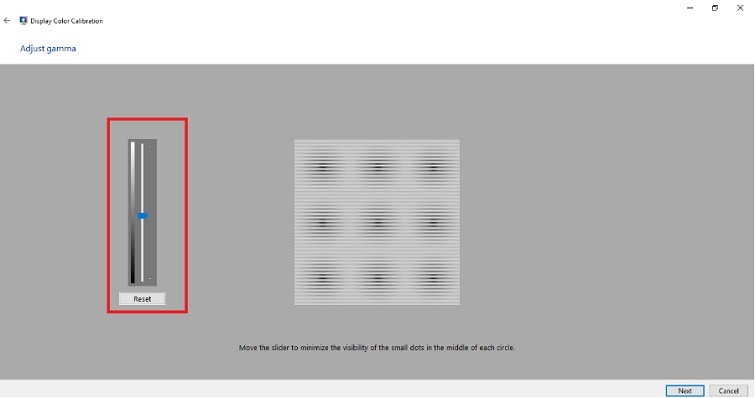
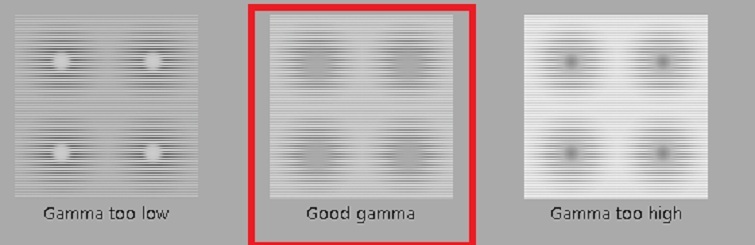
Bước 4: Khi đã chỉnh xong, bạn hãy nhấn Next để được chuyển đến Adjust brightness và bắt đầu điều chỉnh độ sáng. Hãy sử dụng đến bảng điều khiển của màn hình laptop để có thể cân màu màu hình laptop. Bạn hãy chú ý cân chỉnh sao cho hình ảnh của chiếc áo cùng với chữ X được rõ nhất và màu sắc đều nhất.
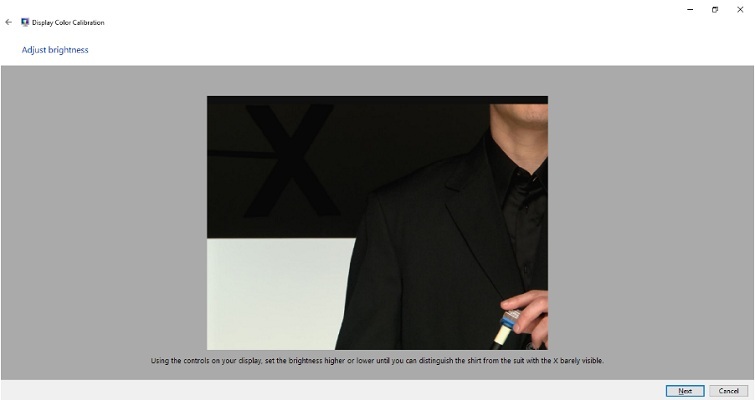
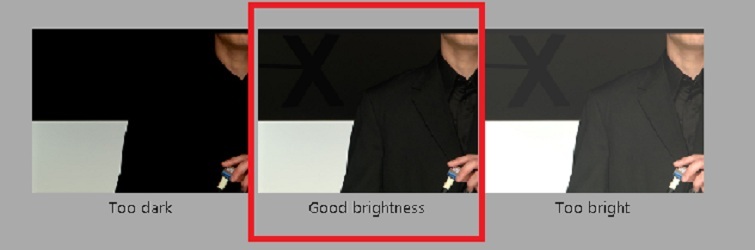
Bước 5: Sau khi chỉnh xong thì các bạn nhấn Next để tiếp tục đến với Contrast để tiến hành điều chỉnh độ tương phản. Ở đây, bạn cũng sử dụng đến bảng điều khiển màn hình laptop để có thể điều chỉnh sao cho khớp với Good Contrast rồi nhấn Next.
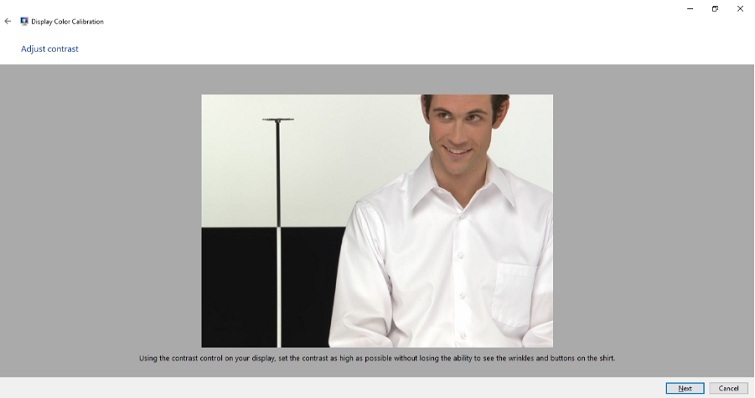

Bước 6: Tiếp theo sẽ là tính năng Adjust color balance để điều chỉnh độ cân bằng sáng. Bạn điều chỉnh sao cho đúng ý muốn của mình bằng cách di chuyển 3 thanh trượt. Nhấn Next khi đã điều chỉnh xong.
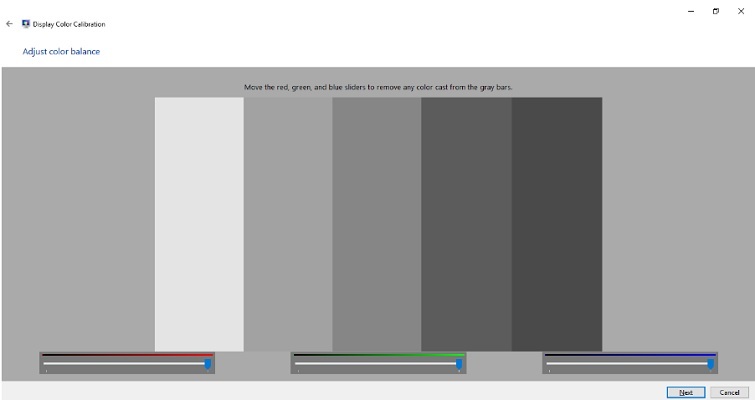
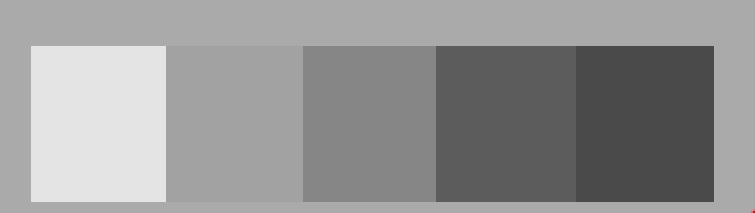
Bước 7: Lúc này, bạn nhấn Previous calibration để có thể kiểm tra lại màu sắc của màn hình laptop trước khi điều chỉnh. Nhấn vào Current calibration để kiểm tra màu sắc của màn hình laptop sau khi chỉnh xong để so sánh với nhau.
Nếu bạn vẫn chưa hài lòng thì hãy nhấn vào nút mũi tên nằm ở vị trí bên trái để tiến hành cân chỉnh lại. Cho đến khi đã hài lòng thì bạn nhấn OK để quá trình chỉnh màu màn hình laptop được hoàn tất.
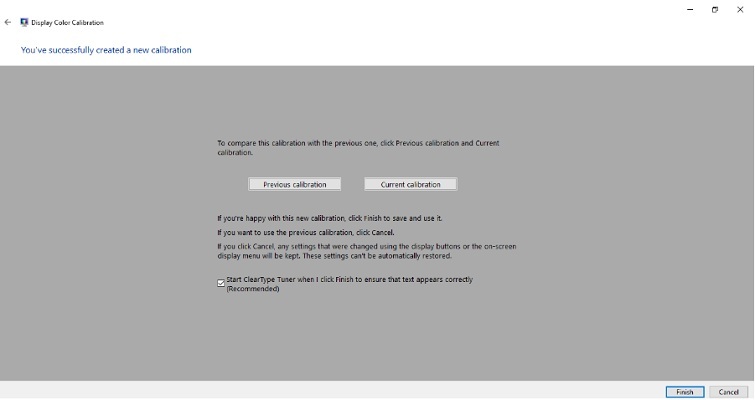
Bước 8: Khi bạn nhấn Finish thì hộp thoại ClearType Text Tuner sẽ được hiển thị. Để chữ trên màn hình rõ hơn thì bạn hãy tick vào ô Turn on ClearType. Sau đó, bạn nhấn Next.
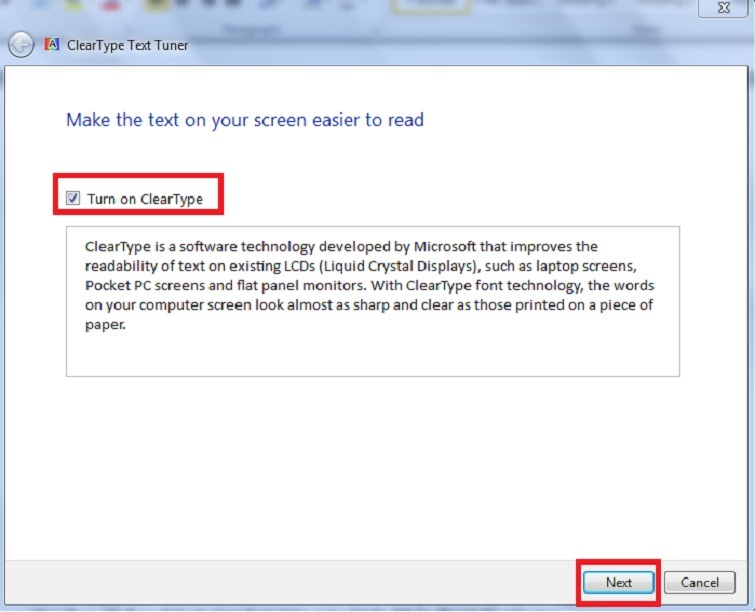
Bước 9: Lúc này, Windows sẽ tiến hành kiểm tra để có thể đảm bảo được màn hình laptop của các bạn đang đặt với độ phân giải gốc. Nhấn Next để tiếp tục.
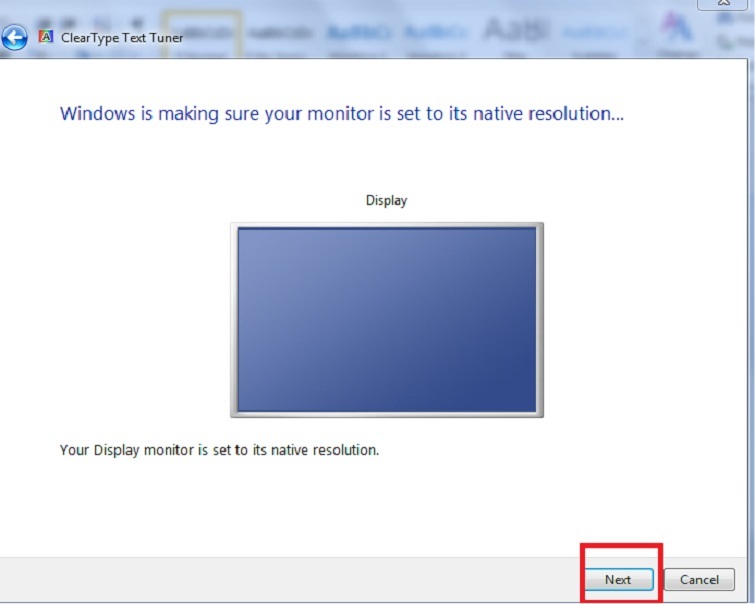
Bước 10: Tại hộp thoại ClearType Text Tuner sẽ có các biểu mẫu văn bản để các bạn có thể lựa chọn.
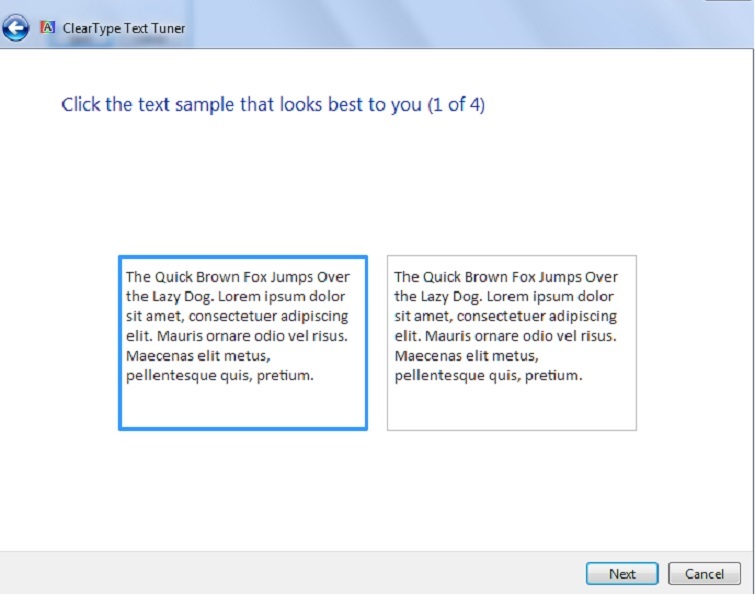
Bước 11: Ngay lập tức, màn hình laptop sẽ bắt đầu điều chỉnh để văn bản được hiển thị theo như thiết lập của bạn. Nhấn Finish để hoàn tất.
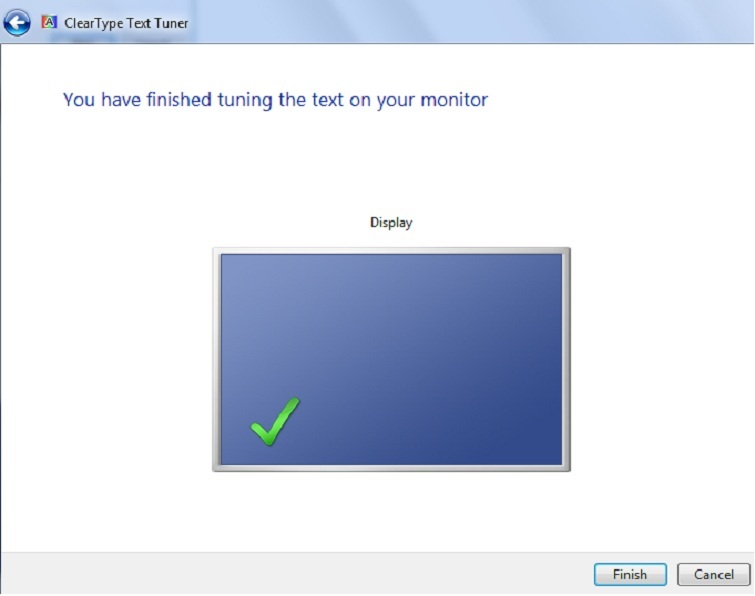
Như vậy là Sửa chữa laptop Techcare vừa gửi đến các bạn cách chỉnh màu màn hình laptop win 10 đơn giản nhất. Chúc các bạn thực hiện thành công và có những trải nghiệm thú vị nhé!!