
Sau một thời hạn dài không sử dụng, việc quên đi mật khẩu cũng là chuyện thường xảy ra
Giả sử trong trường hợp nếu có một file Excel chứa những tài liệu “ cực kỳ ” quan trọng và vì muốn bí hiểm cho tài liệu của mình, bạn tạo một mật khẩu cho file Excel để bảo vệ độ bảo đảm an toàn cũng như bảo vệ tài liệu của file. Tuy nhiên một thời hạn dài không sử dụng, việc quên đi mật khẩu cũng là chuyện thường xảy ra. Hoặc giả sử có một người nào đó mà bạn quen biết, sử dụng tài liệu từ file Excel của bạn rồi tự ý đặt 1 mật khẩu mới mà không cho bạn biết …
Vậy trong trường hợp này bạn phải làm gì để mở được file Excel, mời các bạn cùng tham khảo bài viết dưới đây của Quản trị mạng.
Tóm Tắt
Cách 1. Crack mật khẩu bảo vệ sheet
Để crack mật khẩu bảo vệ sheet, bạn triển khai theo những bước dưới đây :
Bước 1. Mở file Excel có chứa các Sheet có mật khẩu.
Bước 2. Nhấn tổ hợp phím Alt + F11 để mở Visual Basic Editor.
Bước 3. Nhấn chọn Insert > Module rồi paste đoạn mã dưới đây vào khung bên phải:

Sub PasswordBreaker()
'Author unknown but submitted by brettdj of www.experts-exchange.com
Dim i As Integer, j As Integer, k As Integer
Dim l As Integer, m As Integer, n As Integer
Dim i1 As Integer, i2 As Integer, i3 As Integer
Dim i4 As Integer, i5 As Integer, i6 As Integer
On Error Resume Next
For i = 65 To 66: For j = 65 To 66: For k = 65 To 66
For l = 65 To 66: For m = 65 To 66: For i1 = 65 To 66
For i2 = 65 To 66: For i3 = 65 To 66: For i4 = 65 To 66
For i5 = 65 To 66: For i6 = 65 To 66: For n = 32 To 126
ActiveSheet.Unprotect Chr(i) & Chr(j) & Chr(k) & _
Chr(l) & Chr(m) & Chr(i1) & Chr(i2) & Chr(i3) & _
Chr(i4) & Chr(i5) & Chr(i6) & Chr(n)
If ActiveSheet.ProtectContents = False Then
MsgBox "One usable password is " & Chr(i) & Chr(j) & _
Chr(k) & Chr(l) & Chr(m) & Chr(i1) & Chr(i2) & _
Chr(i3) & Chr(i4) & Chr(i5) & Chr(i6) & Chr(n)
ActiveWorkbook.Sheets(1).Select
Range("a1").FormulaR1C1 = Chr(i) & Chr(j) & _
Chr(k) & Chr(l) & Chr(m) & Chr(i1) & Chr(i2) & _
Chr(i3) & Chr(i4) & Chr(i5) & Chr(i6) & Chr(n)
Exit Sub
End If
Next: Next: Next: Next: Next: Next
Next: Next: Next: Next: Next: Next
End Sub
Bước 4. Đóng cửa sổ VB Editor lại. Điều hướng đến Worksheet mà bạn muốn phá mật khẩu. Nhấn chọn Tools – Macro – Macros rồi kích đúp chuột vào PasswordBreaker là xong.
Cách 2. Mở file Excel bằng sử dụng phần mềm iSumsoft Excel Password Refixe
Trong trường hợp nếu quên hoặc bị mất mật khẩu, và bạn không hề mở được những file Excel đã được mã hóa, bảo vệ bằng mật khẩu. Khi đó bạn hoàn toàn có thể nhờ đến sự tương hỗ của công cụ thứ 3 để Phục hồi lại mật khẩu. iSumsoft Excel Password Refixer là một trong những công cụ bạn hoàn toàn có thể sử dụng để Phục hồi lại mật khẩu ,
Bước 1:
Tải iSumsoft Excel Password Refixer về máy tính và thiết lập tại đây .
Bước 2: Thêm file Excel đã mã hóa vào chương trình
1. Chạy công cụ iSumsoft Excel Password Refixer, sau đó click chọn nút Open.
2. Điều hướng đến đường dẫn chứa file Excel đã mã hóa và thêm file Excel vào chương trình .
Bước 3:
Chọn một giải pháp để “ xâm nhập ” file Excel .
1. Sử dụng kỹ thuật tiến công Brute-Force
Nếu không biết hoặc nhớ bất kể điều gì về mật khẩu file Excel này, hãy chọn loại tiến công Brute-Force để thử tổng thể những tích hợp hoàn toàn có thể xảy ra để Phục hồi mật khẩu. Nhưng bạn cần phải thiết lập khoanh vùng phạm vi ( range ) và độ dài ( length ) của mật khẩu để tăng năng lực Phục hồi mật khẩu .
XEM THÊM [ Nên Xem ] Top 10 website hẹn hò uy tín không tính tiền năm 2022 | trang web hẹn hò uy tín – Xác minh
2. Sử dụng kỹ thuật tiến công Brute-Force với Mask
Nếu bạn vẫn nhớ một số ký tự mật khẩu, hãy chọn kỹ thuật tấn công Brute-Force với Mask. Kỹ thuật này sẽ nhanh hơn so với chỉ sử dụng nguyên Brute-Force. Trước tiên, chọn Brute-Force để đặt phạm vi và độ dài mật khẩu. Sau đó chọn Mask để chỉ định mật khẩu, sử dụng biểu tượng “?” thay thế bằng ký tự bạn không biết.
3. Sử dụng kỹ thuật tiến công bằng Dictionary
Nếu ghi chú mật khẩu trên một tài liệu, hãy tạo một từ điển mật khẩu với nó, sau đó chọn loại tiến công Dictionary để Phục hồi mật khẩu nhanh hơn. Bạn cũng hoàn toàn có thể sử dụng từ điển được tạo bởi chương trình mật khẩu .
4. Sử dụng kỹ thuật tiến công Smart
Nếu bạn đặt mật khẩu phức tạp và không nhớ bất kể điều gì về nó, hãy chọn Mask để thử toàn bộ những ký tự hoàn toàn có thể in được trong những tích hợp .
Bước 4: Khôi phục mật khẩu Excel
1. Click chọn nút Start trên Toolbar.
2. Lúc này là khoảng chừng thời hạn chờ đón để công cụ Phục hồi lại mật khẩu. Sau khi Phục hồi thành công xuất sắc mật khẩu, trên màn hình hiển thị Open một hộp thoại có chứa mật khẩu file Excel .
3. Chỉ cần click vào Copy > Open và sau đó dán mật khẩu để mở file Excel đã mã hóa .
Phần mềm này được sử dụng để Phục hồi mật khẩu cho toàn bộ những file Excel như. xlsx trên Excel năm nay / 2013 / 2010 / 2007, và những tập tin. xls trên Excel 2003 / 2000 .
Cách 3. Phá mật khẩu để mở file Excel bằng phần mềm iSumsoft Excel Password Remover
Ngoài cách trên, bạn cũng hoàn toàn có thể sử dụng cách “ phá ” mật khẩu bảo vệ để mở file Excel. Trong trường hợp này bạn hoàn toàn có thể nhờ đến sự tương hỗ của chương trình iSumsoft Excel Password Remover để gỡ bỏ mật khẩu bảo vệ file Excel .
Bước 1:
Tải iSumsoft Excel Password Remover về máy và thiết lập tại đây .
Bước 2:
Sau khi cài đặt thành công, chạy chương trình. Click chọn nút Open và điều hướng đến file Excel đã được mã hóa mật khẩu để thêm file vào chương trình.
Bước 3:
Click chọn nút Remove password để bắt đầu quá trình “phá” mật khẩu bảo vệ file Excel.
Sau khi quy trình hoàn tất, bạn hoàn toàn có thể mở file Excel .
Lưu ý: Nếu định dạng file Excel của bạn là .xlsx thì Excel Password Remover không hoạt động. Lí do là bởi vì chương trình chỉ hỗ trợ định dạng .xls
Cách 4. Gỡ bỏ mật khẩu bảo vệ với Excel Password Remover 2008
Excel Password Remover 2008 là một add-in của Excel, có thể giúp bạn loại bỏ “toàn bộ” mật khẩu bảo vệ file Excel. Với sự hỗ trợ của add-in này, bạn có thể thay đổi các nội dung trên các sheet hay workbook trong Excel mà không cần phải biết mật khẩu.
Một điểm hạn chế là add-in này chỉ hoàn toàn có thể tương hỗ bạn trong trường hợp mật khẩu bảo vệ cho file Excel được đặt để chống lại việc chỉnh sửa nội dung, chứ không giúp bạn trong trường hợp file được đặt mật khẩu để chống truy vấn. Tuy nhiên, thường thì, mật khẩu đặt trên file Excel thường dưới dạng bảo vệ để chống biến hóa nội dung hơn là bảo vệ để chống truy vấn, do vậy, về cơ bản thì add-in này cũng rất có ích cho bạn .
Tải Excel Password Remover 2008 về máy và setup tại đây .
Sau khi đã tải xong Excel Password Remover 2008 về máy, sử dụng Winrar hoặc Winzip để giải nén, bạn sẽ được 1 file password.xla.
Bước tiếp theo là kích hoạt chương trình Excel Password Remover 2008. Tại giao diện chính của chương trình, click Tools, chọn Add-Ins.
Trên màn hình xuất hiện cửa sổ Add-ins. Tại đây bạn click chọn Browse, duyệt đến file .xla mà bạn đã giải nén ở bước trên rồi click chọn OK. Sau đó, khởi động lại Excel để áp dụng Add-In.
Tiếp theo, bạn mở file Excel đã được đặt mật khẩu bảo vệ, chọn Tools. Lúc nàysẽ có hai tùy chọn mới nằm dưới tùy chọn Tools là Unprotect Sheet và Unprotect Workbook
Tương ứng với file Excel đã được đặt mật khẩu bảo vệ Sheet hay Workbook, bạn chọn hình thức gỡ bỏ mật khẩu ( password ) cho tương thích .
Trong quy trình thử nghiệm, người viết đã thử đặt một mật khẩu phức tạp, gồm có cả chữ thường, chữ in hoa, những kí tự số … Excel Passwork Remover sẽ mất khoản 2 phút để triển khai xong việc làm của mình. Khá nhanh gọn và hiệu suất cao .
XEM THÊM Top 17 hiệu quả tìm kiếm những nghề hot trong tương lai mới nhất 2022
Sau khi hoàn tất quy trình, trên màn hình hiển thị sẽ Open 1 hành lang cửa số hiển thị để thông tin cho bạn biết. Bây giờ, bạn hoàn toàn có thể đổi khác nội dung bên trong những Sheet và Workbook của Excel mà không gặp bất kể yếu tố nào về mật khẩu .
Lưu ý:
Add-In này chỉ hoàn toàn có thể sử dụng cho Excel 2000, XP và 2003. Excel 2007 có năng lực mã hóa mạnh hơn nên việc phá khóa mật khẩu sẽ phức tạp hơn rất nhiều .
Cách 5. Loại bỏ mật khẩu chống truy cập file Excel
Nếu bạn đang thử mở một file excel được đặt mật khẩu để chống truy vấn, hay đơn thuần hơn là mật khẩu bảo vệ chống sửa đổi nội dung … nhưng lại được tạo ra từ Excel 2007. Không may cho bạn là không có chương trình nào không lấy phí trọn vẹn để giúp bạn trong trường hợp này, tuy nhiên bạn vẫn hoàn toàn có thể lấy 1 số ít thông tin từ mật khẩu rồi kỳ vọng, từ đó, bạn hoàn toàn có thể nhớ ra hàng loạt mật khẩu ( trong trường hợp bạn quên đi mật khẩu do chính mình tạo ra ) .
Excel Key là tiện ích hoàn toàn có thể mày mò ra tổng thể những kiểu mật khẩu cho file excel gồm có mật khẩu bảo vệ sheet, workbook, truy vấn file … Chương trình này thích hợp với cả Excel 2007 .
Tải phiên bản dùng thử của chương trình tại đây. Tuy nhiên, so với phiên bản dùng thử, tiện ích Exel Key chỉ hiển thị hai ký tự tiên phong có trong mật khẩu dùng để truy vấn file. Nhưng hoàn toàn có thể chừng đó cũng để giúp bạn nhớ lại mật khẩu của mình .
Sau khi download và cài đặt, bạn kích hoạt chương trình. Tại giao diện chính của chương trình, bạn click Recover, chọn file cần thiết và đợi 1 lúc để chương trình tự động dò tìm password cho bạn.
Cuối cùng, chương trình sẽ cung ứng hàng loạt mật khẩu có chứa trong file ( mật khẩu bảo vệ sheet, bảo vệ workbook và mật khẩu truy vấn ). Dĩ nhiên, với phiên bản dùng thử, chỉ 2 ký tự của mật khẩu dùng để truy vấn file được hiển thị .
Ngoài ra bạn hoàn toàn có thể tìm hiểu thêm thêm video hướng dẫn mở những file, sheet Excel trong trường hợp nếu quên hoặc mất mật khẩu dưới đây của Quản trị mạng :
Tham khảo thêm 1 số ít bài viết dưới đây :
Chúc những bạn thành công xuất sắc !
Cách đặt mật khẩu cho file Excel, cài password cho file Excel
Cách đặt mật khẩu cho file Excel, cách cài đặt password cho file Excel để bảo vệ an toàn những tài liệu, thông tin bên trong file Excel của bạn.r
✅ Đăng ký nhận video hữu ích u0026 ủng hộ Đỗ Bảo Nam Blog: http://bit.ly/2kSVqrZ
???? Bộ video hướng dẫn cách làm Powerpoint toàn tập cực hay: http://bit.ly/2mR6OWjr
???? Những thủ thuật máy tính hay nhất được chọn lọc: http://bit.ly/2OgwZRbr
⏬ Download full style Proshow Producer đẹp nhất miễn phí: http://bit.ly/2mmzJB0r
???? Xin cảm ơn tất cả các bạn!r
Đối với những file Excel chứa thông tin quan trọng và bạn không muốn ai đó có thể tự ý xem thông tin mà chưa được sự đồng ý. Hoặc đơn giản là bạn không muốn ai đó tự ý xem các nội dung bên trong file Excel của mình. Trong trường hợp này, việc đặt mật khẩu cho file Excel là rất cần thiết. Và cách đặt pass cho file Excel rất đơn giản, chỉ một vài click chuột bạn đã cài đặt password cho file Excel thành công. Sau khi đã cài đặt mật khẩu, nếu bạn hoặc bất kỳ ai đó mở file Excel đó ra, bạn cần phải nhập mật khẩu để có thể xem được thông tin. Và đương nhiên nếu ai đó cố tình xem thông tin mà bạn chưa cho mật khẩu, thì họ sẽ không thể xem được các thông tin bên trong file Excel. Và tài liệu Excel của bạn sẽ được bảo vệ an toàn.r
Hướng dẫn cách đặt mật khẩu cho file Excelr
Đối với các phiên bản Excel khác nhau, như Excel 2010, 2013, 2016, 2019…, thì cách đặt pass cho file Excel đều tương tự nhau. Các bước để thiết lập mật khẩu bạn làm giống nhau. Chi tiết các bước này bạn có thể tham khảo trực tiếp trong nội dung của video. Chỉ với 2 phút ngắn ngủi, bạn đã có thêm một kiến thức Excel cực hay và bổ ích. Đây là một kỹ năng Excel cơ bản, nhưng vô cùng hữu ích trong những trường hợp bạn muốn bảo vệ an toàn cho các thông tin bên trong file Excel. Và các bước để cài đặt pass cho file Excel bạn làm như sau:r
Bước 1: Bạn click vào File trên menu (Đối với các phiên bản Excel cũ như 2010, bạn click vào nút Office cũng ở vị trí như nút File).r
Bước 2: Chọn Info từ menu bên trái. Sau đó, bạn click tiếp vào Protect Workbook, chọn tiếp Encrypt With Password. Sau đó, một cửa sổ Encrypt Ducument nhỏ hiện ra, bạn nhập mật khẩu muốn đặt vào và click OK. Tiếp đến, Excel tiếp tục hiện một cửa sổ Confirm Password, bạn cần nhập lại mật khẩu vừa rồi vào và Click OK. Sau đó, bạn chỉ cần lưu file Excel lại để lưu lại bước đặt mật khẩu cho File Excel vừa rồi. Nếu bạn không lưu, thì thao tác đặt mật khẩu của bạn sẽ không được lưu lại.r
Sau khi bạn đã đặt mật khẩu cho file Excel thành công, thì khi bạn mở file Excel có mật khẩu, bạn sẽ phải nhập mật khẩu mới có thể xem được thông tin. Toàn bộ các thông tin bên trong file Excel sẽ không hiển thị khi chưa nhập mật khẩu đúng. Đây là một giải pháp cực hay, đơn giản giúp bạn bảo vệ an toàn cho những thông tin quan trọng trong file Excel.r
Và như vậy ở video vừa rồi, Đỗ Bảo Nam Blog đã hướng dẫn cách đặt mật khẩu cho File Excel. Và cách đặt pass cho Excel các phiên bản khác nhau đều tương tự nhau. Nếu bạn thấy video học Excel cơ bản của mình hay và hữu ích, bạn hãy like và đăng ký kênh để ủng hộ Đỗ Bảo Nam Blog. Ở những video tự học Excel online tiếp theo, Đỗ Bảo Nam Blog sẽ tiếp tục chia sẻ đến bạn những kiến thức Excel cơ bản rất hữu ích khác. Những video tự học Excel cơ bản này phù hợp với bạn muốn tự học Excel online, hoặc những bạn mới làm quen với phần mềm, hay những bạn đang cần tìm hiểu về từng chủ đề cụ thể trong video của mình. Cảm ơn bạn đã theo dõi video!r
DoBaoNamBlog Excel HocExcel
In addition to looking at this article You can also see other useful information. Many more we provide here: See more

Sử Dụng Máy Tính Mà Không Biết Những THỦ THUẬT Này Thì Đúng Là CẠN LỜI
Sử Dụng Máy Tính Mà Không Biết Những THỦ THUẬT Này Thì Đúng Là CẠN LỜI
Đăng kí miễn phí: https://goo.gl/vdTSBy
Danh sách MẸO VẶT HAY trong CUỘC SỐNG:
Mẹo Vặt Hay: https://goo.gl/LtvJUu
Mẹo Làm Đẹp: https://goo.gl/4w7AAn
Mẹo Sức Khỏe: https://goo.gl/eHvYRw
Mẹo Gia Đình: https://goo.gl/3t0IgT
Mẹo Nấu Nướng: https://goo.gl/qkpfgF
Mẹo Bá Đạo: https://goo.gl/fxZlrH
Mẹo Tình Yêu: https://goo.gl/UqMCul
Like Facebook để xem nhiều hơn: https://goo.gl/gw4ORT
Truy cập vào BLOG BIẾT TUỐT để xem mẹo vặt hay mới nhất: http://goo.gl/U7gltp
Cảm ơn bạn đã xem video trên kênh chúng tôi. Bạn nhớ LIKE, COMMENT và SHARE nhé!

Hướng dẫn đặt mật khẩu cho file excel – Tạo mật khẩu file excel chi tiết nhất. #taomatkhauexcel
Hướng dẫn đặt mật khẩu cho file excel Tạo mật khẩu trong excel datmatkhautrongexcel
LINK TẢI COS ĐỂ LOAD SỬ DỤNG : https://drive.google.com/file/d/1PPv0AQPgo_LqYKbaqo3hoEJoJzBCDJO/view?usp=sharing
Hãy theo dõi và đăng ký kênh của CÔNG TY XÂY DỰNG 5T tại:
Fanpage: https://www.facebook.com/CongTy5tcontruction/?epa=SEARCH_BOX
Website: http://5tconstruction.vn/
Hãy đăng ký kênh:
youtube: https://www.youtube.com/channel/UChsyMGnVAoPPVH1fMBR833w?sub_confirmation=1
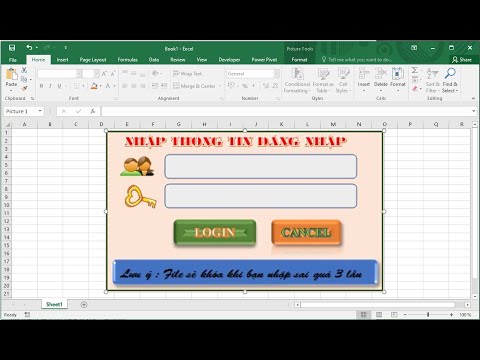
Cách đặt mật khẩu, password cho file Excel 2013, 2010, 2007, 2003
Hướng dẫn cách đặt mật khẩu, password cho file Excel, đặt mật khẩu bảo vệ trong Excel 2013, Excel 2010, Excel 2007, Excel 2003
Xem thêm các tuyệt chiêu trong Excel: http://goo.gl/cEPJez

Thủ thuật excel: ĐẶT MẬT KHẨU FILE EXCEL I VUONG VAN HIEU
Thủ thuật excel xin hướng dẫn các bạn đặt mật khẩu file excel để bảo vệ dữ liệu, không cho người khác xem
Các bạn có thể xem thêm các video khác tại đây:
★ Thủ thuật word: https://goo.gl/ihEjZK
★ Thủ thuật máy tính: https://goo.gl/9GlFOW
★ Thủ thuật excel: https://goo.gl/Wd9EEH
★ Các hàm cơ bản trong excel: https://goo.gl/N3SPsS
=========================
Chân thành Cám Ơn quí vị đã xem video và ghé thăm kênh. Xin vui lòng nhấn đăng ký hoặc subscribe, like, comment để thường xuyên nhận được Video mới nhất của chúng tôi.
Đăng ký (subscribe ) kênh miễn phí tại : https://www.youtube.com/channel/UCEuJgZI4_Abtnb5r_8Re5nQ
Theo dõi chúng tôi trên :
★ Facebook : https://www.facebook.com/thuthuatexcelvvh/
★ GooglePlus : https://goo.gl/9DE7aI
★ Twitter: https://twitter.com/vuongvanhieu
vuongvanhieu thuthuatmaytinh thuthuatword thuthuatexcel

In addition to looking at this article You can also see other useful information. Many more we provide here: See other waysthu-thuat-may-tinh/
Thank you very much for viewing the post topic. cách đặt mật khẩu file excel
Điều hướng bài viết
Source: https://final-blade.com
Category: Kiến thức Internet