
Việc tách nền ảnh ở Photoshop là công việc chi tiết, phức tạp, mất nhiều thời gian do đó bạn cần nắm rõ về cách thức thực hiện thì mới có thể thực hiện thành công. Hãy tham khảo ngay chia sẻ của Limosa về cách tách nền trong Photoshop và áp dụng nhé.
 Limosa – Đơn vị sửa chữa điện lạnh hàng đầu Việt Nam
Limosa – Đơn vị sửa chữa điện lạnh hàng đầu Việt Nam
Tóm Tắt
1. Công cụ tách nền trong Photoshop
Có 4 công cụ tương hỗ xóa phông trong Photoshop như sau :
- Quick Selection Tool
- Magic Wand Tool
- Lasso Tool
- Magnetic Lasso Tool
Về điểm chung của 4 công cụ tách nền trong pts trên là đều giúp người dùng lấy nhanh vùng chọn ở trên hình ảnh. Ngoài ra thì còn một số ít những công cụ khác như sau :
- Magic Eraser Tool: Giúp người dùng nhanh điểm ảnh đồng màu, giúp đỡ và hỗ trợ tách nền trắng trong Photoshop hiệu quả. Nhưng nhược điểm của công cụ này là không tạo vùng chọn mà nó xoá bỏ trực tiếp nền trắng. Theo đó khi dùng thì bạn phải cần nhân đôi sẵn một layer dự phòng, nếu không thì sẽ không thể khôi phục được lại.
- Pen Tool: Công cụ tách nền trong pts này thường được dùng để lấy đi vùng làm thủ công với những hình ảnh phức tạp không thể tạo được vùng chọn tự động.
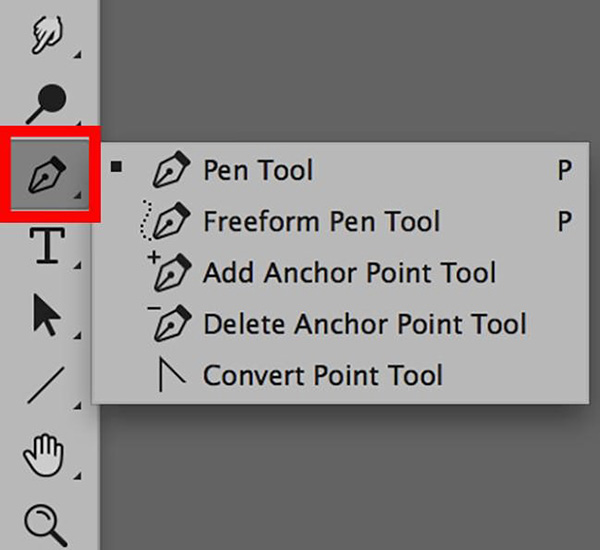
2. Hướng dẫn cách tách nền trong Photoshop
Để xóa nền ảnh bằng Photoshop thì bạn thực hiện theo những bước cơ bản dưới đây:
Bạn đang đọc: Cách tách nền trong photoshop đơn giản, dễ thực hiện
Bước 1 : Tiến hành mở hình ảnh mà bạn cần tách nền trong Photoshop bằng cách lựa chọn Open hoặc là thực thi kéo thả chuột .
Bước 2 : Tiến hành tạo vùng chọn đối tượng người dùng. Với bước này thì khá đơn thuần và bạn hoàn toàn có thể chọn công cụ để tạo vùng như thể Quick Selection Tool. Hoặc cũng hoàn toàn có thể lựa chọn Lasso Tool để giúp mang tới được độ đúng chuẩn cao hơn nhưng cũng sẽ mất khá nhiều thời hạn hơn .
- Khi bạn sử dụng Quick Selection Tool: Dùng công cụ chọn có dấu ‘+’ bằng phím Shift, tiếp đó lựa chọn vùng hình nền bạn muốn xóa rồi kéo xung quanh để có thể mở rộng vùng chọn. Nếu như bạn không may lựa chọn phải chủ thể, thì có thể nhấp và giữ phím Alt để lựa chọn công cụ có dấu ‘-‘, nó sẽ giúp loại bỏ vùng chọn. Sau đó bạn nhấp Shift để có thể quay trở lại công cụ lựa chọn.
- Nếu bạn thực hiện tách nền trong Photoshop với Magic Wand: thì công cụ này sẽ phù hợp với những vùng chọn ít chi tiết. Và sau khi đã lựa chọn Magic Wand, thì bạn click chuột vào một điểm ở trên hình nền mà bạn muốn bỏ đi. Nếu như sau khi click mà hình ảnh hiển thị thấp thì bạn có thể tiến hành tăng mức Tolerance lên 10 hoặc 15. Để thêm vùng chọn, bạn hãy vừa click vừa giữ phím Shift. Còn để loại bỏ vùng chọn, thì hãy giữ phím Alt và click.
- Nếu bạn sử dụng công cụ Lasso Tool để xóa bỏ đi hoàn toàn nền khỏi đối tượng: thì với công cụ này, bạn hãy lựa chọn chủ thể mà bạn muốn tách bằng Polygonal Lasso Tool. Sau đó click dọc theo các điểm xung quanh chủ thể cho tới khi đã tạo được một đường khép kín. Lưu ý rằng càng click nhiều điểm thì vùng chọn sẽ càng chính xác hơn. Và khi đã chọn xong, thì bạn hãy nhấp đúp chuột để biến những chủ thể thành một vùng chọn hoặc là bạn click vào điểm đầu tiên khi thấy hình tròn nhỏ ở bên cạnh trỏ chuột.
Bước 3 : Nếu như bạn lựa chọn công cụ Quick Selection hoặc là Magic Wand để chọn vùng tách nền trong Photoshop thì lúc này bạn chỉ cần click chuột phải, rồi chọn Select Inverse để chọn đối tượng người tiêu dùng. Còn nếu như bạn sử dụng công cụ Lasso Tool thì hoàn toàn có thể lựa chọn sang bước tiếp theo .
Bước 4 : Bạn lựa chọn Add Layer Mask ở bên dưới bảng Layers. Lúc này thì biểu tượng hình chữ nhật có hình trong đen ở giữa và sẽ chỉ còn chủ thể chính ở trên tấm hình, mọi nền sẽ trọn vẹn biến mất. Nếu như hình của bạn chưa đạt chuẩn thì không cần quá lo ngại vì bạn sẽ còn phải chỉnh sửa lại ảnh .
Bước 5 : Hãy kích chuột vào hình mặt nạ, màu đen ở bên cạnh tấm hình trên bảng Layer rồi lựa chọn Mask Edge. Khi đó, thì hành lang cửa số Refine Mask sẽ hiện ra .
Bạn hãy chọn Show Radius và tùy chỉnh thông số kỹ thuật Radius ở trên thanh trượt. Khi rê chuột ở xung quanh tấm hình, thì sẽ thấy hình tròn trụ với một dấu cộng nhỏ ở bên trong. Lúc này bạn hãy dùng công cụ này để giúp vô hiệu đi những cụ thể thừa trên tấm hình .
Bước 6: Hãy bỏ chọn Show Radius để có thể quay lại hộp thoại Refine Mask và tiến hành điều chỉnh thông số khác bằng thanh trượt cho đến khi đạt kết quả như ý. Để có thể nhìn hình ảnh rõ ràng hơn, bạn hãy thay đổi chế độ xem bằng cách click biểu tượng thumbnail của hình ảnh sau đó lựa chọn chế độ trong danh sách sổ xuống.
Bước 7 : Nếu như bạn đã vừa lòng với việc xóa phông trong Photoshop thì thực thi click OK để kết thúc. Sau khi đã thực thi tách thành công xuất sắc, thì bạn hoàn toàn có thể chèn vào bất kỳ đâu mình muốn .
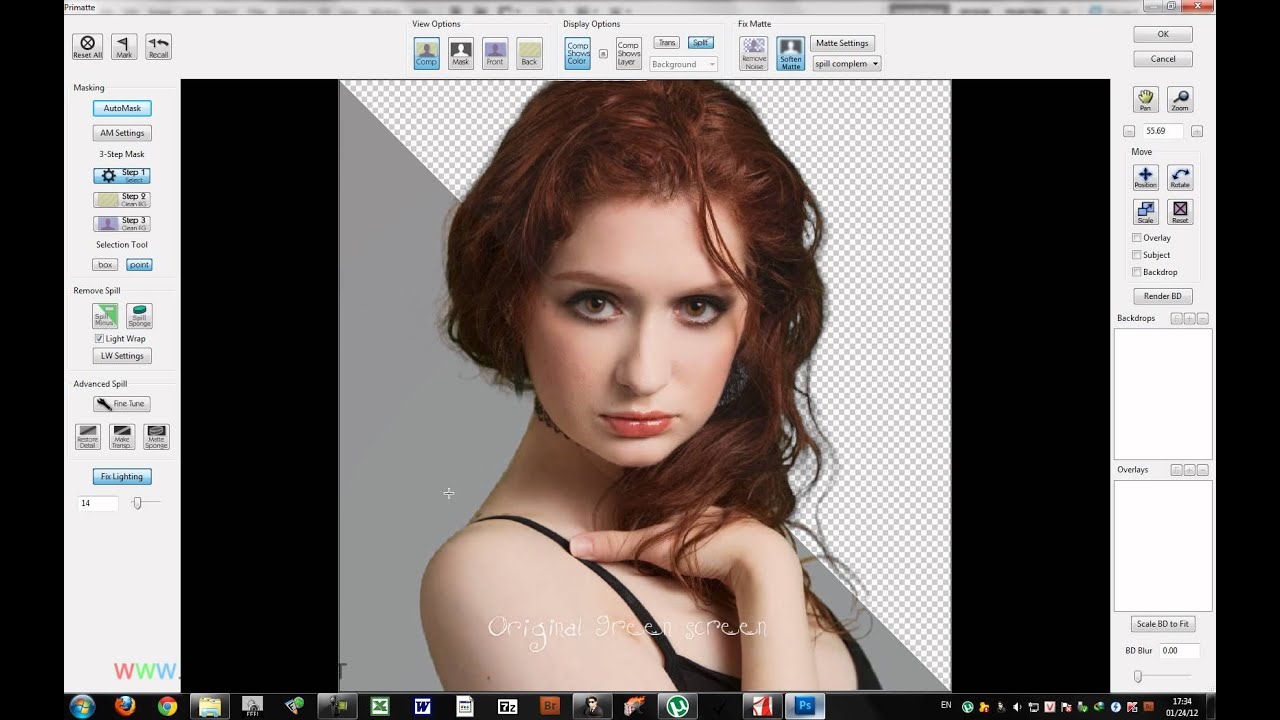
3. Hướng dẫn cách tách nền trắng trong Photoshop
Nếu bạn đã thực thi cách tách nền trong photoshop thành công xuất sắc thì hoàn toàn có thể tìm hiểu thêm cách tách nền trắng trong PTS để tăng hiệu suất cao hơn cho việc chỉnh sửa hình ảnh của mình .
Thông thường thì những hình ảnh ở trong studio sẽ thường có màu trắng hoặc màu xanh và để tách được bạn cần làm như sau :
Bước 1 : Hãy chuẩn bị sẵn sàng một hình ảnh cần tách nền trắng .
Bước 2 : Bạn hãy chọn Magic Eraser tool ( Phím tắt E )
Bước 3 : Tiến hành kiểm soát và điều chỉnh thông số kỹ thuật xóa
Bước 4: Bạn hãy chọn vùng cần xóa
Bước 5 : Có thể chèn ảnh mới bằng cách triển khai mở hình đó và kéo thả layer chứa hình này vào, ảnh mới lúc này sẽ được chèn vào .
 Bạn hoàn toàn có thể mở lại phần nền phía sau lên bằng cách chuột phải vào mặt nạ Mask và chọn Disable Mask .
Bạn hoàn toàn có thể mở lại phần nền phía sau lên bằng cách chuột phải vào mặt nạ Mask và chọn Disable Mask .
Trên đây là hướng dẫn của Limosa về cách tách nền trong Photoshop và để đạt kết quả tốt cần chú ý Save đối tượng độc lập dạng PNG hoặc PSD. Nếu còn bất kỳ thắc mắc nào hãy truy cập website Limosa.vn để được giải đáp nhé.
 Limosa – Đơn vị sửa chữa điện lạnh hàng đầu Việt Nam
Limosa – Đơn vị sửa chữa điện lạnh hàng đầu Việt Nam
Source: https://final-blade.com
Category : Kiến thức Internet