
Tóm Tắt
1. Cách tạo Layer mới trong Photoshop
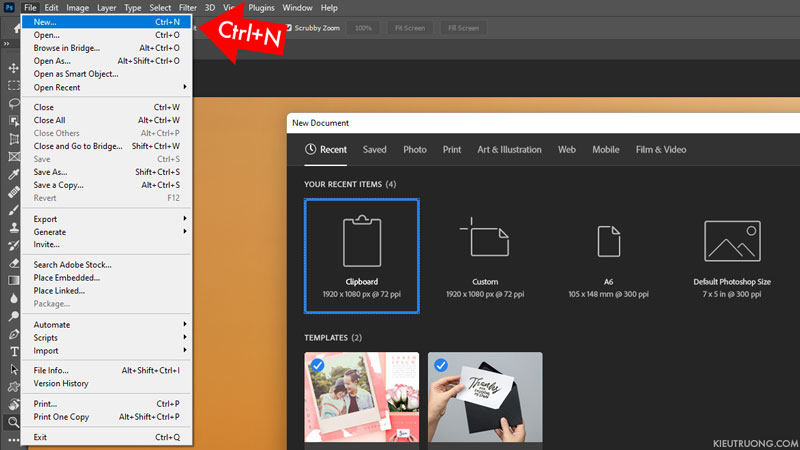 Mình đang sử dụng Photoshop 2022. Bạn hoàn toàn có thể triển khai tương tự như trên Photoshop cũ hơn. Chúng ta nhấn vào File, rồi chọn New để tạo Layer mới. Ngoài ra, bạn hoàn toàn có thể nhấn phím tắt Ctrl + N. Hai cách này mang lại tác dụng như nhau. Mình thường sử dụng phím tắt cho nhanh 😉 .
Mình đang sử dụng Photoshop 2022. Bạn hoàn toàn có thể triển khai tương tự như trên Photoshop cũ hơn. Chúng ta nhấn vào File, rồi chọn New để tạo Layer mới. Ngoài ra, bạn hoàn toàn có thể nhấn phím tắt Ctrl + N. Hai cách này mang lại tác dụng như nhau. Mình thường sử dụng phím tắt cho nhanh 😉 .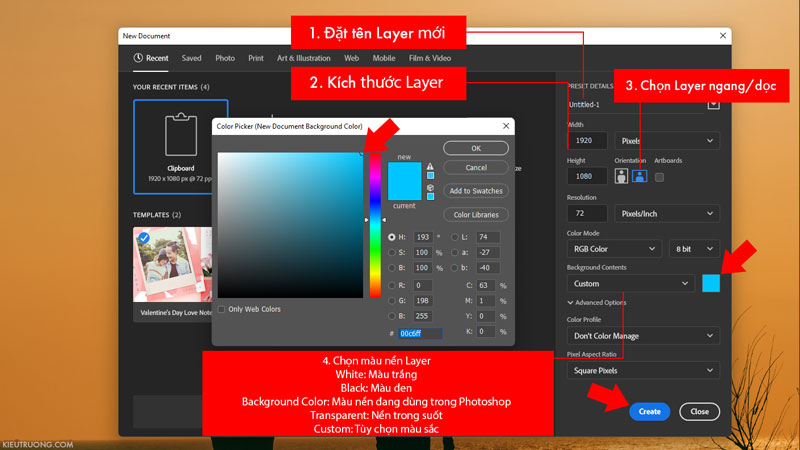 Chúng ta thiết lập thông số kỹ thuật cho Layer mới. Bạn hãy nhấn vào ( 1 ) để đặt tên Layer. Sau đó, chuyển dời đến ( 2 ) đặt kích cỡ chiều ngang và chiều dọc. Trong mục số ( 3 ), tất cả chúng ta hoàn toàn có thể chọn Layer nằm ngang hay dọc 🙃 .
Chúng ta thiết lập thông số kỹ thuật cho Layer mới. Bạn hãy nhấn vào ( 1 ) để đặt tên Layer. Sau đó, chuyển dời đến ( 2 ) đặt kích cỡ chiều ngang và chiều dọc. Trong mục số ( 3 ), tất cả chúng ta hoàn toàn có thể chọn Layer nằm ngang hay dọc 🙃 .
Chúng ta sẽ cài đặt màu nền Layer trong mục số (4). Mình đã giải thích chi tiết trên ảnh minh họa. Trường hợp bạn muốn màu trắng thì chọn White. Màu đen thì chọn Black. Hoặc chọn Transparent để tạo nền trong suốt. Cuối cùng, bạn có thể đặt màu sắc tùy thích với lựa chọn Custom.
Bạn đang đọc: Cách tạo Layer trong Photoshop chi tiết qua Video
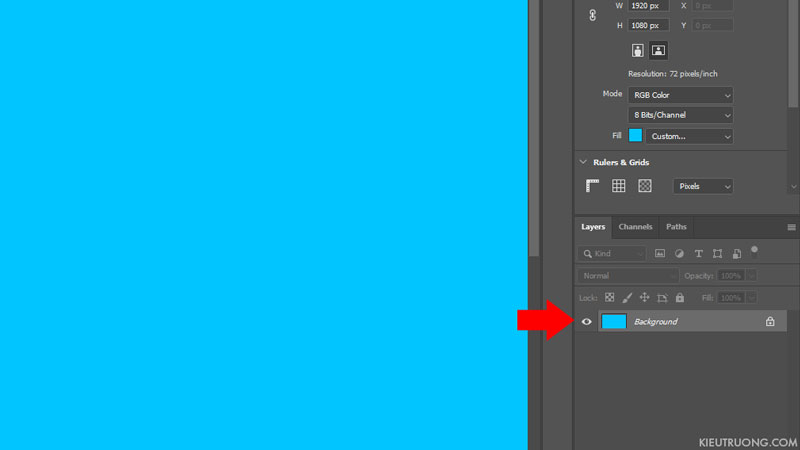 Ví dụ, mình muốn tạo Layer nền màu xanh 😉. Mình chọn Custom, sau đó nhấn vào hình tượng sắc tố. Rồi chọn màu nền trong bảng Color Picker. Hoặc nhập thông số kỹ thuật sắc tố RGB. Tham khảo thông số kỹ thuật sắc tố tại Adobe Color. Sau đó nhấn vào OK 😉 .Cuối cùng nhấn Create để tạo Layer mới trong Photoshop. Như bạn đang thấy, Layer mới có nền màu xanh. Bạn hoàn toàn có thể nhấp hai lần vào tên Layer, để đổi tên khác. Hãy thử nghiệm để hiểu rõ tính năng trong đây nhé. Chúng ta đến với cách tạo Layer nhanh hơn nữa 🙂 .
Ví dụ, mình muốn tạo Layer nền màu xanh 😉. Mình chọn Custom, sau đó nhấn vào hình tượng sắc tố. Rồi chọn màu nền trong bảng Color Picker. Hoặc nhập thông số kỹ thuật sắc tố RGB. Tham khảo thông số kỹ thuật sắc tố tại Adobe Color. Sau đó nhấn vào OK 😉 .Cuối cùng nhấn Create để tạo Layer mới trong Photoshop. Như bạn đang thấy, Layer mới có nền màu xanh. Bạn hoàn toàn có thể nhấp hai lần vào tên Layer, để đổi tên khác. Hãy thử nghiệm để hiểu rõ tính năng trong đây nhé. Chúng ta đến với cách tạo Layer nhanh hơn nữa 🙂 .
2. Tạo Layer trong suốt trong Photoshop
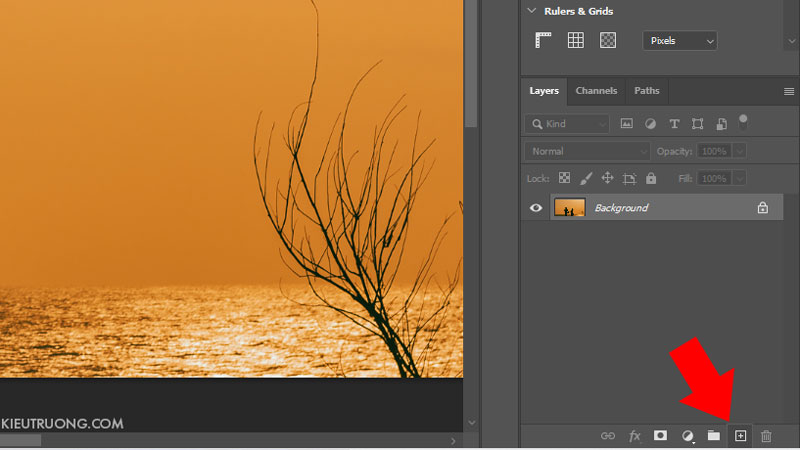 Để liên tục, tất cả chúng ta khám phá cách tạo Layer trong suốt. Mình đã mở sẵn một bức ảnh rồi ha. Thay vì nhấn phím tắt Ctrl + N để tạo Layer với một loạt setup. Mình chỉ muốn tạo Layer trong suốt thật nhanh. Để thao tác đó, tất cả chúng ta nhìn xuống góc phải. Và nhấn vào hình tượng ( + ) tạo layer mới là xong 🙂 .
Để liên tục, tất cả chúng ta khám phá cách tạo Layer trong suốt. Mình đã mở sẵn một bức ảnh rồi ha. Thay vì nhấn phím tắt Ctrl + N để tạo Layer với một loạt setup. Mình chỉ muốn tạo Layer trong suốt thật nhanh. Để thao tác đó, tất cả chúng ta nhìn xuống góc phải. Và nhấn vào hình tượng ( + ) tạo layer mới là xong 🙂 .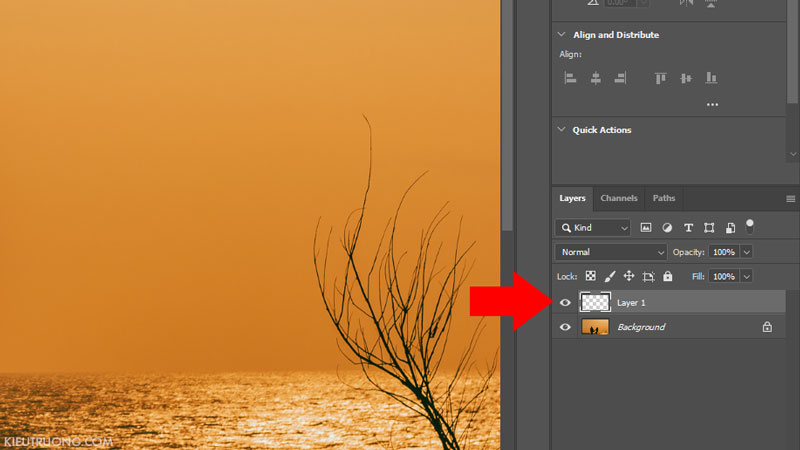
Photoshop sẽ tạo Layer mới có nền trong suốt. Do nền trong suốt, nên không thấy ảnh hưởng của Layer này 😀. Bây giờ bạn có thể đổ màu, viết chữ…trên Layer mới. Ví dụ, mình thử đổ màu ha.
 Chúng ta chọn Layer 1. Sau đó nhấn Edit chọn Fill, hoặc nhấn phím tắt Shift + F5 .
Chúng ta chọn Layer 1. Sau đó nhấn Edit chọn Fill, hoặc nhấn phím tắt Shift + F5 . Tại đây, bạn hãy nhấn vào Contents chọn Color. Sau đó chọn sắc tố trong khung bên trái. Cuối cùng nhấn OK .
Tại đây, bạn hãy nhấn vào Contents chọn Color. Sau đó chọn sắc tố trong khung bên trái. Cuối cùng nhấn OK .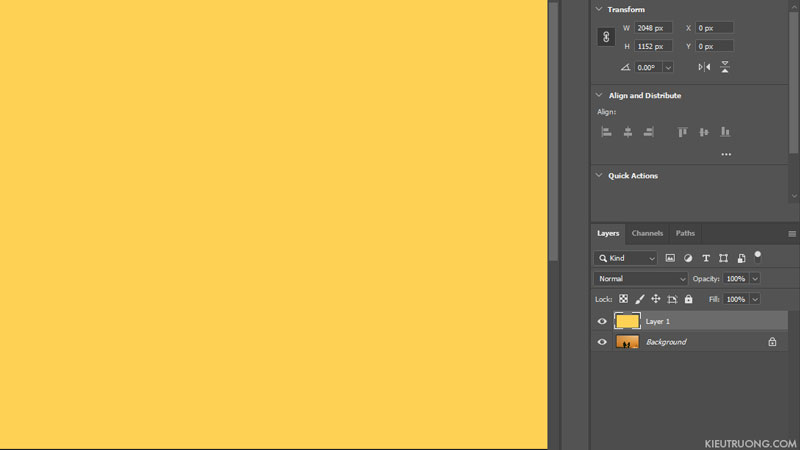
Layer mới sẽ phủ màu vàng như minh họa. Bây giờ, chúng ta có thể giảm Opacity để kiểm soát hiệu quả của Layer. Giúp bức ảnh phía dưới có màu sắc đẹp mắt hơn. Mình lấy ví dụ vậy thôi. Bạn có thể viết chữ, hay sử dụng hiệu ứng khác trên Layer trong suốt. Như vậy, chúng ta vừa tìm hiểu xong 2 cách tạo Layer trong Photoshop. Bạn thấy cách nào nhanh hơn 🙂?
3. Cách tạo Group Layer trong Photoshop
 Để sử dụng Photoshop hiệu suất cao hơn. Chúng ta nên gom Layer vào một nhóm. Giống như bỏ những tài liệu vào kẹp hồ sơ vậy 😉. Để thao tác đó, bạn hãy nhấn giữ Ctrl. Sau đó nhấn chuột để chọn Layer. Cuối cùng nhấn Ctrl + G để tạo Group Layer .
Để sử dụng Photoshop hiệu suất cao hơn. Chúng ta nên gom Layer vào một nhóm. Giống như bỏ những tài liệu vào kẹp hồ sơ vậy 😉. Để thao tác đó, bạn hãy nhấn giữ Ctrl. Sau đó nhấn chuột để chọn Layer. Cuối cùng nhấn Ctrl + G để tạo Group Layer . Chúng ta thấy Group 1, chứa tổng thể những Layer đã chọn. Ngoài cách này, bạn hoàn toàn có thể chọn Layer, sau đó nhấn hình tượng Group Layer dưới góc phải. Hai cách này có hiệu suất cao như nhau. Mình thường sử dụng phím tắt cho nhanh 🙃 .
Chúng ta thấy Group 1, chứa tổng thể những Layer đã chọn. Ngoài cách này, bạn hoàn toàn có thể chọn Layer, sau đó nhấn hình tượng Group Layer dưới góc phải. Hai cách này có hiệu suất cao như nhau. Mình thường sử dụng phím tắt cho nhanh 🙃 .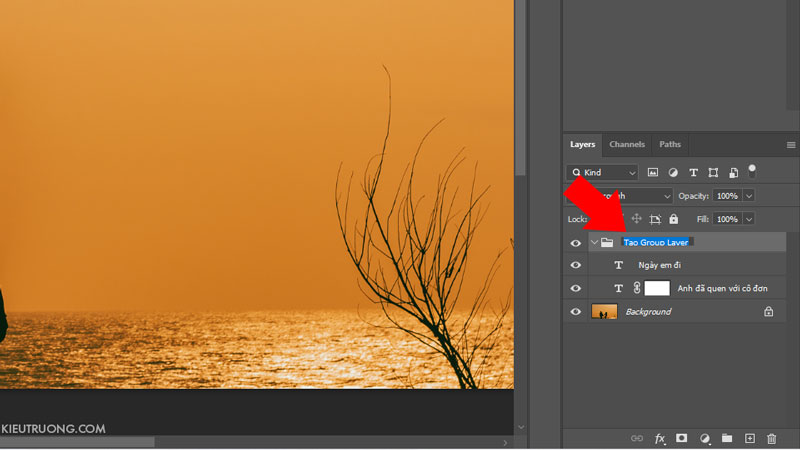 Để biết Group Layer chứa gì bên trong đó. Bạn hãy nhấn đúp vào tên Group và đổi tên mới. Hoặc nhấn mũi tên đi xuống, để xem Layer bên trong Group. Ngoài ra, bạn hoàn toàn có thể nhấn giữ Layer để vận động và di chuyển sang nhóm khác. Hoặc tìm hiểu thêm cách gộp Layer qua hướng dẫn này 😉. Ok, tất cả chúng ta vừa khám phá xong cách tạo Layer và Group Layer trong Photoshop. Chúc bạn thực thi thành công xuất sắc. Đừng quên san sẻ cho mọi người cùng biết nhé. Cảm ơn 💙 .
Để biết Group Layer chứa gì bên trong đó. Bạn hãy nhấn đúp vào tên Group và đổi tên mới. Hoặc nhấn mũi tên đi xuống, để xem Layer bên trong Group. Ngoài ra, bạn hoàn toàn có thể nhấn giữ Layer để vận động và di chuyển sang nhóm khác. Hoặc tìm hiểu thêm cách gộp Layer qua hướng dẫn này 😉. Ok, tất cả chúng ta vừa khám phá xong cách tạo Layer và Group Layer trong Photoshop. Chúc bạn thực thi thành công xuất sắc. Đừng quên san sẻ cho mọi người cùng biết nhé. Cảm ơn 💙 .
4. Đọc thêm
Source: https://final-blade.com
Category : Kiến thức Internet