Những lưu ý khi sử dụng tính năng làm trong ảnh bằng Photoshop
Làm trong suốt ảnh bằng Photoshop là một trong những thủ thuật thường xuyên được sử dụng để tạo ra một bức ảnh nghệ thuật. Công cụ này có nhiều lựa chọn đa dạng về các hiệu ứng trong suốt độc đáo. Dưới đây là hướng dẫn thao tác sử dụng đơn giản giúp người dùng dễ dàng ứng dụng vào trong quá trình chỉnh sửa ảnh.
Tóm Tắt
3 thao tác làm trong suốt ảnh bằng Photoshop cơ bản
Photoshop có thể làm trắng ảnh, tức những hình ảnh không màu (phông nền, lớp hay các phần chia trong suốt) bằng các hiệu ứng trong suốt khác nhau. Công cụ làm trong suốt ảnh này thường được ứng dụng khi muốn in giấy với thiết kế hoa văn hay thêm một hình ảnh vào phông nền họa tiết trên website.
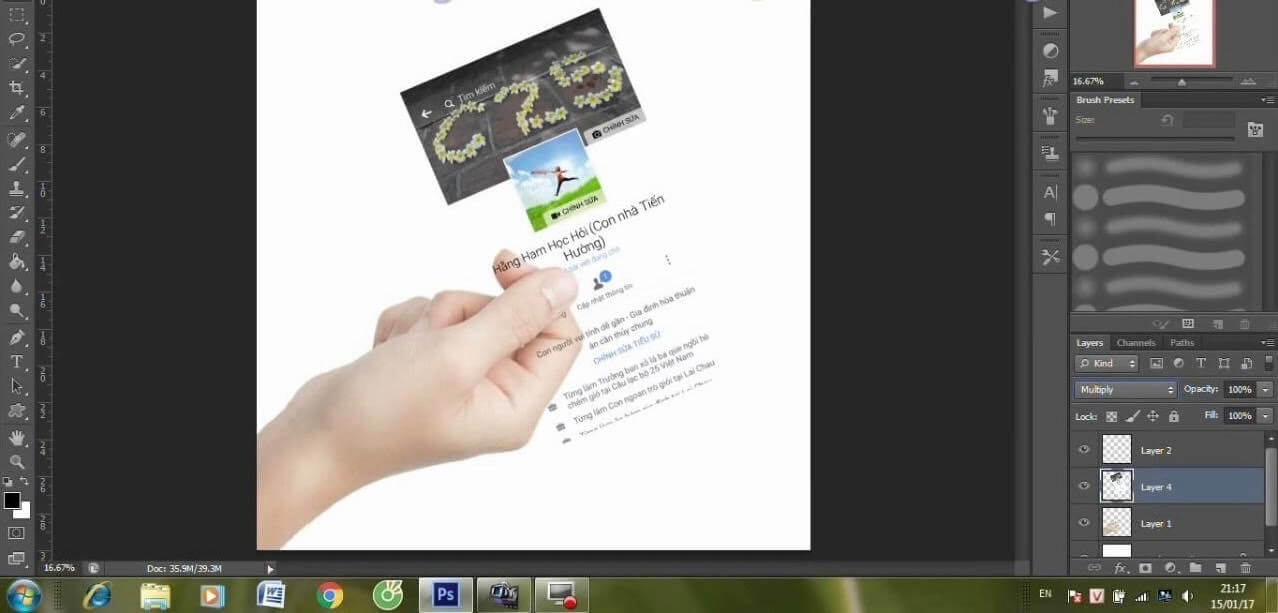
Dưới đây là những thao tác đơn giản mà người dùng có thể tham khảo!
Để tạo phông nền trong suốt
Bước 1: Nhấp vào “File” => “New”
Nhấn vào mục “File” trong menu đầu cửa sổ và chọn “New”. Lúc này, một cửa sổ mới sẽ hiện lên và người dùng có thể ấn định thuộc tính cho tài liệu Photoshop mới.
Bước 2: Chọn mục “Transparent” (Trong suốt)
Nhấp vào mục “Background Contents” rồi chọn “Transparent”. Nút này ở gần dưới cùng của cửa sổ tài liệu.
Bước 3: Nhấn OK.
Bước 4: Kiểm tra lại các lớp
Người dùng kiểm tra cửa sổ Layer hay thẻ Layers trong thanh thuộc tính của tài liệu, thanh này luôn mặc định được mở sẵn. Lúc này, lớp nền giống như một ô kẻ ca-rô với hai màu xám và trắng.
Để tạo layer trong suốt
Bước 1: Chọn Layer
Chọn layer muốn chỉnh trong suốt từ trong danh sách lớp của thẻ Layers.
Bước 2: Chọn hiệu ứng trong suốt
Nhấp vào khung số hiện ra bên cạnh tiêu đề Opacity ở đầu thẻ Layers. Thông số mặc định của tính trong suốt là 100%.
Bước 3: Giảm độ chắn sáng
Nhấn và kéo mũi tên trên thước đo độ chắn sáng để thay đổi tính mờ đục của layer. Trong trường hợp người chỉnh muốn layer hoàn toàn trong suốt thì chỉnh Opacity về 0%.
Để tạo vùng trong suốt
Bước 1: Chọn layer
Chọn một layer không trong suốt với điều kiện các layer nằm bên dưới layer được chọn (bao gồm cả layer nền) đều phải trong suốt.
Bước 2: Chọn vùng để biến đổi
Tạo vùng chọn để biến đổi bằng một trong các công cụ Selection
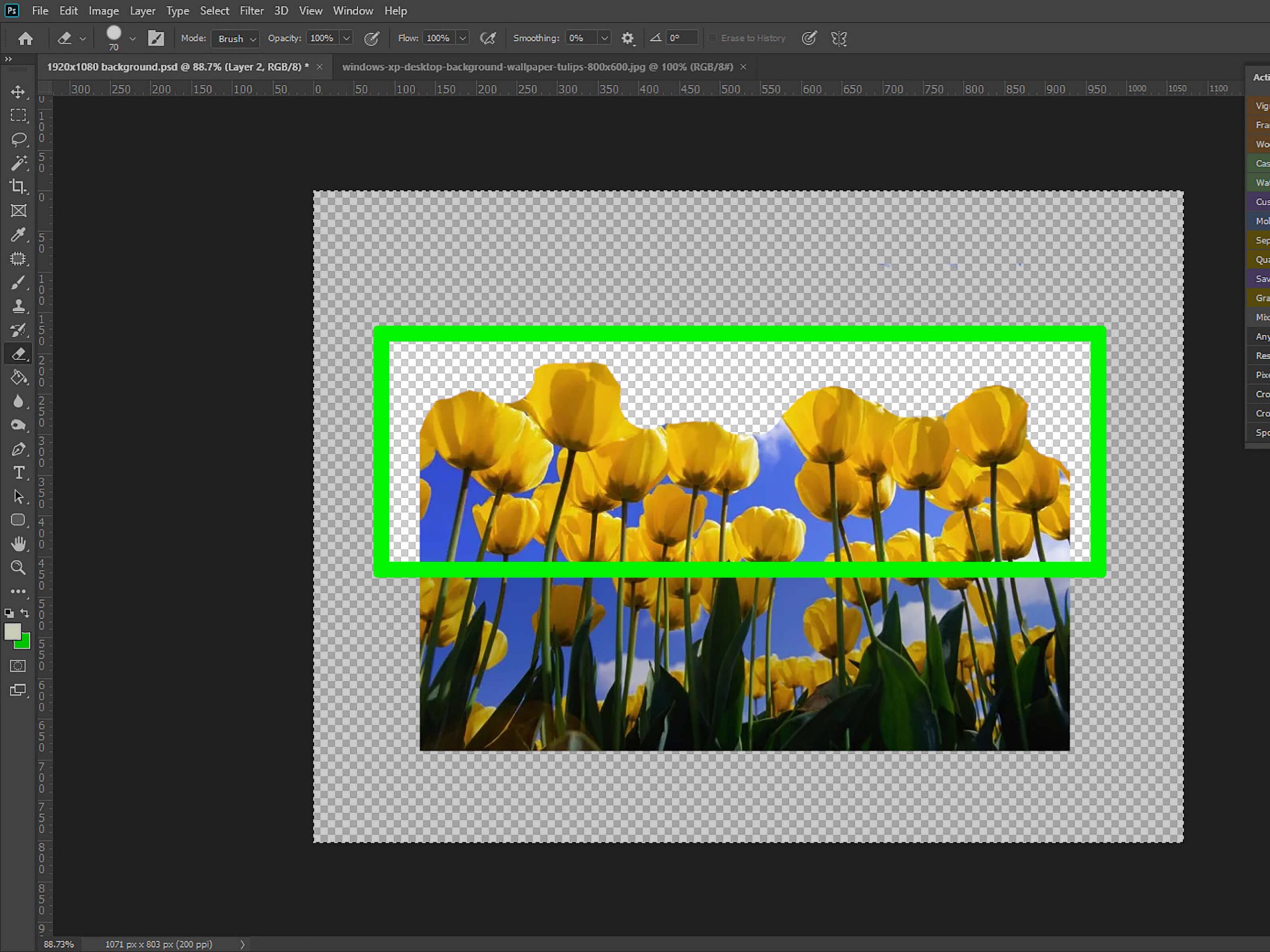
Bước 3: Sao chép vùng chọn
Nhấn chọn Copy để sao chép vùng chọn.
Bước 4: Xóa vùng chọn
Nhấn vào Delete để xóa vùng chọn. Lúc này, hình ảnh sẽ bị thủng một lỗ.
B5: Tạo lớp mới
Dán vùng chọn được sao chép vào layer mới.
B6: Giảm độ chắn sáng
Khi thực hiện thao tác này, vùng chọn đã ấn định sẽ trở nên trong suốt
Để tạo những nét vẽ trong suốt
Bước 1: Tạo hoặc chọn layer
Chọn một layer có độ chắn sáng cao hơn 0%, tốt nhất là 100% không trong suốt và tất cả các layer nằm bên dưới layer này phải là trong suốt.
Bước 2: Nhấp vào công cụ Eraser. Chọn gôm Eraser từ trong thanh công cụ.
Bước 3: Thay đổi thiết lập
Đặt lại kích cỡ và hình dáng của gôm bằng thanh tùy chọn Options, nó hiện ra khi công cụ Eraser được chọn.
Bước 4: Dùng công cụ Eraser để vẽ
Khi người dùng xóa những vùng mà mình “vẽ” lên sẽ lộ ra các lớp trong suốt bên dưới.
Ngoài những bước trên, người dùng có thể nhấp vào biểu tượng “con mắt” nằm cạnh layer để biến phông nền của layer thành trong suốt.
Những lưu ý khi sử dụng tính năng làm trong ảnh bằng Photoshop
Kỹ thuật làm trong suốt ảnh trong Photoshop không phải là một thao tác khó. Những người mới bắt đầu làm quen cũng có thể sử dụng dễ dàng. Tuy nhiên, có một số vấn đề sau mà người dùng cần phải lưu ý khi dùng:
- Nắm vững các bước chỉnh sửa
Trước khi thực hiện làm trong ảnh bằng Photoshop, người sử dụng nên tìm hiểu kỹ các thao tác thực hiện. Có thể tham khảo các bước như hướng dẫn ở trên để chỉnh sửa ảnh theo cách mong muốn. Đồng thời, người cùng phải biết cách làm theo trình tự các bước rõ ràng. Điều này sẽ giúp các thao tác thực hiện nhanh chóng hơn và có được những bức ảnh đẹp, chất lượng.
- Sử dụng phím tắt thành thục
Trong phần mềm Photoshop có áp dụng một số loại phím tắt để giúp thao tác chỉnh sửa ảnh trở nên ngắn gọn và nhanh nhất. Việc biết sử dụng các phím tắt này cũng giúp người chỉnh sửa dễ ghi nhớ các thao tác hơn. Chính vì vậy, mà người dùng nên nắm rõ và hoàn toàn có thể áp dụng chúng để tiết kiệm thời gian.
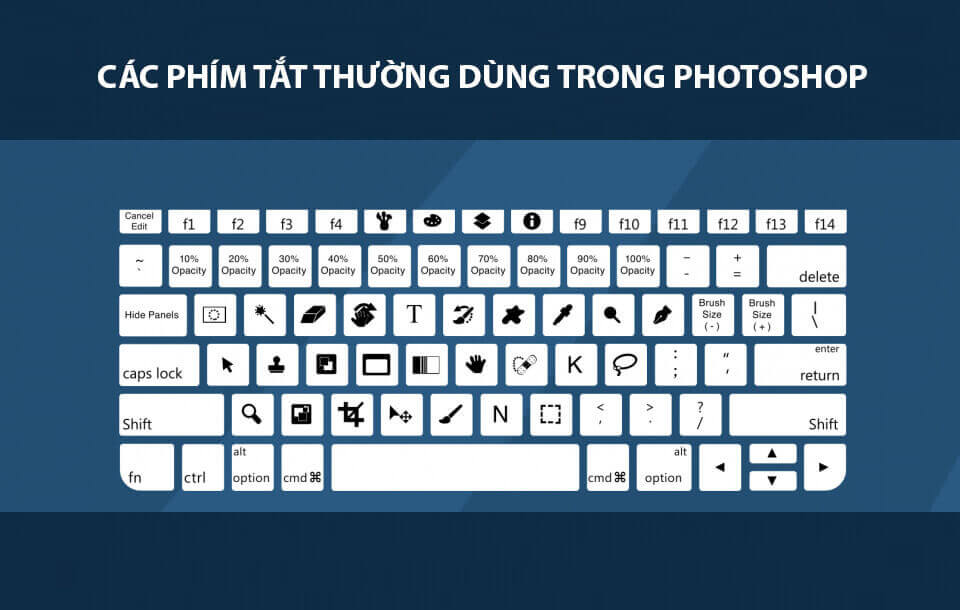
- Áp dụng làm nền trong suốt trong một số trường hợp cụ thể
Không phải tất cả các bức ảnh đều phù hợp để sử dụng tính năng này nên người dùng cần phải có chọn lựa cân nhắc. Tính thẩm mỹ cần được đề cao để có được những bức ảnh đẹp, hợp lý và hài hòa. Nếu áp dụng làm trắng ảnh “bừa bãi” sẽ khiến sản phẩm tạo ra không đẹp và mất đi tính nghệ thuật.
Ngoài ra, người dùng cũng cần lưu ý rằng khi thêm các hiệu ứng trong suốt thông qua bất kỳ tùy chọn về tính trong suốt nào, thông tin sẽ không được giữ lại khi hình ảnh được lưu dưới định dạng JPEG. Trường hợp tốt nhất chính là lưu hình ảnh có hiệu ứng trong suốt dưới định dạng Photoshop Document (PSD).
Làm trong suốt ảnh bằng Photoshop không phức tạp với những người mới làm quen với Photoshop. Sản phẩm được tạo ra bởi các hiệu ứng trong suốt thường mang giá trị thẩm mỹ và nghệ thuật cao. Người dùng có thể tham khảo và thực hiện theo hướng dẫn ở trên để có thể tự sáng tạo cho mình những bức hình độc đáo nhất.