Photoshop là phần mềm chỉnh ảnh được rất nhiều người tin dùng và yêu thích hiện nay. Đây là phần mềm có khả năng chỉnh sửa ảnh, đồng thời tạo nên nhiều kiểu chữ nghệ thuật, hiệu ứng ấn tượng. Tạo chữ đẹp trong Photoshop CS6 sẽ giúp bạn tạo nên những hình ảnh ấn tượng.
Tóm Tắt
Tìm hiểu về các công cụ tạo chữ đẹp trong Photoshop CS6
Mặc dù đóng vai trò chức năng chỉnh sửa ảnh là chính, nhưng những công cụ xử lý dạng Text lại vô cùng quan trọng. Để có thể tạo nên được những yếu tố hoàn hảo nhất, đồng thời truyền tải được thông điệp hiệu quả, người dùng cần biết các hiệu ứng chữ đẹp trong photoshop, nắm chắc tính năng của từng công cụ.
Bạn có thể đậm chữ, in nghiêng chữ, chữ 3D… tất tần tật đều có trong công cụ Photoshop. Bên cạnh đó, hãy vận dụng trí tưởng tượng và khả năng sáng tạo của bản thân để tận dụng tốt mọi công cụ tạo chữ đẹp trong Photoshop CS6.
Ghép chữ vào ảnh bằng photoshop với công cụ Type
Với phần mềm này, bạn có thể dễ dàng chỉnh sửa và chèn thêm chữ vào trong ảnh, đặc biệt bạn còn có thể dễ dàng định dạng tùy ý theo ý muốn của mình.
Công cụ điển hình
Một số tiện ích điển hình bạn có thể sử dụng điển hình đó là:
- Font Family: Đây là phông chữ đã được thiết lập sẵn trong máy, bạn cũng có thể sử dụng thông qua một công cụ khác là Typekit.
- Font Style: Có khả năng để làm đậm, nhòe chữ vô cùng hiệu quả.
- Size: Đây là tiện ích để bạn điều chỉnh được kích thước của chữ.
- Align Text: Tính năng căn trái, phải giữa cho phần Text của bạn chèn vào.
- Color: Điều chỉnh màu yêu thích cho chữ.
- Cancel hoặc Commit: Để hoàn tác đồng thời để di chuyển chữ dễ dàng.
Với những tính năng vô cùng đa dạng, bạn có thể dễ dàng làm được những điều mà mình thích. Những ký tự mà bạn chèn vào trong ảnh có thể chèn vào và truyền tải hiệu quả ý đồ của mình.
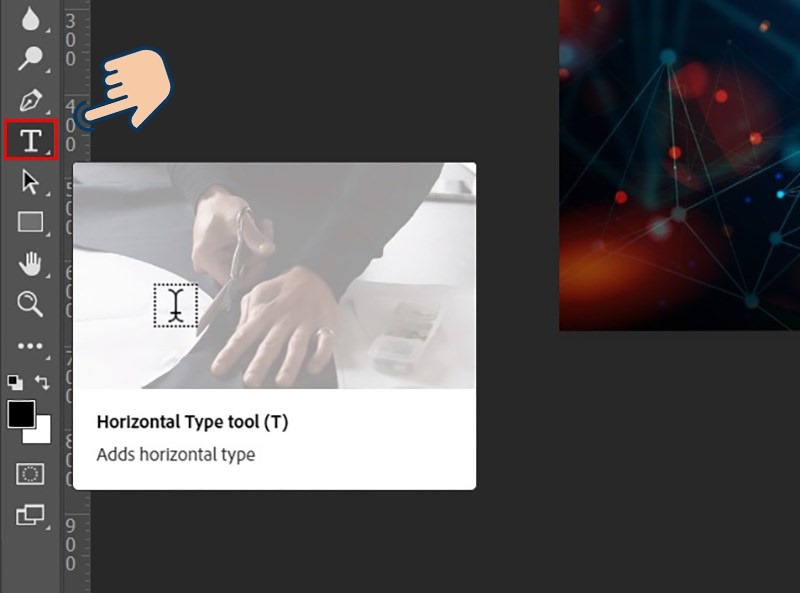
Tạo hiệu ứng chữ trong photoshop CS6 với Text Photoshop
Trong công cụ Text trong Photoshop, bạn có thể tạo những hiệu ứng cho chữ vô cùng ấn tượng, những nhóm công cụ mang đến hiệu quả cao cho bạn đó là:
- Horizontal Type Tool: Đây là văn bản chữ tạo ra bạn sẽ để ở dạng chiều ngang.
- Vertical Type Tool: Đây là dạng văn bản mà bạn có thể tạo ở dạng chiều dọc.
- Horizontal Type Mask Tool: Tạo một vùng chữ đã chọn ở dạng chiều ngang.
- Vertical Type Tool: Tạo đúng vùng chữ đúng với hình dáng của Text theo chiều dọc.
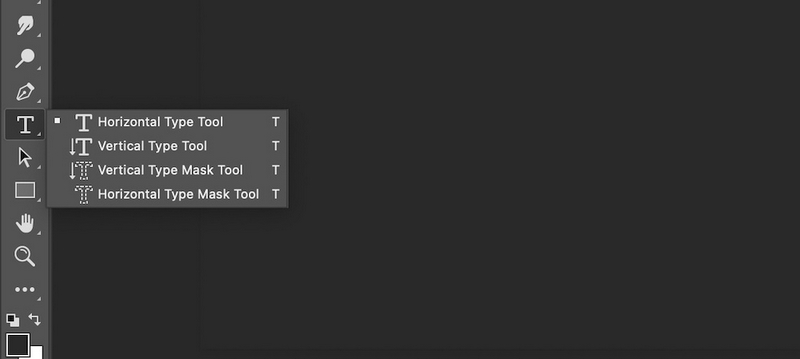
Hướng dẫn chi tiết tạo chữ đẹp trong Photoshop CS6
Để thực hiện sáng tạo ảnh, chèn chữ để truyền thông điệp đến người khác hiệu quả nhất. Bạn thực hiện lần lượt theo các bước cụ thể sau đây:
Cách viết chữ lên ảnh trong photoshop cực nhanh
Để thực hiện chèn chữ vào ảnh trong Photoshop Cs6, bạn thực hiện theo các bước cụ thể như sau:
- Bước 1: Cách chèn chữ vào ảnh photoshop rất đơn giản, bạn chỉ cần dùng công cụ Type. Theo đó, bạn mở phần mềm Photoshop, chọn tổ hợp “Ctrl + O” để chọn bức ảnh bạn muốn chèn chữ. Sau đó chọn ảnh rồi nhấn vào nút “Open”.
- Bước 2: Tại thanh công cụ bên trái, bạn nhấn vào biểu tượng chữ T hoặc là chọn phím tắt T để mở công cụ Horizontal Type Tool.
- Bước 3: Click chuột trái vào vị trí bức ảnh cần chèn chữ, sau đó, bạn lấy khung văn bản để bắt đầu điền chữ. Nhập nội dung bạn muốn chèn trong khung Text đó.
- Bước 4: Sau khi hoàn thành, bạn chọn dấu tích hoặc Click chuột ở ngoài để xác nhận văn bản.
- Bước 5: Để điều chỉnh khoảng cách giãn dòng của các đoạn, bạn nhấp vào mục “Characters”. Tại bảng điều khiển còn có nhiều tùy chỉnh khác để bạn tạo chữ đẹp trong Photoshop CS6 trong mục Kind và Normal.
- Bước 5: Sau khi hoàn tất chèn chữ vào ảnh, thực hiện lưu ảnh lại với phím “Ctrl + S”.

Tạo chữ trong suốt với Blending option trong photoshop
Để tạo chữ trong suốt, bạn thực hiện lần lượt cụ thể theo các bước cụ thể sau đây:
- Bước 1: Đầu tiên bạn vào “File” > “Open” để mở File ảnh mà bạn muốn chèn thêm chữ vào ảnh
- Bước 2: Chèn chữ vào ảnh với những hướng dẫn đã thực hiện ở mực trên.
- Bước 3: Để mở cửa sổ Layer Style bạn hãy nhấn đúp chuột vào layer chữ. Sau khi cửa sổ đã hiển thị, bạn vào mục “Blending Options”, điều chỉnh những thông số cụ thể như sau:
- Fill Opacity: 0%.
- Knockout: Shallow.
- Bước 4: Khi chữ đã được điều chỉnh về độ trong suốt nên sẽ tự động hòa vào với ảnh, bạn cần làm viền cho chữ để thấy được text, cụ thể chọn:
- Size: Tùy chỉnh kích cỡ cho phần viền.
- Position: Outside.
- Blend Mode: Normal.
- Opacity: 100%.
- Color: Bạn chọn màu sắc yêu thích cho viền. Cuối cùng nhấn “OK” để hoàn tất.
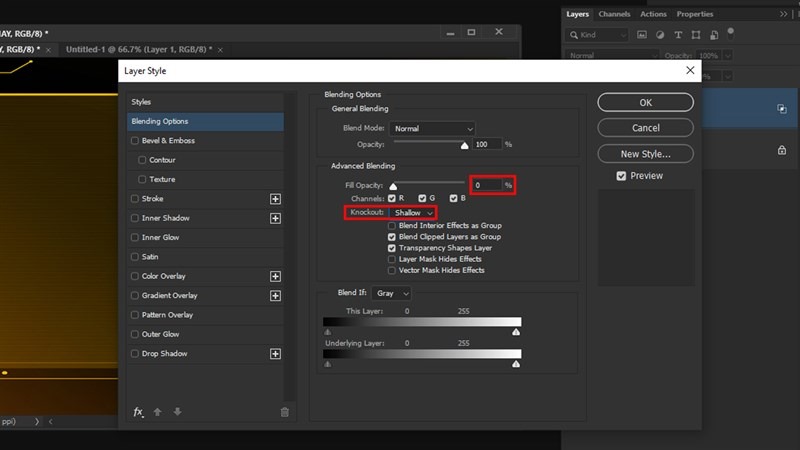
Như vậy, bài viết đã hướng dẫn chi tiết cho bạn cách tạo chữ đẹp trong Photoshop CS6 cực đơn giản, cơ bản nhất. Bên cạnh đó, có nhiều thao tác nâng cao khác, bạn có thể tự thiết kế, cài đặt để tạo nên những nét chữ ấn tượng và nghệ thuật cho mình.