Thay đổi kích thước đối tượng trong Photoshop được người dùng thường xuyên sử dụng. Tính năng này hữu ích trong việc hỗ trợ chỉnh sửa kích thước của từng đối tượng, layer theo mong muốn. Dưới đây là 3 công cụ ưu việt nhất, giúp người sử dụng dễ dàng thay đổi kích thước của đối tượng có trong ảnh.
Photoshop là một trong những phần mềm chỉnh kích thước ảnh được nhiều người ưa chuộng, nó sở hữu các công cụ chỉnh sửa ưu việt như Transform, Crop và Image Size.
Tóm Tắt
Công cụ Transform
Transform cho phép người dùng có thể thay đổi hoặc làm biến dạng kích thước đối tượng theo nhiều chiều. Đây là cách thu nhỏ ảnh trong Photoshop CS6 có kết quả tốt nhất với các đối tượng trong các layer riêng của chúng. Ví dụ như khi người dùng sản xuất một poster, nếu sử dụng Transform thì một phần riêng của hình ảnh sẽ bị thay đổi, thay vì toàn bộ.
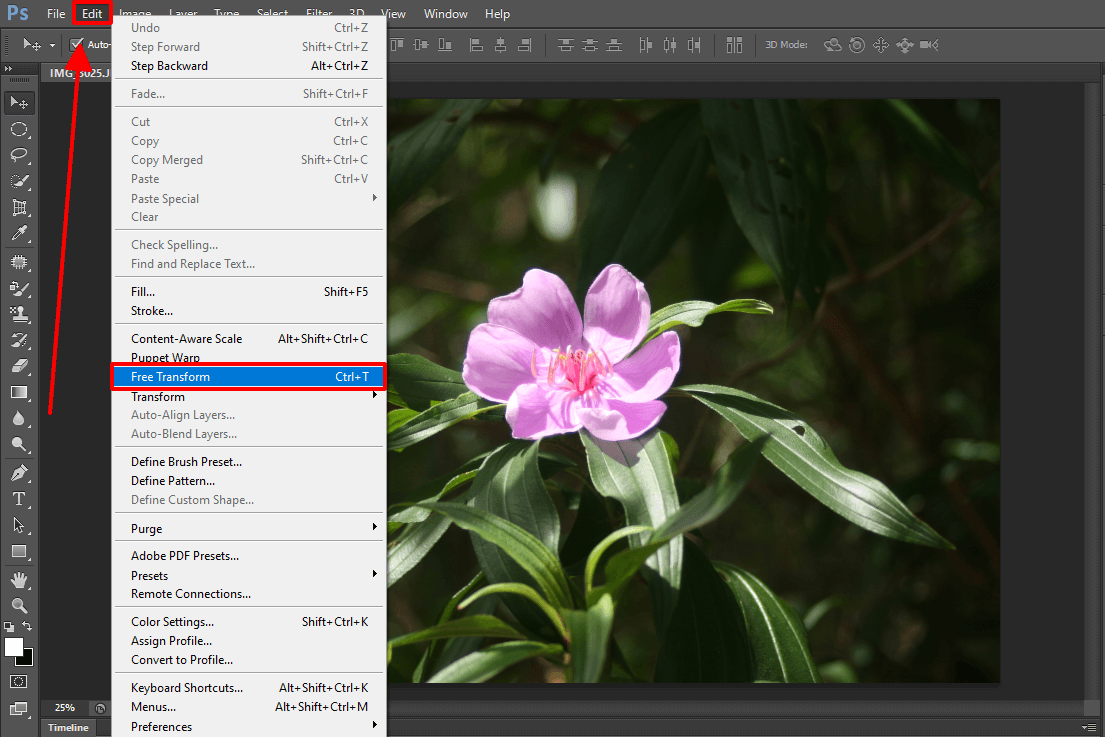
Hướng dẫn nhanh:
Chọn ảnh cần sửa kích thước trong Photoshop => Chọn Edit => Free Transform => Chỉnh sửa kích thước theo ý muốn => Nhấn biểu tượng hình chữ V để hoàn thành.
Hướng dẫn chi tiết:
Bước 1: Chọn layer hình ảnh muốn thay đổi kích thước
Bước 2: Chọn Image => Free Transform hoặc tổ hợp phím Crt + T. Lúc này hình ảnh sẽ được bao quanh bởi một khung hình chữ nhật bên ngoài
Bước 3: Di chuyển chuột đến khung hình chữ nhật. Sau khi xuất hiện mũi tên theo 2 chiều, người chỉnh sửa có thể thực hiện thao tác kéo hoặc thả các góc để phóng to hoặc thu nhỏ, xoay trái, phải theo mong muốn.
Lưu ý: Nhấn giữ phím Shift để không làm biến đổi tỉ lệ chiều dài và chiều rộng của layer.
Các tính năng
Sau khi nhấn chuột phải menu Transform xuất hiện, người dùng có thể chọn các tính năng sau:
-
Free Transform: Thay đổi kích thước khung hình, xoay chiều phải, trái Layer
-
Scale: Thay đổi kích thước của Layer
-
Skew: Kéo nghiêng các cạnh của Layer
-
Distort: Làm biến dạng Layer theo cách dịch chuyển các ô vuông trên khung hình chữ nhật bao quanh Layer
-
Perspective: Phối cảnh làm biến dạng
-
Layer Warp: Phối cảnh tự do để làm biến dạng Layer. Tính năng này có thể làm thay đổi độ cong của Layer
-
Rotate 180: Xoay Layer góc 180 độ
-
Rotate 90 Clockwise: Xoay Layer góc 90 độ theo chiều của kim đồng hồ
-
Rotate 90 Counter Clockwise: Xoay Layer góc 90 độ, ngược chiều của kim đồng hồ
-
Flip Horizontal: Đối xứng Layer theo trục dọc
-
Flip Vertical: Đối xứng Layer theo trục ngang
Công cụ Crop
Cách thu nhỏ hình ảnh trong Photoshop nhanh nhất chính là sử dụng Crop. Công cụ này tác động trực tiếp đến hình ảnh để làm thay đổi kích thước. Nó giúp loại bỏ phần thừa không mong muốn và làm thay đổi kích thước toàn ảnh. Bất kỳ phần nào của ảnh sau khi crop sẽ không thể hiển thị nữa. Công cụ này đạt kết quả tốt nhất khi muốn xóa những phần không cần thiết của ảnh. Điều này làm giảm độ dài và cao của bức ảnh.
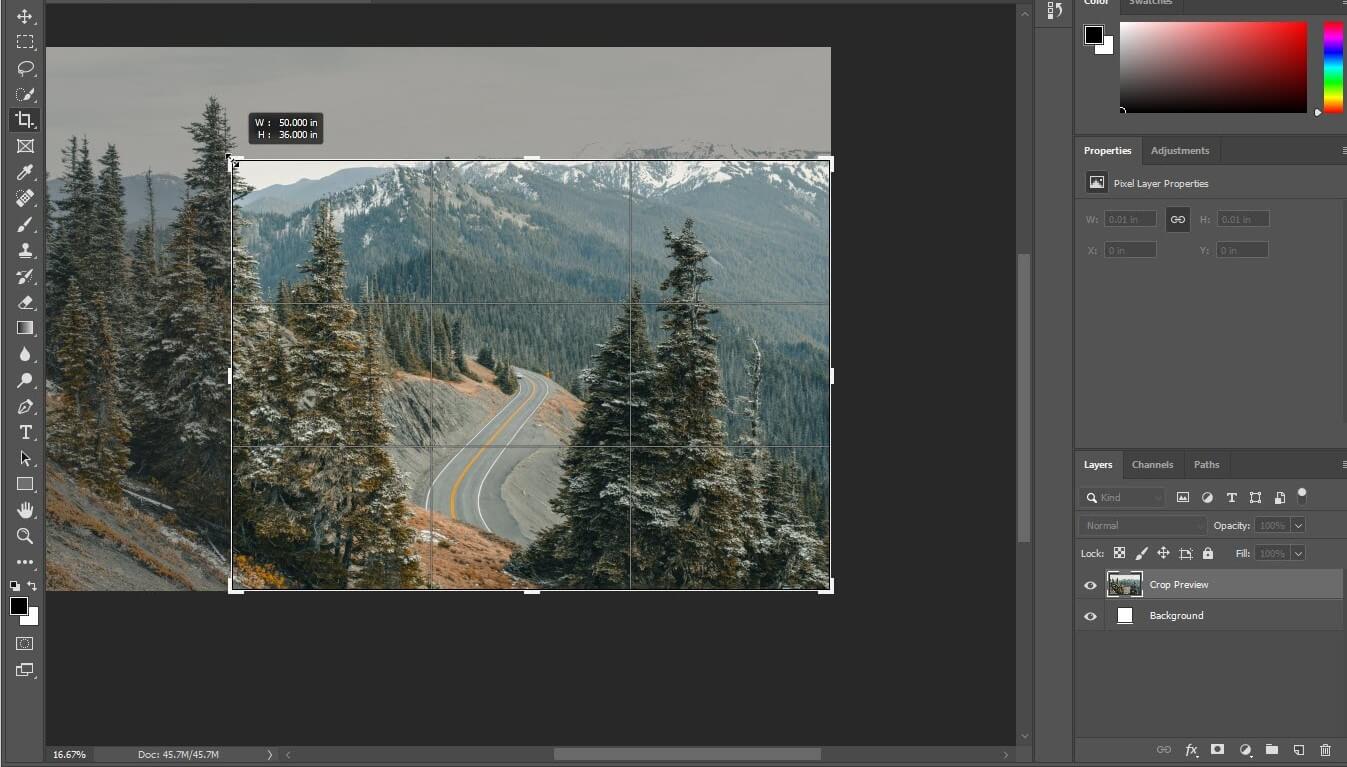
Hướng dẫn nhanh:
Chọn bức ảnh cần sửa kích thước trong Photoshop => Chọn Crop => Nhấn chuột trái rồi kéo thả góc, cạnh của ảnh => Nhấn Enter => Nhấn chọn biểu tượng chữ V.
Hướng dẫn chi tiết:
Cách thu nhỏ hình trong Photoshop bằng công cụ Crop rất đơn giản, cụ thể qua các bước sau:
Bước 1: Trong giao diện Photoshop, chọn ảnh cần “crop”. Nhấn chọn File => Open
Bước 2: Chọn công cụ Crop trong menu công cụ hoặc nhấn phím tắt C và kéo khung “crop” theo các góc, cạnh.
Lưu ý: Nếu muốn giữ nguyên tỷ lệ khung “crop”, nhấn giữ Shift trong lúc kéo.
Bước 3: Chọn vùng muốn crop
Bước 4: Nhấn Enter để thực hiện thao tác
Bước 5: Lưu ảnh về bằng cách nhấn chọn File => Save As
Ngoài ra, cách thu nhỏ hình trong Photoshop CS6 cũng thực hiện các thao tác tương tự như trên.
Công cụ Image Size
Đây là cách dễ nhất để chỉnh sửa kích thước ảnh trong Photshop mà không làm thay đổi chất lượng của ảnh. Công cụ này làm thay đổi kích thước nhưng vẫn có thể giữ nguyên tỉ lệ của ảnh.
Hướng dẫn nhanh:
Chọn ảnh cần sửa kích thước trong Photoshop => Image => Image Size => Bỏ chọn Resample Image => Chỉnh sửa kích thước tại Width, Height, Resolution => Nhấn OK.
Hướng dẫn chi tiết:
Cách thu nhỏ kích thước ảnh bằng Image Size có thể được thực hiện qua các thao tác dưới đây:
Bước 1: Chọn hình ảnh muốn thay đổi bằng cách click chọn File => Open
Bước 2: Trên thanh công cụ, click chọn Image => Image Size hoặc kích hoạt nhanh bằng phím tắt Ctrl + Alt + I
Bước 3: Bỏ chọn Resample Image để giữ nguyên thông số pixels ban đầu của ảnh => Điều chỉnh kích thước tại các tùy chọn sau:
-
Width: Điều chỉnh chiều rộng ảnh
-
Height: Điều chỉnh chiều cao ảnh
-
Resolution: Điều chỉnh độ phân giải của ảnh
Lưu ý: Các menu nằm bên phải dùng để điều chỉnh thông số. Người dùng có thể tự điều chỉnh đại lượng theo pixel hoặc inch. Khi thay đổi chiều cao thì chiều rộng cũng sẽ thay đổi tương thích, điều này khiến cho tỷ lệ khung hình chính xác hơn.
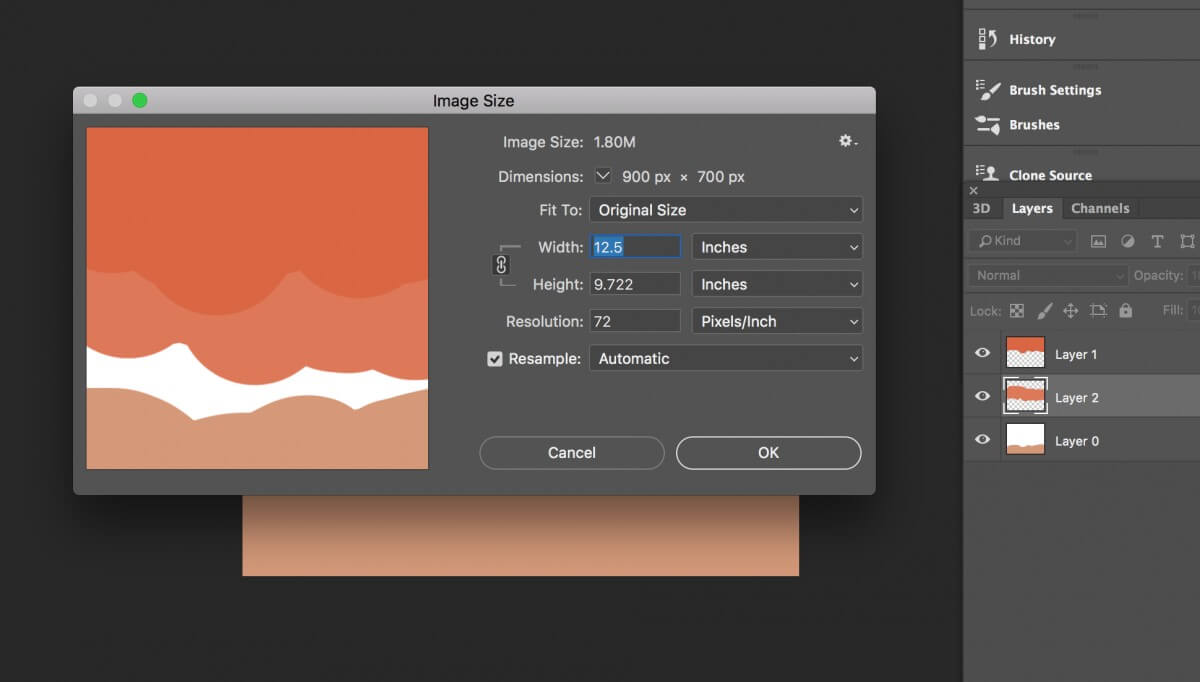
Trong trường hợp muốn thay đổi chiều cao nhưng vẫn giữ nguyên chiều rộng, nhấp chọn “Do ot constrain aspect ratio” phía bên trái Width/Height.
Bước 4: Nhấn chọn OK để hoàn thành.
Thay đổi kích thước đối tượng trong Photoshop mang lại nhiều ưu điểm hơn so với các phần mềm chỉnh sửa tương tự vì có đa dạng tính năng tùy chỉnh khác nhau. Transform, Crop và Image Size chính là những công cụ thay đổi kích thước trong Photoshop được nhiều người tin dùng nhất. Nếu đang loay hoay không biết chọn tính năng chỉnh sửa phù hợp, người dùng có thể tham khảo và áp dụng 3 công cụ trên để có được những bức ảnh đẹp như mong muốn.