
Tạo file PDF trên Windows thực sự rất dễ dàng, cho dù bạn muốn tạo từ tài liệu Word, trang web, hình ảnh hoặc bất kỳ thứ gì mà bạn có.
Tóm Tắt
Cách tạo file PDF từ Microsoft Word
Windows 10 cùng tính năng Printer sẽ giúp chúng ta có thể chuyển mọi tài liệu sang file PDF. Tính năng này cũng rất dễ sử dụng, tất cả việc bạn cần làm là in file ra và chọn định dạng PDF. Ngoài tài liệu, nhưng bạn có thể tạo file PDF bằng tất cả thứ gì mà bạn có như hình ảnh, trang web, slide powerpoint, bất kỳ thứ gì.
Ví dụ sau đây, mình sẽ hướng dẫn cho bạn cách tạo file PDF từ Microsoft Word trên máy tính:
Bước 1: Mở file Word mà bạn muốn chuyển thành file PDF.
Bước 2: Chọn File trong Menu.
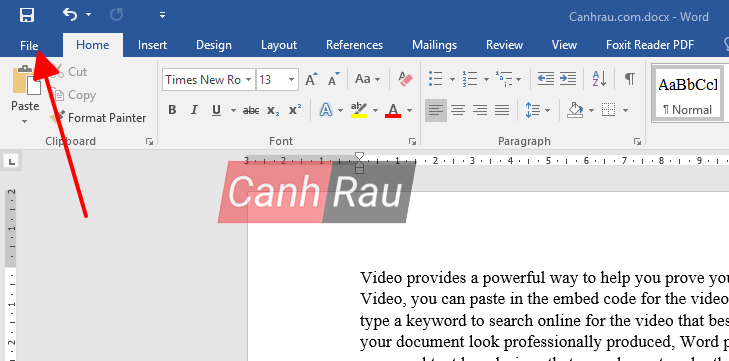
Bước 3: Chọn Print, tại mục Printer bạn hãy thay đổi thành Microsoft Print to PDF.
Bước 4: Nhấn Print.

Bước 5: Tại cửa sổ lưu lại, bạn hãy chọn vị trí để lưu và nhập tên cho nó. Nhấn Save.
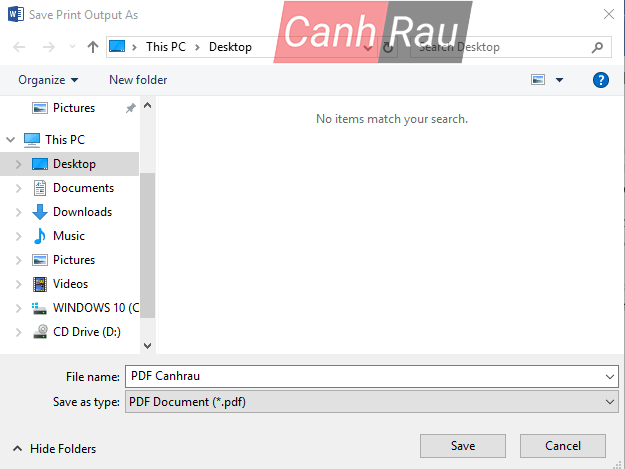
Bước 6: Như vậy file PDF của bạn đã tạo thành công từ file Word.
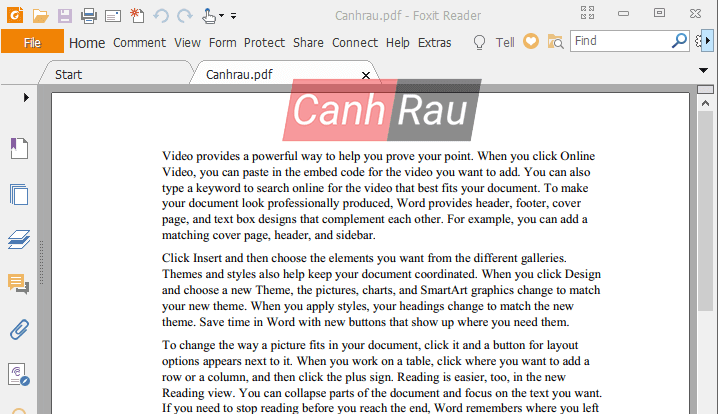
Cách tạo file PDF từ Microsoft Excel
Bước 1: Mở bảng tính trong Microsoft Excel mà bạn muốn chuyển đổi thành file PDF.
Bước 2: Nhấn File > Print > Microsoft Print to PDF.
Bước 3: Nhấn Print để tạo file PDF từ Excel.
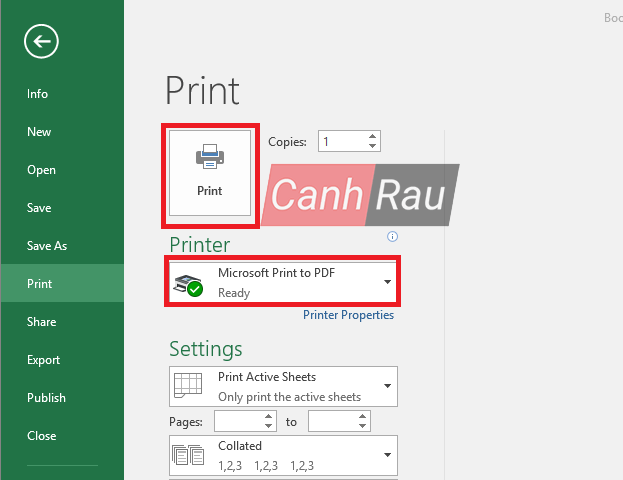
Bước 4: Đặt tên và chọn vị trí lưu lại, chọn Save.
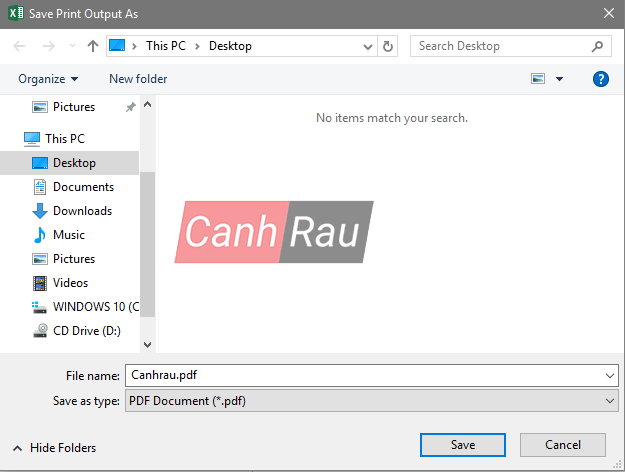
Lưu ý: Nếu file PDF bạn tạo từ file Excel không có viền thì trong Excel bạn hãy chọn File > Border > All Borders trước khi in nhé.
Cách tạo file PDF từ Microsoft PowerPoint
Bước 1: Mở slide PowerPoint mà bạn chuyển sang định dạng PDF.
Bước 2: Chọn File > Print > Microsoft Print to PDF.
Bước 3: Nhấn Print để tạo file PDF từ PowerPoint.
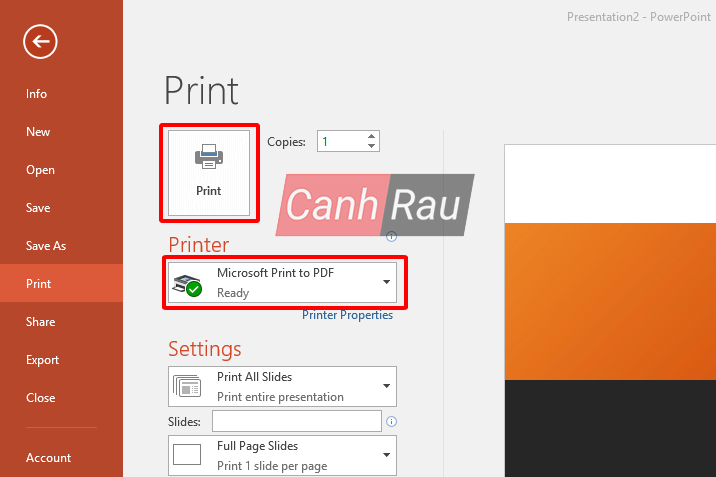
Lưu ý: Mỗi trang PDF sẽ tương ứng với một slide trong PowerPoint, do đó nếu muốn thay đổi thứ tự slide trong PDF thì bạn cần thay đổi vị trí trong PowerPoint nhé.
Bước 4: Đặt tên và chọn vị trí lưu lại file PDF.
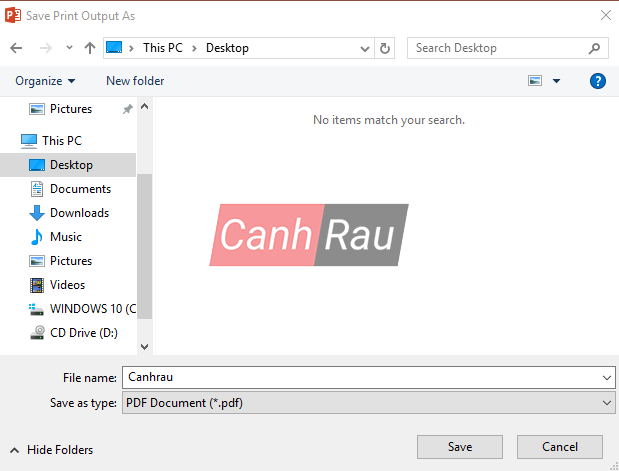
Cách tạo file PDF từ Notepad
Bước 1: Đầu tiên, bạn hãy mở ứng dụng Notepad của máy tính, sau đó nhập bất kỳ thứ gì mà bạn muốn vào file.
Bước 2: Chọn File > Print.
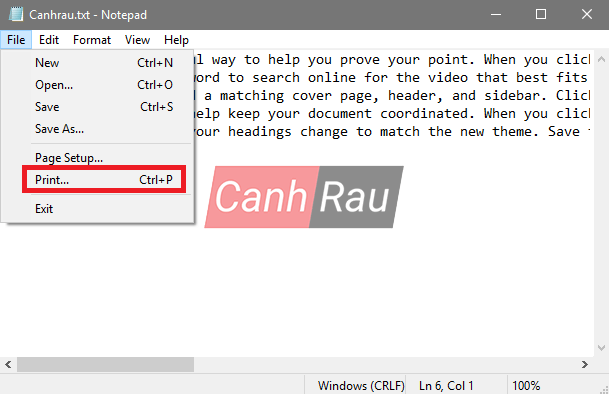
Bước 3: Tiếp theo, trong mục Select Printer thì bạn hãy chọn Microsoft Print to PDF để có thể tạo file PDF. Cuối cùng chọn Print.
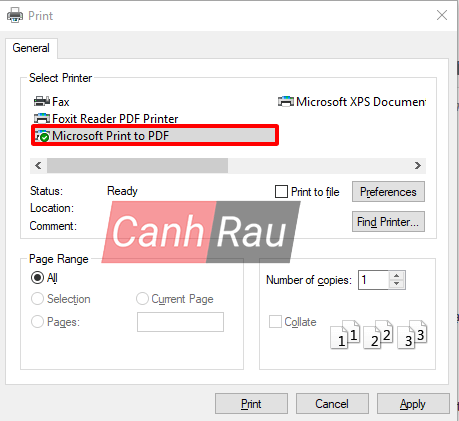
Bước 4: Sau khi nhấn vào nút Print, thì Windows sẽ hiển thị một cửa sổ để bạn có thể nhập tên và vị trí để lưu file PDF. Nhập tên, chọn nơi Save, và nhấn nút Save.

Bước 5: Mở file PDF mà bạn đã tạo được.
Cách tạo file PDF từ hình ảnh
Sau đây sẽ là một mẹo dành cho bạn. Nếu bạn có nhiều hình ảnh (hoặc tài liệu) mà bạn muốn tạo thành một file PDF từ chúng thì bạn có thể thực hiện thông qua File Explorer.
Xem thêm: Cách Tạo Đường Guide Trong Photoshop Chi Tiết Đơn Giản Nhất, Cách Tạo Lưới Trong Photoshop
Bước 1: Chọn tất cả file hình ảnh mà muốn tạo thành file PDF, nhấn chuột phải và chọn lệnh Print từ menu chuột phải.
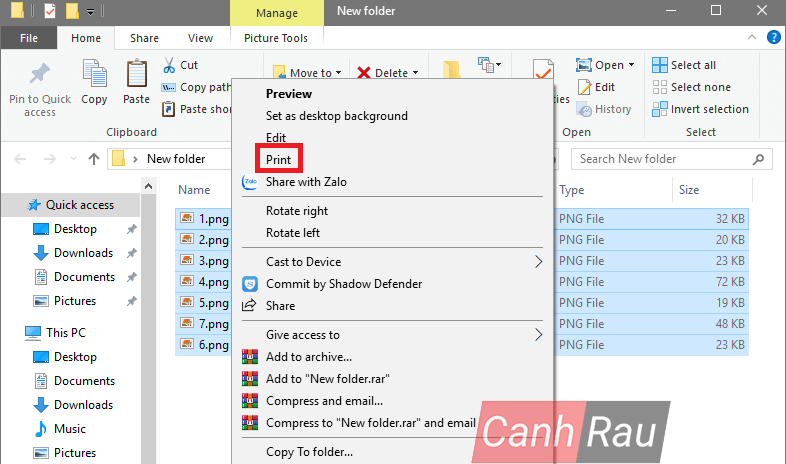
Lưu ý: Thứ tự hình ảnh trong File Explorer sẽ là thứ tự mà chúng sẽ xuất hiện trong file PDF của bạn, nếu bạn muốn thay đổi thứ tự thì hãy đổi tên chúng trước khi thực hiện tạo file PDF.
Bước 2: Tại mục Printer, bạn hãy chọn là Microsoft Print to PDF, cuối cùng nhấn Print để tạo file PDF từ hình ảnh.
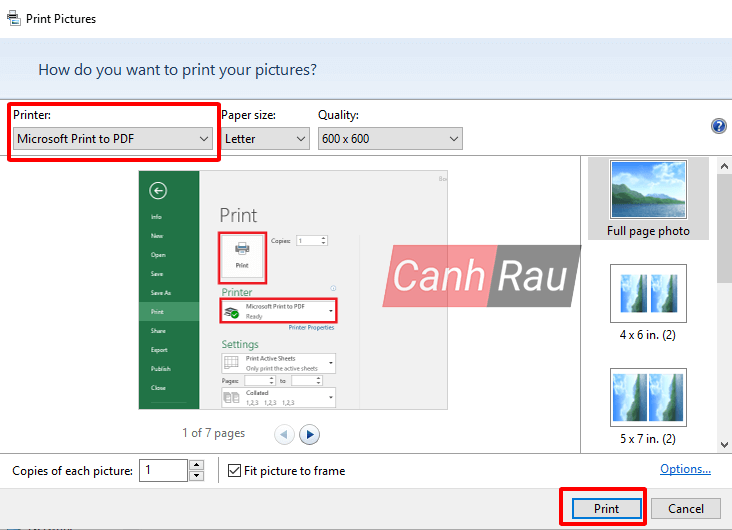
Bước 3: Như vậy là file PDF đã được tạo từ những hình ảnh của bạn.
Cách tạo file PDF trên trình duyệt web
Nếu thấy những bài viết hay ho trên Internet và bạn muốn lưu lại trên máy tính phải như thế nào ? Cách nhanh và hiệu suất cao nhất chính là tạo file PDF của website này, cách thực thi như sau :
Bước 1: Tại bài viết mà bạn muốn tải xuống để lưu trữ trên máy tính của mình.
Bước 2: Nhấn phím tắt Ctrl + P để khởi động tính năng Print của trình duyệt web.
Bước 3: Trong mục Máy in đích (Destination) thì bạn hãy chọn Lưu dưới dạng PDF (Save as PDF).
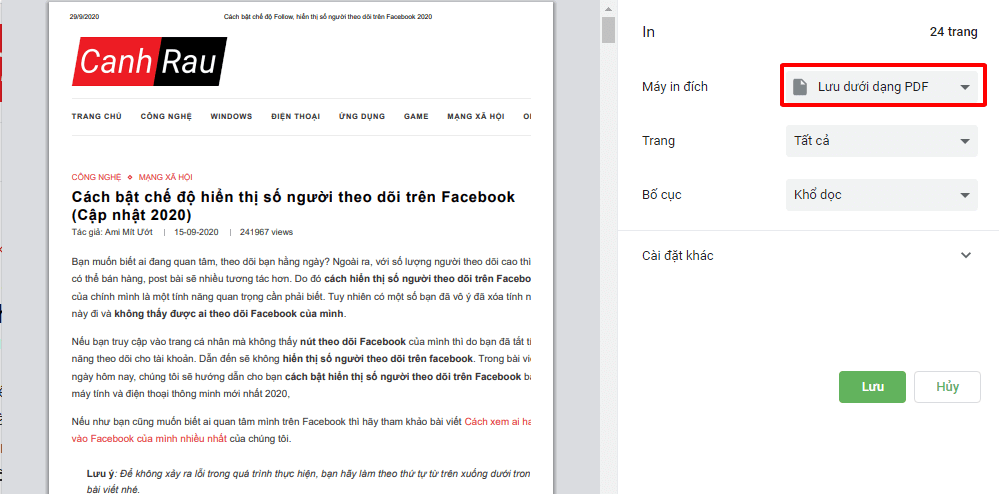
Bước 4: Nhấn Lưu (Save) ở phía dưới.
Bước 5: Nhập tên file và chọn vị trí tải xuống, nhấn Save để lưu lại.
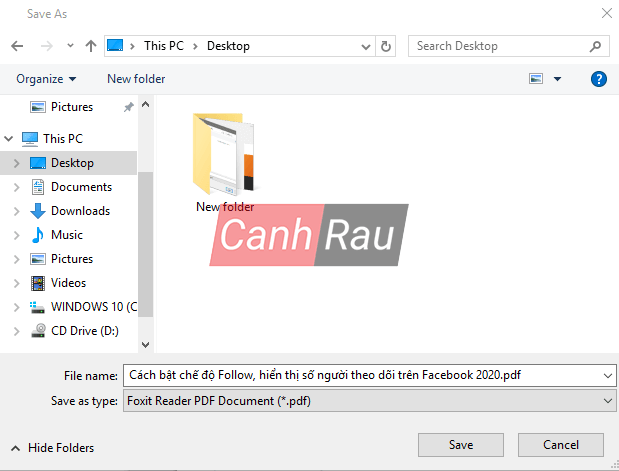
Cách tạo file PDF Online
Hiện nay có rất nhiều ứng dụng trực tuyến tương hỗ bạn tạo file PDF từ Word, Excel, PowerPoint hoặc hình ảnh. Nổi bật nhất là ứng dụng Smallpdf, sau đây mình sẽ hướng dẫn các bạn cách thực thi :
Bước 1: Chọn kiểu tạo file PDF mà bạn muốn, hiện tại Smallpdf hỗ trợ tạo file PDF từ Word, Excel, PowerPoint, hình ảnh. Cách thực hiện tương tự với bất kỳ kiểu tạo file PDF mà bạn chọn ở phía trên, mình sẽ chọn thử là tạo file Word sang PDF.
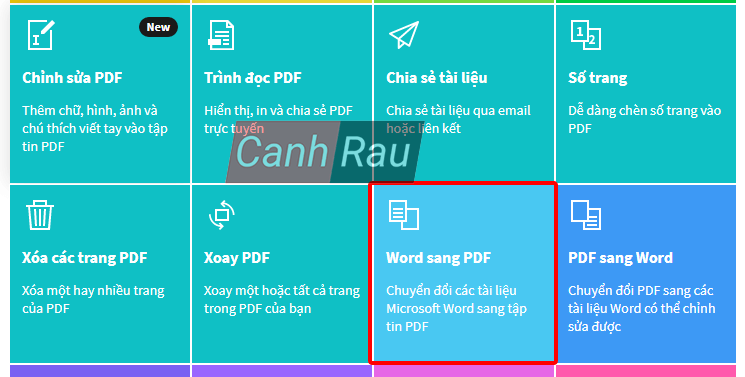
Bước 2: Chọn file Word từ máy tính của bạn, hoặc bạn có thể chọn từ các dịch vụ lưu trữ đám mây là Dropbox và Google Drive. Tùy vào kích thước của file mà thời gian chờ sẽ nhanh hoặc chậm.
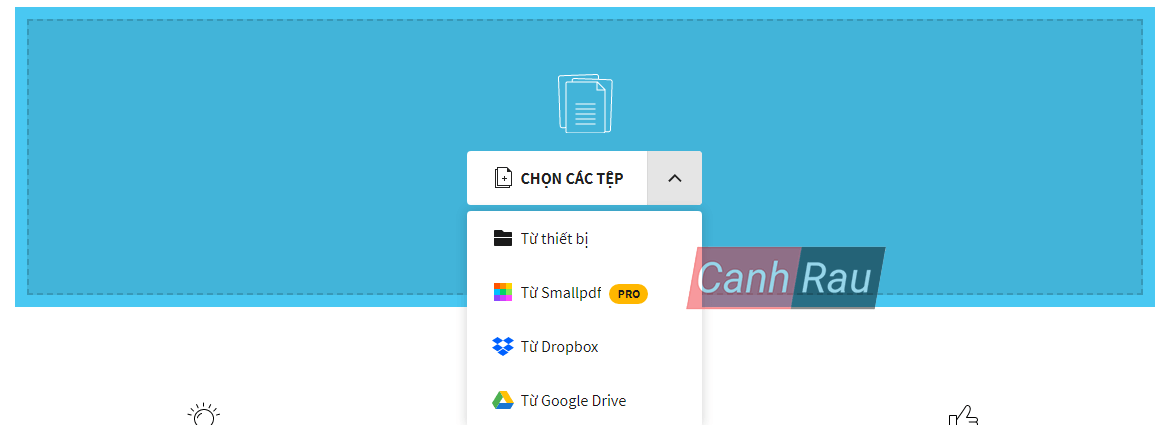
Bước 3: Sau khi chuyển đổi thành công, thì bạn hãy nhấn vào nút Tải file xuống, hoặc bạn có thể nhấn vào nút Mũi tên bên cạnh để lưu lên các nền tảng lưu trữ đám mây khác.
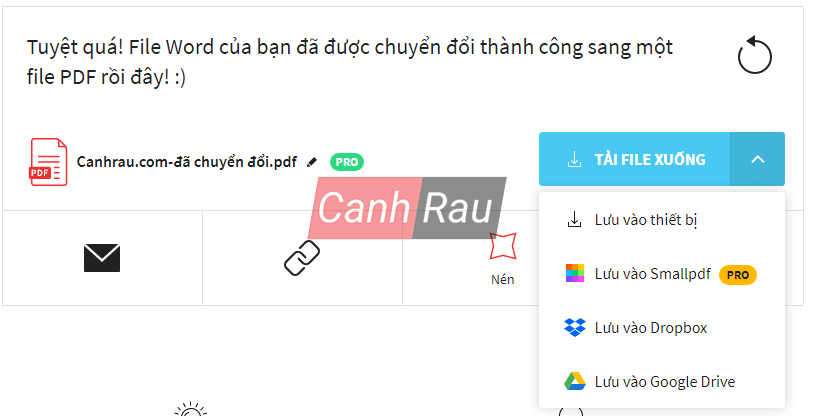
Cách tạo file PDF trên điện thoại Android và iOS
Android và iOS đều có sẵn những tính năng tương tự giống nhau giúp bạn có thể tạo file PDF. Trên điện thoại Android, hãy mở lựa chọn Print từ menu của ứng dụng soạn thảo văn bản, và chọn Save as PDF.
Trên iOS, nhấn vào nút Share trên ứng dụng của bạn và chọn Print, sau đó nhấn và đè vào Print Preview để xem bản sao của PDF. Nhấn Share một lần nữa để tải xuống PDF hoặc thêm vào một ứng dụng khác.
5
/
5
(
2
bình chọn
)
Source: https://final-blade.com
Category : Kiến thức Internet