
Vì một lý do nào đó mà bạn cần đổi tên account Win 11? Nhưng bạn chưa biết cách đổi tên tài khoản máy tính này như nào? Nếu đây là vấn đề bạn đang quan tâm, thì nội dung dưới đây dành riêng cho bạn.
Trong bài viết này, Đỗ Bảo Nam Blog sẽ san sẻ với bạn 02 trường hợp đổi tên account trong Win 11. Thao tác này được thực thi rất nhanh và đơn thuần. Mời bạn tìm hiểu thêm tại video và hình ảnh minh họa dưới đây :
Tóm Tắt
Video hướng dẫn cách đổi tên account trong Win 11
Ở video dưới đây, Đỗ Bảo Nam Blog chia sẻ đầy đủ với bạn 02 trường hợp. Đó là máy tính của bạn đã hoặc chưa kết nối với tài khoản Microsoft. Đồng thời ở đầu video, Đỗ Bảo Nam Blog chia sẻ nhanh với bạn cách đổi tên máy tính Win 11. Mời các bạn đón xem!
Bạn đang đọc: 02 cách đổi tên Account trong Win 11 theo đúng CHUẨN
Các bước đổi tên account trên máy tính Win 11
Đỗ Bảo Nam Blog sẽ chia thành 02 trường hợp. Máy tính của bạn ở trường hợp nào, bạn hãy vận dụng trường hợp đó. Cụ thể như sau :
TH1: Đổi tên account khi chưa kết nối tài khoản Microsoft
Hướng dẫn nhanh: Mở Control Panel -> Vào User Account -> Change your account name -> Nhập tên Account mới -> Click vào Change Name.
Các bước thực thi chi tiết cụ thể :
Bước 1: Mở Control Panel
Đầu tiên, bạn hãy click vào nút search trên thanh taskbar. Sau đó, bạn tìm kiếm với từ khóa Control Panel và mở ứng dụng.
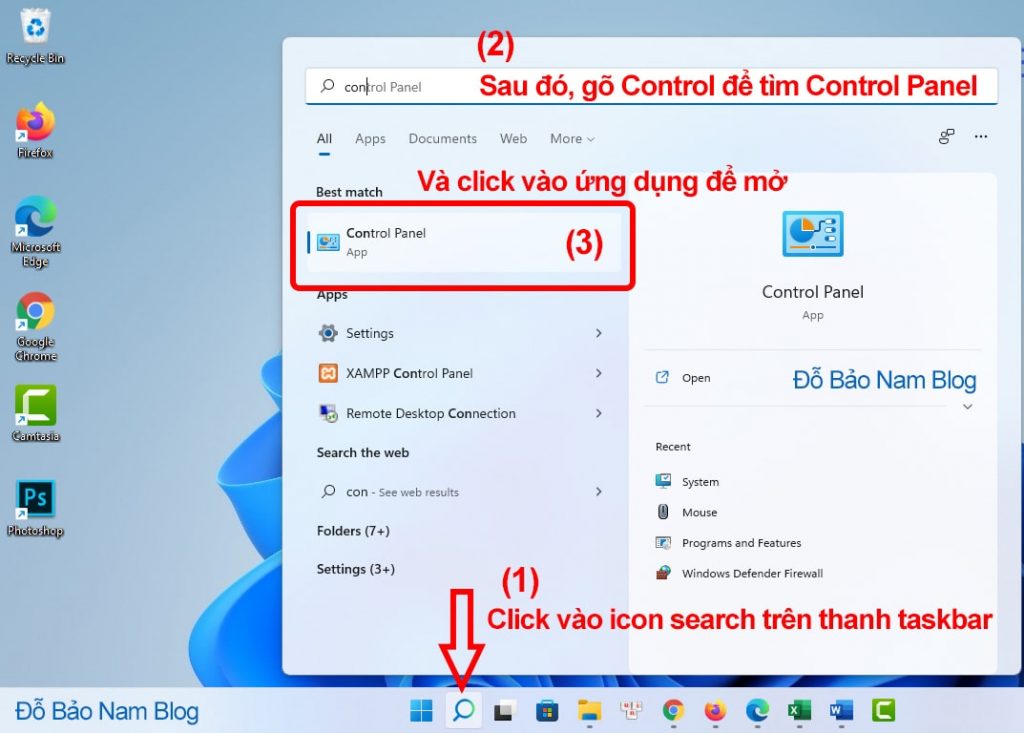 Click vào nút tìm kiếm trên thanh taskbar, sau đó tìm và mở Control Panel
Click vào nút tìm kiếm trên thanh taskbar, sau đó tìm và mở Control Panel
Bước 2: Đổi tên account máy tính
Khi cửa sổ Control Panel được mở, bạn click vào User Account.
 Khi cửa sổ Control Panel được mở, bạn click vào User Account.
Khi cửa sổ Control Panel được mở, bạn click vào User Account.
Sau đó, bạn click vào Change your account name để đổi tên account trong Win 11.
 Sau đó, bạn click vào Change your account name để đổi tên account trong Win 11.
Sau đó, bạn click vào Change your account name để đổi tên account trong Win 11.
Và cuối cùng, bạn hãy nhập tên account mới, sau đó click vào Change Name.
 Và cuối cùng, bạn hãy nhập tên account mới, sau đó click vào Change Name.Như vậy chỉ với các bước đơn thuần ở trên, bạn đã đổi tên thông tin tài khoản máy tính thành công xuất sắc. Thao tác này vận dụng với thông tin tài khoản local, có nghĩa là bạn chưa liên kết với thông tin tài khoản Microsoft .
Và cuối cùng, bạn hãy nhập tên account mới, sau đó click vào Change Name.Như vậy chỉ với các bước đơn thuần ở trên, bạn đã đổi tên thông tin tài khoản máy tính thành công xuất sắc. Thao tác này vận dụng với thông tin tài khoản local, có nghĩa là bạn chưa liên kết với thông tin tài khoản Microsoft .
TH2: Đổi tên account khi đã kết nối với tài khoản Microsoft
Trường hợp này vận dụng với các máy tính đã liên kết với thông tin tài khoản Microsoft. Thao tác đổi tên thông tin tài khoản bạn triển khai như sau :
Hướng dẫn nhanh: Vào trang quản lý tài khoản Micosoft -> Click vào Edit name (Chỉnh sửa ateen) -> Nhập tên mới và mã capcha -> Click vào Save để đổi tên tài khoản.
Bước 1: Truy cập vào trang quản lý tài khoản của Microsoft
Bạn có thể truy cập trực tiếp vào trang Microsoft account | Your profile. Nếu chưa đăng nhập, bạn tiến hành đăng nhập tài khoản Microsoft mà bạn đã đăng nhập trên máy tính.
Hoặc, từ máy tính, bạn có thể click chuột vào nút Start, sau đó click chuột phải vào tài khoản và chọn Change account settings.
 Sau đó, bạn click vào Account (manager my account) để quản lý tài khoản.Sau đó, máy tính sẽ chuyển bạn đến trang quản lý tài khoản của Microsoft. Và bạn cũng được chuyển đến tương tự như như bạn click vào link mà Đỗ Bảo Nam Blog san sẻ ở trên .
Sau đó, bạn click vào Account (manager my account) để quản lý tài khoản.Sau đó, máy tính sẽ chuyển bạn đến trang quản lý tài khoản của Microsoft. Và bạn cũng được chuyển đến tương tự như như bạn click vào link mà Đỗ Bảo Nam Blog san sẻ ở trên .
Bước 2: Đổi tên account trên máy tính Win 11
Khi bạn đã vào trang quản lý tài khoản của Microsoft, thì cách đổi tên account trong Win 11 còn lại sẽ khá đơn giản. Bạn chỉ cần thực hiện theo các bước trong ảnh dưới đây:
 Bạn click vào Your info (hoặc Thông tin của bạn)
Bạn click vào Your info (hoặc Thông tin của bạn) Sau đó nhấp vào Edit name (hoặc Chỉnh sửa tên) để sửa tên tài khoản.
Sau đó nhấp vào Edit name (hoặc Chỉnh sửa tên) để sửa tên tài khoản. Và bạn nhập tên account mới, nhập capcha và click vào Save để đổi tên.Như vậy là việc đổi tên account Win 11 đã được hoàn tất. Để thực thi nhanh hơn, bạn hoàn toàn có thể truy vấn trực tiếp vào link Microsoft account | Your profile, sau đó bạn chỉnh sửa thông tin .
Và bạn nhập tên account mới, nhập capcha và click vào Save để đổi tên.Như vậy là việc đổi tên account Win 11 đã được hoàn tất. Để thực thi nhanh hơn, bạn hoàn toàn có thể truy vấn trực tiếp vào link Microsoft account | Your profile, sau đó bạn chỉnh sửa thông tin .
5/5 – ( 2 bầu chọn )
Source: https://final-blade.com
Category : Kiến thức Internet