
Bước 1: Mở ảnh
– Click chuột phải vào file ảnh, chọn Open with > Paint.
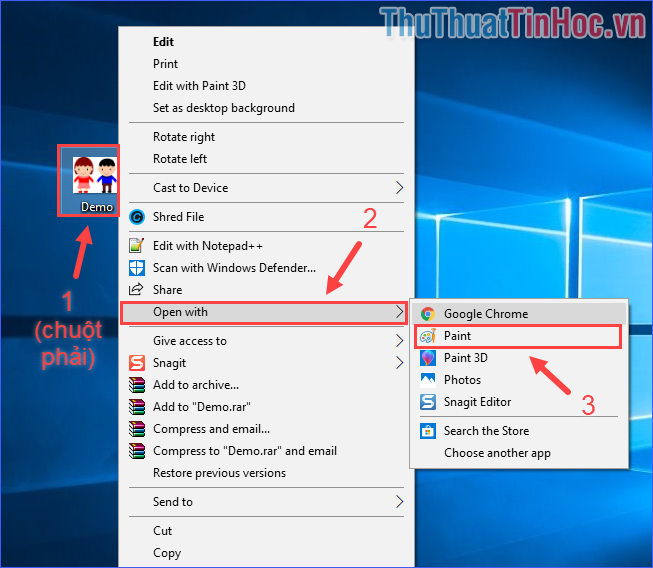
Bạn đang đọc: Cách cắt ảnh cực kỳ đơn giản bằng Paint trên Windows
Như ví dụ này, ảnh của mình có một cô bé và một cậu bé. Tiếp theo mình sẽ cắt lấy phần ảnh cô bé và bỏ đi phần ảnh cậu bé .
Bước 2: Chọn vùng ảnh cần cắt
Paint cung ứng cho bạn hai tính năng : chọn vùng ảnh hình chữ nhật và chọn vùng ảnh tự do .
- Cách 1: Chọn vùng ảnh hình chữ nhật
– Trong thẻ Home, click vào Select > Rectangular selection.
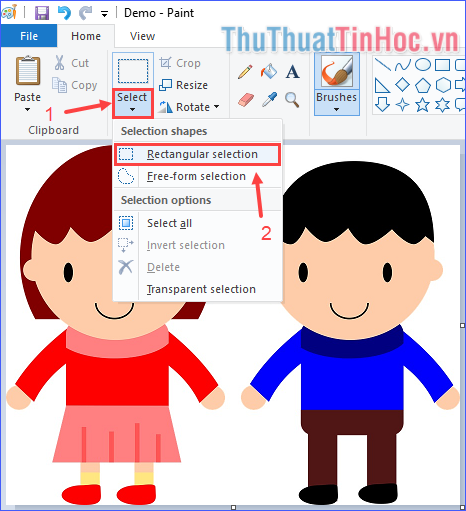
– Giữ và kéo chuột để chọn vùng cần cắt. Trong quy trình giữ và kéo chuột, một đường viền nét đứt hình chữ nhật sẽ bao quanh vùng ảnh đang được chọn, giúp bạn thuận tiện xác lập được vùng ảnh mình đang chọn để cắt đúng mực theo ý muốn .

– Thả tay giữ chuột sau khi đã vừa lòng với vùng chọn .

- Cách 2: Chọn vùng ảnh tự do
– Trong thẻ Home, click vào Select > Free-form selection.
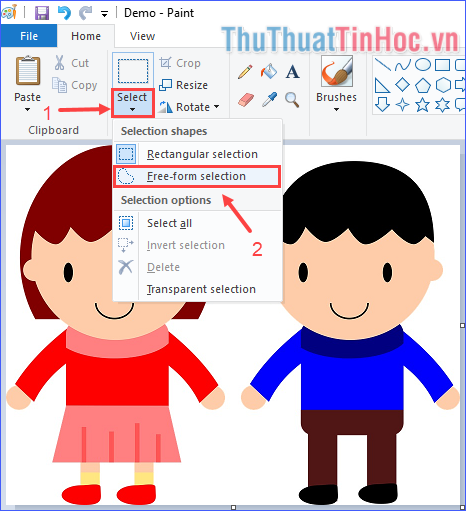
– Giữ và kéo chuột di chuyển xung quanh vùng cần cắt. Trong quá trình giữ và kéo chuột, một đường màu đen sẽ hiện ra đánh dấu đường di chuột của bạn (hay chính là đường viền của vùng đang được chọn), giúp bạn dễ dàng xác định được vùng ảnh mình đang chọn.

– Thả tay giữ chuột sau khi đã vừa lòng với vùng chọn .
Nếu sau khi xác lập vùng chọn mà chưa hài lòng, bạn hoàn toàn có thể click chuột vào điểm bất kể trên ảnh nằm bên ngoài vùng chọn để bỏ vùng chọn hiện tại đi và chọn lại vùng khác .
Bước 3: Cắt ảnh
– Sau khi đã xác định vùng chọn, click vào Crop để cắt lấy vùng ảnh vừa chọn đó.
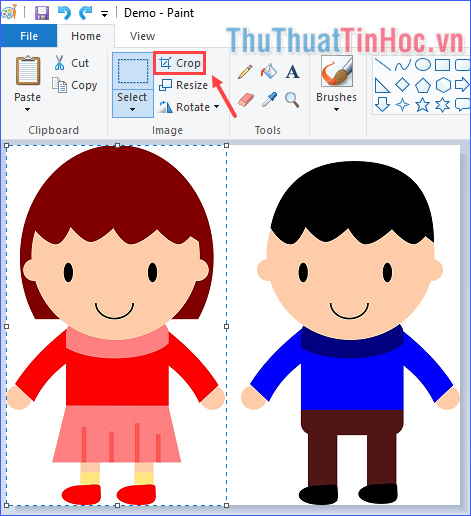
Đến đây bạn đã cắt xong phần ảnh mình muốn rồi đấy !
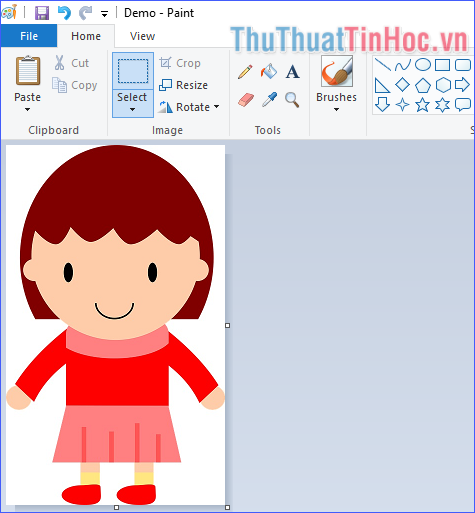
Bước 4: Lưu ảnh
Có hai cách để lưu ảnh hiệu quả tuỳ vào việc bạn có muốn giữ lại ảnh gốc hay không .
+ Nếu muốn lưu đè lên file ảnh gốc: Click vào File > Save (hoặc nhấn tổ hợp phím Ctrl + S).
Xem thêm: Phân Vùng Ổ Cứng Win 8, Cách Chia Ổ Đĩa Win 8.1, Cách Chia Lại Phân Vùng Ổ Đĩa Trên Windows 8
+ Nếu muốn lưu kết quả thành file khác: Click vào File > Save as (hoặc nhấn phím F12), sau đó điền tên file, chọn định dạng file và thư mục để lưu, rồi click vào Save.
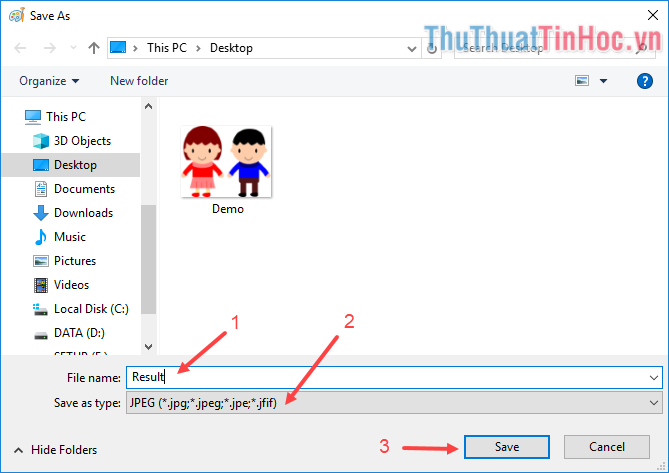
Qua hướng dẫn này, bạn đã biết cách cắt ảnh bằng Paint ngay trên Windows rồi đấy. Rất đơn thuần phải không nào ? Chúc bạn cắt được những tấm ảnh thật đẹp và vừa lòng nhé !
Source: https://final-blade.com
Category : Kiến thức Internet