
Có lẽ trong một phút không để ý chúng ta sẽ để nhầm dấu phẩy (,) hoặc dấu chấm phẩy (;) để ngăn cách các thành phần trong Excel khiến cho công thức không thể hoàn thành. Có rất nhiều bạn hỏi chúng mình về cách đổi dấu chấm phẩy thành dấu phẩy trong công thức Excel. Hãy xem bài hướng dẫn chi tiết này ngay nhé.
Khi thao tác với Excel nếu bạn thử chạy công thức mà có Open thông tin như trong hình ảnh dưới đây thì có nghĩa là có một vị trí nào đó trong công thức cần sử dụng dấu phẩy nhưng bạn sử dụng nhầm thành dấu chấm phẩy .
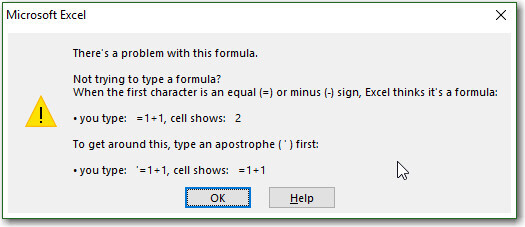
Đọc thêm: Hướng dẫn cách viết các hàm trong Excel chi tiết dễ hiểu nhất
Tóm Tắt
Vấn đề về dấu phẩy và dấu chấm phẩy trong công thức Excel
Sẽ có lúc bạn để ý rằng cùng một phiên bản Excel trên cùng một bản Microsoft Office mà mỗi loại thiết bị lại sử dụng dấu phẩy hay chấm phẩy khác nhau. Ngay cả công thức trên mạng cũng có lúc để dấu khác người sử dụng. Qua đó thấy rằng hai cách sử dụng dấu chấm phẩy và dấu phẩy này sẽ mang hai tác dụng khác nhau.
Dấu chấm phẩy sẽ ngăn cách thành phần trong hàm hoặc công thức. Khi sử dụng VLOOKUP tích hợp hàm CHOOSE thì các tham số trong hàm sẽ là : CHOOSE ( { 1 \ 2 } ; … )

Còn dấu phẩy để ngăn cách các thành phần trong công thức ( hàm ). Ví dụ như bạn dùng hàm VLOOKUP tích hợp hàm CHOOSE thì tham số hàm sẽ là CHOOSE ( { 1,2 }, … ) :

Đọc thêm : Hướng dẫn viết hàm VLOOKUP trả về nhiều giá trị ngăn cách bởi dấu phẩy
Lí giải tại sao lại có hai loại dấu phẩy và chấm phẩy trong công thức Excel
Sử dụng phẩy hay chấm phẩy sẽ phụ thuộc vào quy ước biểu diễn dữ liệu mặc định trong mỗi máy tính.
Để kiểm tra xem quy ước biểu diễn trên máy tính chúng ta là gì, vào phần Control Panel -> chọn Region (Region and Language)
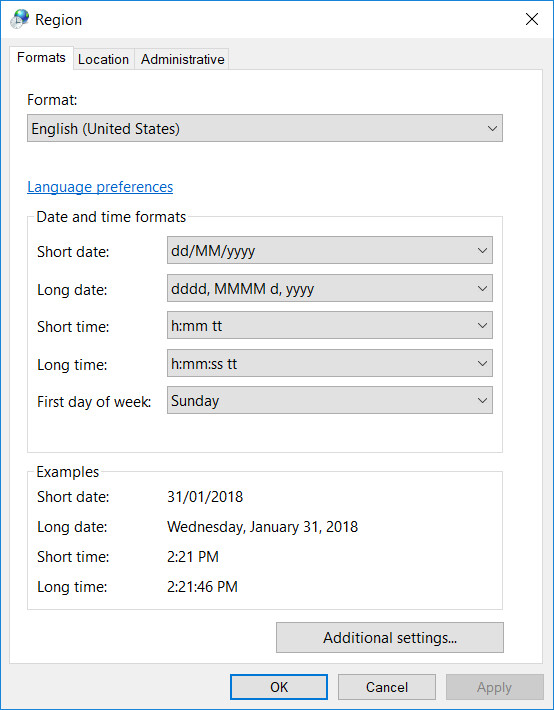
Tại hành lang cửa số Region, ta tìm Additional Settings … và nhấn vào đó .
.jpg)
Tới đây ta hãy chú ý phần List Separator, đây là phần then chốt để quyết định hành động đâu sẽ là ký tự ngăng cách giữa các thành thần trong công thức Excel .
Hướng dẫn thay đổi dấu ngăn cách trong công thức Excel
Để các tùy chọn thiết lập trong Region chỉ áp dụng khi sử dụng dấy phẩy hoặc chấm phẩy mà không gây ảnh hưởng tới Excel, ta sẽ phải thêm một bước thiết lập trong mục Excel Options thì việc đơn giản cần làm là bỏ tích ở dòng “Use system separators” rồi bạn thiết lập tùy chỉnh theo ý muốn của mình. Như vậy Excel sẽ không bị ảnh hưởng gì bởi những thay đổi hệ thống.
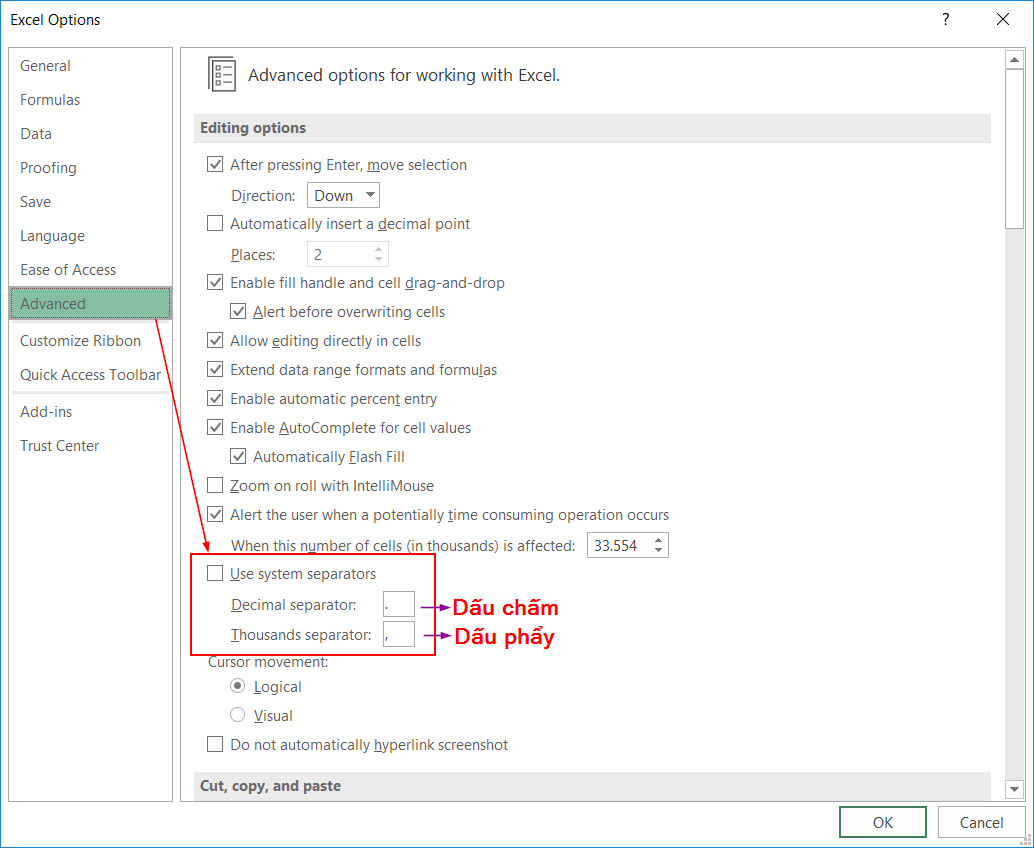
Đọc thêm: CÁCH ẨN CÔNG THỨC VÀ ĐỔI DẤU PHẨY THÀNH DẤU CHẤM TRONG EXCEL 2021
Cách thay thế dấu phẩy trong công thức Excel
Cách thay thế dấu phẩy cuối cùng bằng chữ “và” trong các ô Excel
Giả sử có một ô chứa nội dung “ Thành viên nhóm dự án Bất Động Sản gồm có Nana, Linda, Natalia, Jim ”, bạn làm thế nào để sửa chữa thay thế dấu phẩy sau cuối bằng chữa “ và ” để đổi khác nội dung ô thành “ Thành viên nhóm dự án Bất Động Sản gồm có Nana, Linda, Natalia và Jim ” .Công thức sau hoàn toàn có thể giúp bạn thay thế sửa chữa dấu phẩy sau cuối bằng và trong các ô. Hãy làm như sau .
Bước 1: Chọn một ô trống để đặt kết quả. Sau đó nhập công thức như
= SUBSTITUTE (A2, ",", "và", LEN (A2) -LEN (SUBSTITUTE (A2, ",", "")))
vào Thanh công thức rồi nhấn phím Enter .
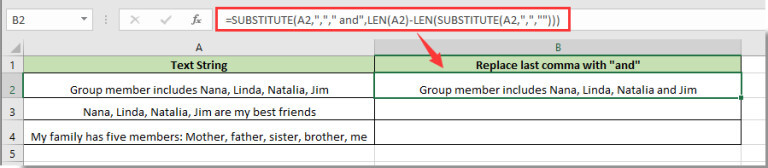
Lưu ý: Trong công thức trên, A2 là ô chứa nội dung bạn cần thay thế dấu phẩy cuối cùng. Vui lòng thay đổi nó khi bạn cần.
Bước 2: Tiếp tục chọn ô kết quả, sau đó kéo công thức xuống các ô bên dưới.
Bạn hoàn toàn có thể thấy toàn bộ dấu phẩy ở đầu cuối trong các ô được chỉ định được sửa chữa thay thế bằng từ “ và ” như hình minh họa bên dưới .

Như ảnh chụp màn hình hiển thị bên trái được hiển thị, làm thế nào để thay thế sửa chữa dấu phẩy bằng dòng mới trong các ô trong Excel ? Các giải pháp bên dưới hoàn toàn có thể giúp bạn .
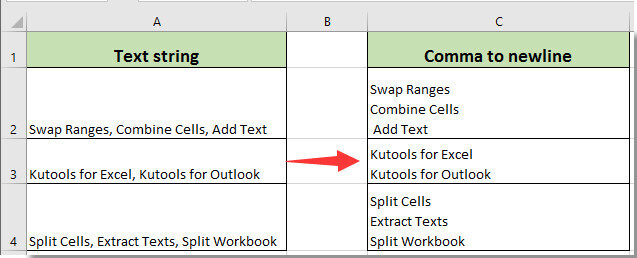
Xem thêm: Hướng dẫn cách sắp xếp hoặc lọc dữ liệu có định dạng dấu gạch ngang trong Excel
Thay dấu phẩy bằng dòng mới với chức năng tìm và thay thế
Bạn hoàn toàn có thể vận dụng tính năng Tìm và Thay thế để sửa chữa thay thế tổng thể dấu phẩy trong các ô đã chọn bằng các dòng mới. Hãy làm như sau .1. Chọn các ô bạn sẽ sửa chữa thay thế toàn bộ các dấu phẩy bằng các dòng mới. Sau đó nhấp vào trang chủ > Find và Select > Replace. Xem ảnh chụp màn hình hiển thị :
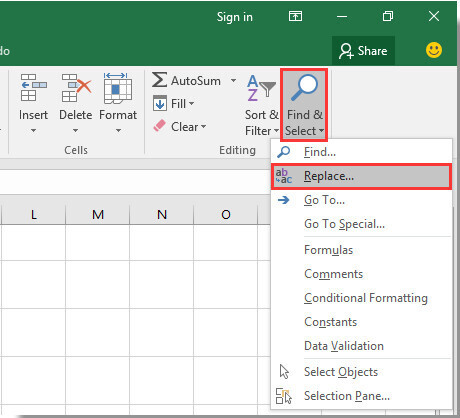
Lưu ý: Bạn cũng có thể nhấn tổ hợp phím Ctrl + H để mở hộp thoại Find and Replace.
2. Trong hộp thoại Find and Replace đang mở và trong tab Replace, bạn cần :2.1 Nhập dấu phẩy vào ô Find what ;2.2 Nhấp vào ô Replace with, sau đó nhấn đồng thời các phím Ctrl + Shift + J ;2.3 Nhấp vào nút Replace All. Xem ảnh chụp màn hình hiển thị :
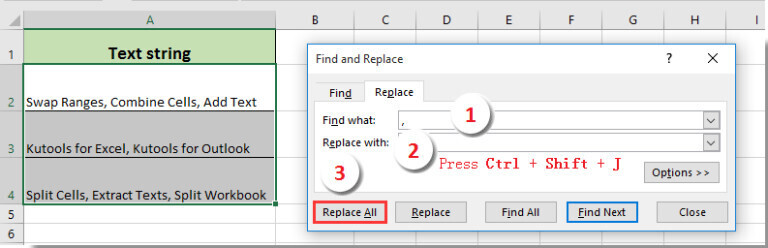
3. Sau đó, một hộp nhắc nhở Microsoft Excel bật lên, vui vẻ nhấp vào nút OK
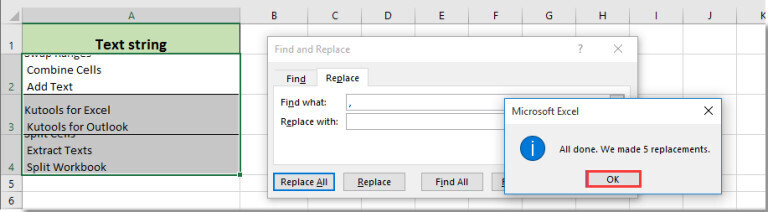
4. Đóng hộp thoại Find and Replace .Bây giờ tổng thể các dấu phẩy được thay thế sửa chữa bằng các dòng mới trong các ô đã chọn .
Xem thêm: Hướng dẫn bỏ dấu chấm trong dãy số điện thoại trên Excel
Kết luận
Qua bài viết này, bạn đọc đã biết được cách đổi khác dấu phẩy thành dấu chấm phẩy bằng cách thiết lập thiết lập vùng ( Region ) của Excel, cũng như biết được thêm cách phân biệt dấu phẩy và chấm phẩy cùng một số ít thông tin về cách thêm, bỏ bớt, phân tách ô, … bằng dấu phẩy trong ExcelĐây chỉ là thủ pháp Excel cực kỳ đơn thuần nhưng lại ” cứu ” được rất nhiều bạn sử dụng Excel mà chưa biết cách chuyển hai loại dấu. Nếu các bạn muốn được học tất tần tật kỹ năng và kiến thức thiết yếu để sử dụng Excel thành thạo thì hãy tham gia vào khóa học dưới đây :Tuyệt đỉnh Excel là khóa học dạy trọn bộ kiến thức và kỹ năng đi từ cơ bản đến nâng cao, học triết lý xen kẽ với thực hành thực tế được thiết kế xây dựng bởi chuyên viên Excel có nhiều năm kinh nghiệm tay nghề giảng dạy cho nhân viên cấp dưới các tập đoàn lớn lớn. Nhân viên của Vietinbank, VP Bank, FPT Software, Mobifone, … cũng đã từng sử dụng khóa học này để rèn luyện kỹ năng và kiến thức, nâng cao hiệu suất cao thao tác. Trong quy trình học, bạn sẽ được giảng viên tương hỗ nhiệt tình, giải đáp mọi vướng mắc trong vòng 24 h. Hãy tham gia ngay thời điểm ngày hôm nay để được nhận khuyến mại học phí nữa nhé !
Tài liệu kèm theo bài viết
Xem thêm: Phân Vùng Ổ Cứng Win 8, Cách Chia Ổ Đĩa Win 8.1, Cách Chia Lại Phân Vùng Ổ Đĩa Trên Windows 8
Ebook Tuyet dinh Excel.pdfTải xuống
Cùng tham gia hội đồng hỏi đáp về chủ đề Tin học văn phòng
Source: https://final-blade.com
Category : Kiến thức Internet