Tóm Tắt
Hướng Dẫn Cách Chạy Code Trong Excel Để Chạy Các Lệnh Lập Trình Tự Động
Giờ đây, nhu cầu sử dụng VBA trong công việc ngày càng cao, cũng như việc VBA đang ngày càng trở nên phổ biến và được ứng dụng trong nhiều công việc khác nhau. Bởi vậy bạn sẽ rất dễ gặp các trường hợp các file Excel bạn nhận được hoặc tải từ trên mạng về có chứa các đoạn mã VBA hoặc chứa VBA trong tài liệu đó.
Đang xem: Cách chạy code trong excel
Việc tải những file có chứa VBA sẽ khiến Excel của bạn không đọc được file đó khiến cho file không chạy được. Trong bài viết này, lingocard.vn sẽ hướng dẫn các bạn cách để có thể mở các file có chứa VBA trong Excel nhé.
Đăng ký học ngay khóa Tuyệt đỉnh VBA – Viết code trong tầm tay
Mở file Excel có VBA đuôi xlsm bằng cách cài đặt Macro
Với các tài liệu Excel có chứa VBA, thông thường chúng sẽ có đuôi làxlsm, xlsb, xls, xla, xlam,… khi mở các file VBA có đuôi này lên, nếu Excel không mở được file và cũng không hiển thị thông báo gì, thì chúng ta sẽ cần kiểm tra phần cài đặt Macro trong Excel. Các bạn hãy làm như sau nhé:
– Đầu tiên, các bạn cần mở file Excel lên. Vào thẻ File

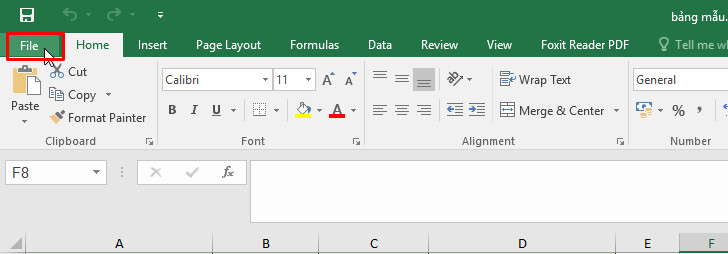
– Chọn mục Option

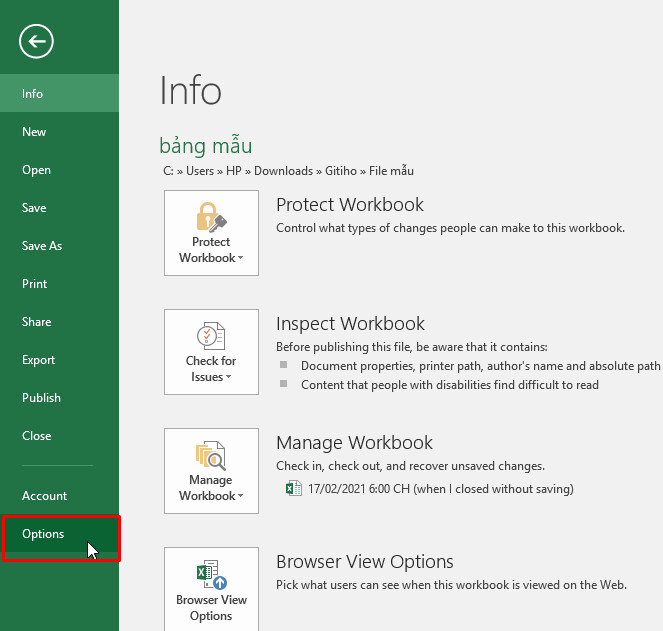
– Lúc này Excel sẽ hiển thị bảng tùy chọn Excel Options. Bạn chọn mục Trust Center. Rồi bấm chuột vào Trust Center Settings…

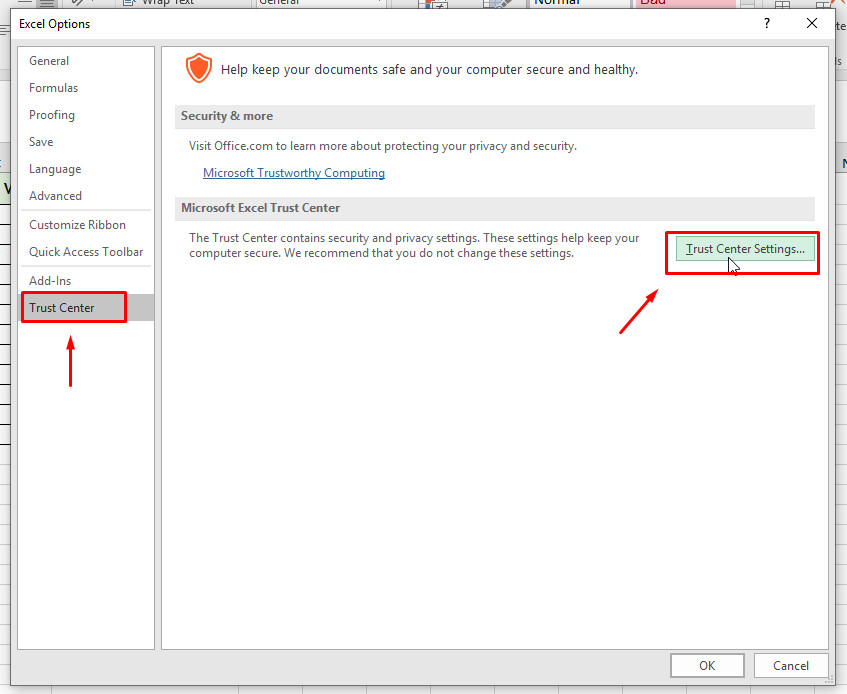
– Trong Trust Center Settings, bạn sẽ tìm thấy mục Macro Settings. Bạn chọn mục đó và đánh dấu tích vào ô trống ở phần Trust access to the VBA project object model như hình dưới đây

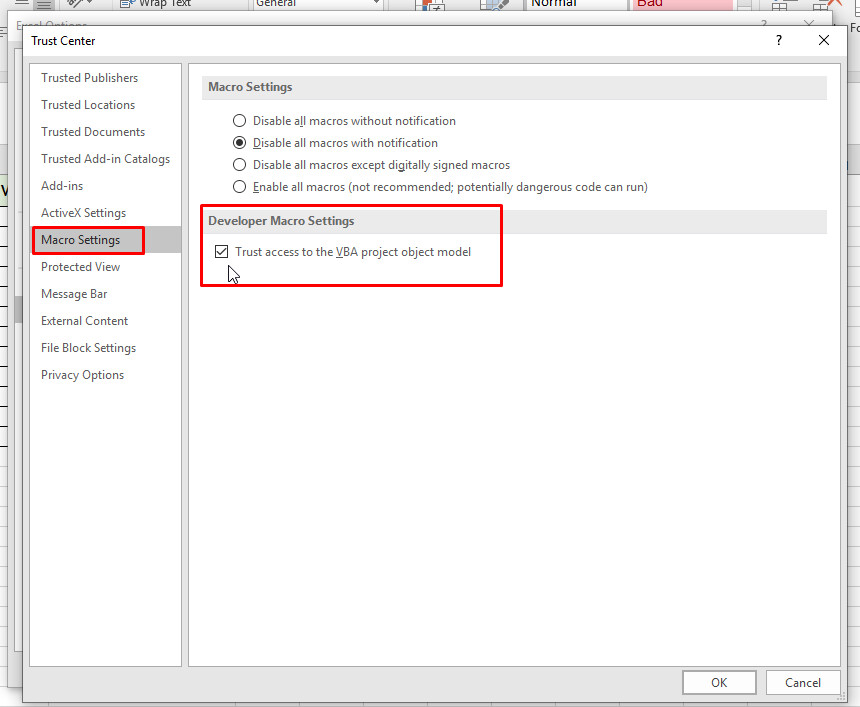
– Lúc này bạn nhấn OK là xong. Vậy là bạn đã hoàn thành cài đặt cho Macro để có thể chạy các file Excel có chứa VBA. Khi đó, mỗi lần bạn mở một file Excel có Macro hoặc code VBA, Excel sẽ hiện một dòng thông báo như sau

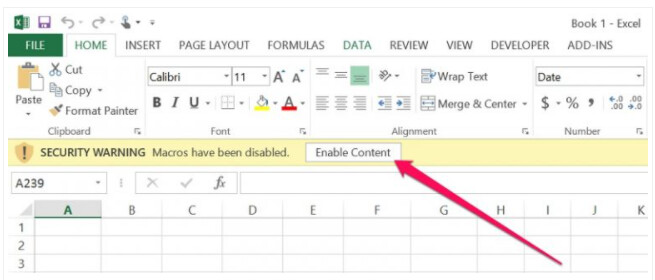
– Bạn chỉ cần bấm vào ô Enable Content là được, Excel sẽ cho phép file chứa code VBA chạy và bạn có thể đọc file bình thường.
Cách mở file Excel có code VBA
Với những đoạn code VBA, bạn hãy làm như sau:
– Mở file Excel của bạn lên, sau đó nhấn tổ hợp phím Alt + F11 để mở cửa sổ nhập văn bản VBA Microsoft Visual Basic for Applications.
Xem thêm: Mẫu Văn Cúng Tuần Cho Người Mới Mất Đầy Đủ, Văn Khấn Cúng Cơm Hàng Ngày Cho Người Mới Mất
– Chọn thẻ Insert và chọn vào mục Module

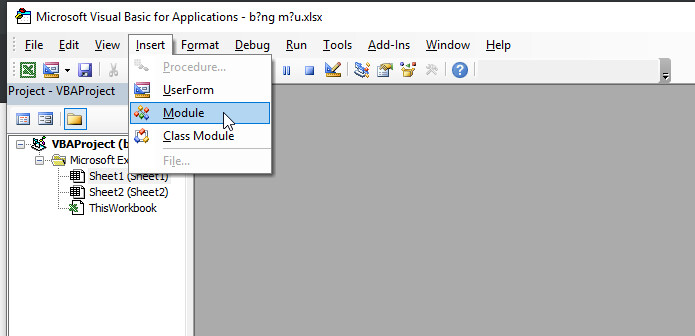
– Một cửa sổ soạn thảo văn bản của VBA sẽ hiện ra. Bạn hãy sao chép và dán đoạn code VBA của mình vào ô soạn thảo đó nhé.

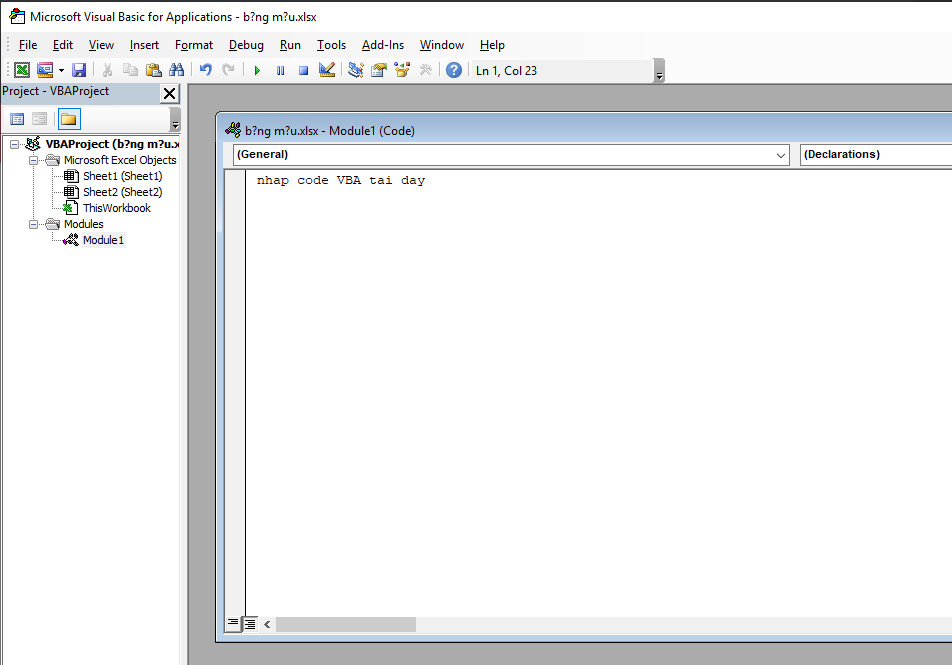
Vậy là bạn đã có thể chạy được code VBA của mình trong Excel rồi đó.
Qua bài viết trên, lingocard.vn hi vọng rằng bạn đã biết cách để thiết lập cho Excel của mình có thể chạy được các file chứa VBA với đuôi xlsm,…
Chúc các bạn thực hành và áp dụng thành công. Đừng quên theo dõi chúng mình thường xuyên để không bỏ lỡ các bài viết hay và bổ ích được cập nhật hàng ngày nhé.
Xem thêm: Đồ Án Tốt Nghiệp Sàn Dự Ứng Lực, Đồ Án Tốt Nghiệp Xây Dựng
Đọc thêm các bài viết khác của chúng mình tại đâyHƯỚNG DẪN CÁCH SỬ DỤNG HÀM IF VỚI NHIỀU ĐIỀU KIỆN: AND, OR, HÀM IF LỒNG NHAU VÀ HƠN THẾHướng dẫn cách copy chỉ những giá trị hiển thị sau khi lọc trong ExcelHướng dẫn cách sắp xếp ngày trong Excel
lingocard.vn-Nền tảng học online duy nhất tại Việt Nam tập trung vào phát triển kỹ năng làm việc dành cho người đi làm
Với sứ mệnh:“Mang cơ hội phát triển kỹ năng, phát triển nghề nghiệp tới hàng triệu người”,đội ngũ phát triểnlingocard.vnđã và đang làm việc với những học viện, trung tâm đào tạo, các chuyên gia đầu ngành để nghiên cứu và xây dựng lên các chương trình đào tạo từ cơ bản đến chuyên sâu xung quanh các lĩnh vực: Tin học văn phòng, Phân tích dữ liệu, Thiết kế, Công nghệ thông tin, Kinh doanh, Marketing, Quản lý dự án…
50+ khách hàng doanh nghiệp lớntrong nhiều lĩnh vực như: Vietinbank, Vietcombank, BIDV, VP Bank, TH True Milk, VNPT, FPT Software, Samsung SDIV, Ajinomoto Việt Nam, Messer,…100.000+ học viên trên khắp Việt Nam
Nếu bạn quan tâm đến các khóa tin học văn phòng của lingocard.vn, với mong muốn giỏi tin học để tăng năng suất làm việc lên gấp 5 lần, hãy truy cập ngayTẠI ĐÂYđểtìm cho mình khóa học phù hợp nhé!
Xem thêm bài viết thuộc chuyên mục: Excel