Task Manager là một thành phần quan trọng trên Windows. Task Manager giúp bạn quản lý các ứng dụng đang mở, xem hiệu suất của các phần cứng trên máy tính, tắt một chương trình bị treo,… Trong bài viết này tôi sẽ giới thiệu cho bạn 7 cách khác nhau để mở Task Manager trên Win 10, Win 11.
1. Sử dụng phím tắt “Ctrl + Shift + Esc”

Để mở Task Manager nhanh nhất bạn hãy bấm tổ hợp phím “Ctrl + Shift + Esc” trên bàn phím. Cách này có thể áp dụng cho tất cả các phiên bản Windows từ trước đến nay.
2. Sử dụng “Ctrl + Alt + Delete”
Tổ hợp phím “Ctrl + Alt + Delete” cũng là cách giúp bạn mở Task Manager, tuy nhiên nó không mở Task Manager ngay lập tức mà phải thực hiện thêm một bước nữa.

Sau khi nhấn “Ctrl + Alt + Delete” Windows sẽ hiển thị một danh sách các chức năng, sau đó bạn chọn “Task Manager” để mở. Cách này cũng áp dụng cho hầu hết các phiên bản của Windows.
3. Sử dụng Taskbar để mở Task Manager
Taskbar cũng là một thành phần quan trọng trên Windows, nơi quản lý các chương trình bạn đang sử dụng, giúp bạn xem thời gian dễ dàng.

Để mở Task Manager thông qua Taskbar bạn chỉ cần nhấp chuột phải lên vùng trống của Taskbar và chọn “Task Manager“.
4. Sử dụng “Win + X”

Phím tắt “Win + X” giúp bạn truy cập tất cả các tiện ích được cài đặt sẵn trên Windows và đây cũng là một cách để bạn mở Task Manager.
5. Mở Task Manager bằng Windows Search
Windows Search là một tính năng vô cùng hữu ích trên Windows, nó giúp bạn tìm và mở các chương trình, ứng dụng vô cùng tiện lợi và nhanh chóng.
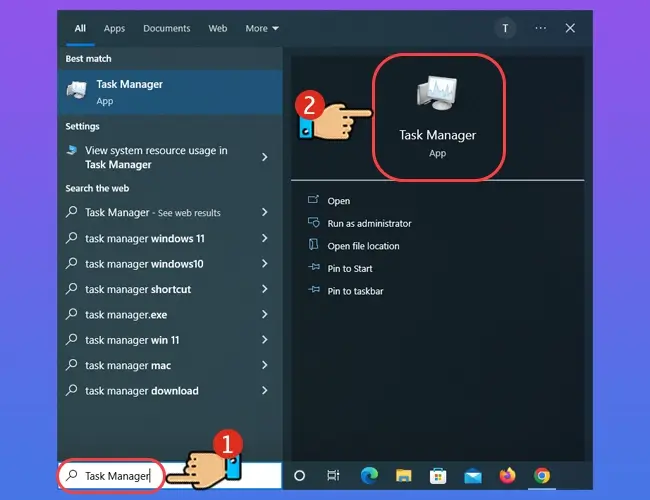
Để mở Task Manager thông qua Windows Search bạn hãy điền cụm từ “Task Manager” vào ô tìm kiếm của Windows Search, sau khi kết quả hiện ra bạn chỉ cần nhấn phím Enter.
6. Mở Task Manager thông qua hộp thoại Run

Để mở Task Manager thông qua hộp thoại Run trên Windows bạn hãy sử dụng tổ hợp phím “Win + R” để mở hộp thoại Run, sau đó điền từ “taskmgr” vào và nhấn Enter.
7. Mở Task Manager trực tiếp từ thư mục System32
Đây cũng là cách giúp bạn có thể mở Task Manager trên Windows, tuy nhiên cách này hơi phức tạp một chút.
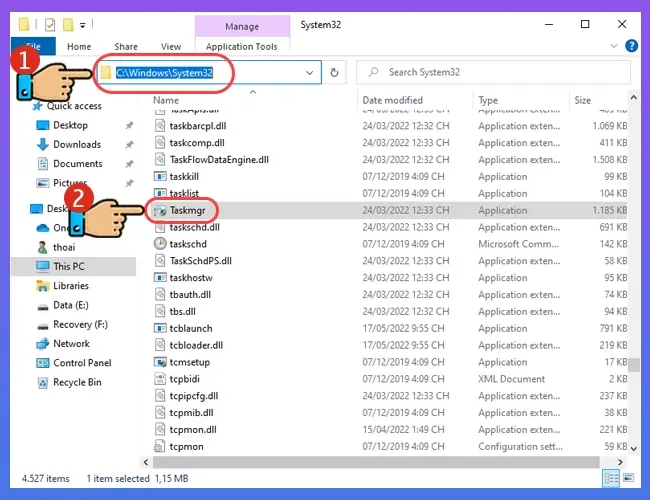
Để mở Task Manager từ thư mục System32 bạn hãy truy cập đường dẫn sau “C:\Windows\System32” sau đó tìm file có tên là “Taskmgr” và nhấn đúp vào nó để mở.
Tổng kết
Mặc dù có thể bạn đã biết cách mở Task Manager, tuy nhiên biết thêm nhiều cách khác cũng hữu ích cho bạn trong một số trường hợp bạn không thể mở Task Manager theo cách của mình.