
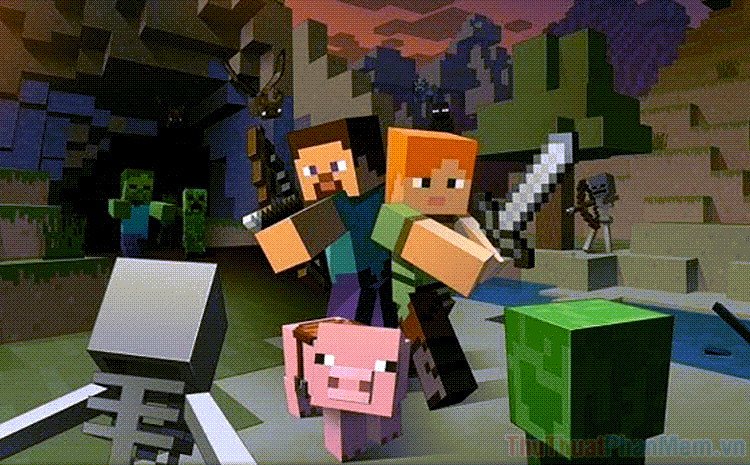
Tóm Tắt
1. Thiết lập máy chủ Aternos
Trong hướng dẫn này, tất cả chúng ta sẽ sử dụng bộ công cụ Aternos trọn vẹn không lấy phí để thiết lập và tàng trữ server Minecraft của bạn. Bạn cũng hoàn toàn có thể khám phá cách tải lên map cũng như tạo quốc tế sống sót bằng dịch vụ này .
Bước 1: Truy cập trang web của dịch vụ Aternos https://aternos.org/:vi/. Tại giao diện chính, nhấn nút Bắt đầu.
Bạn đang đọc: Cách tạo server Minecraft miễn phí để chơi cùng bạn bè
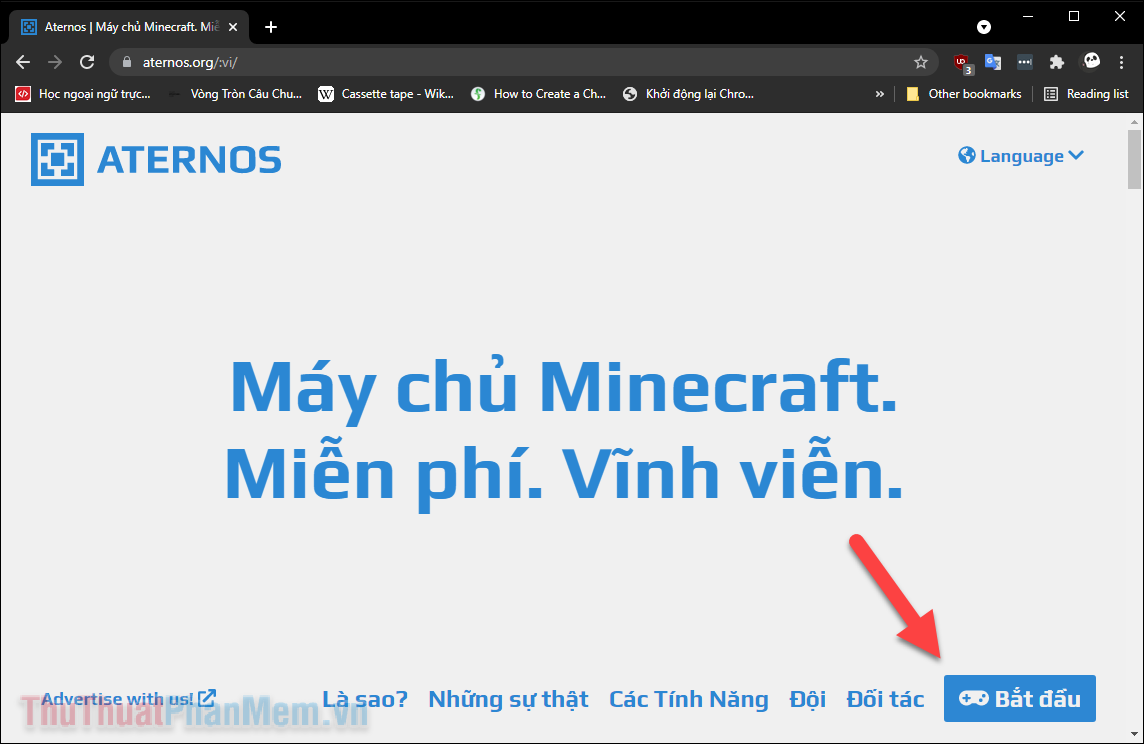
Bước 2: Nhấn Đăng ký để tạo tài khoản mới, hoặc bạn có thể đăng nhập ngay với các tài khoản Google và Facebook.
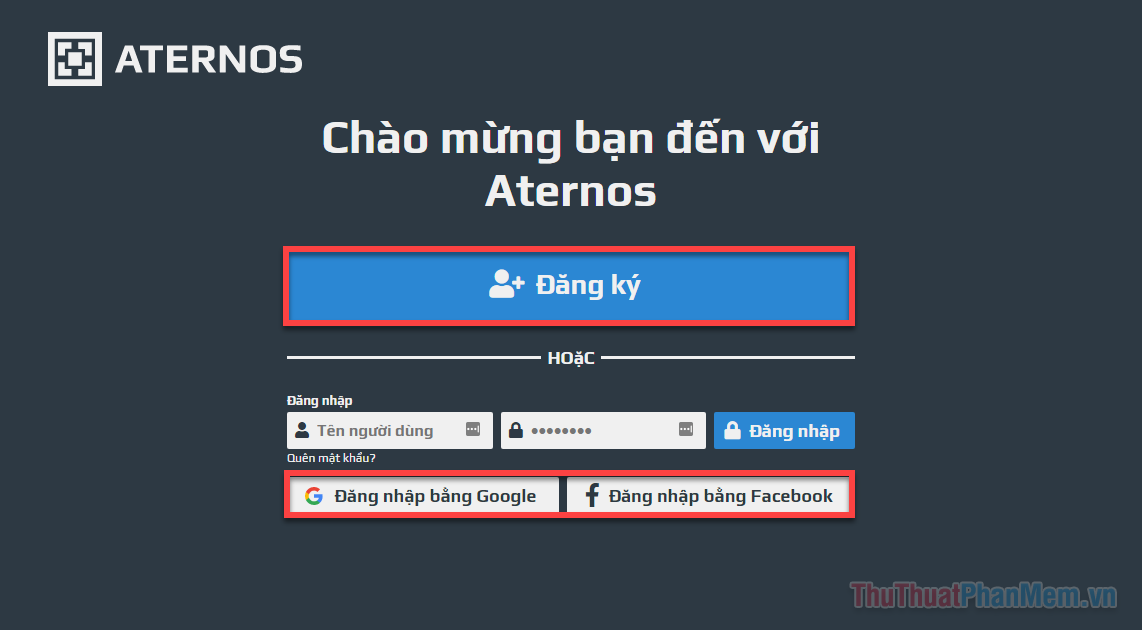
Bước 3: Nhập tên người dùng cho tài khoản của bạn, gạt công tắc ở hai dòng bên dưới. Sau đó bấm Đăng ký.
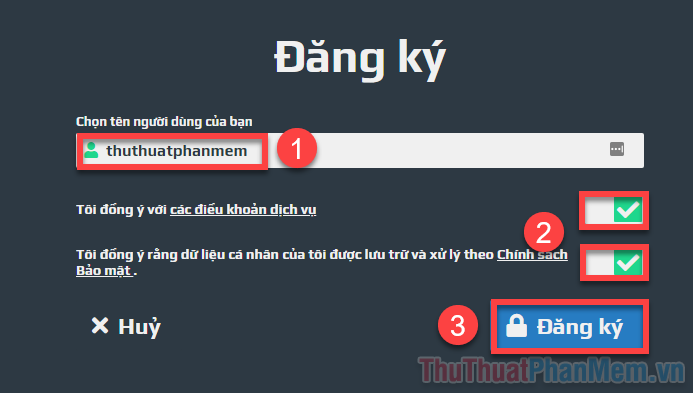
Bước 4: Bạn sẽ được đưa đến một bảng điều khiển của dịch vụ, bấm Tạo một máy chủ ở chính giữa trang.
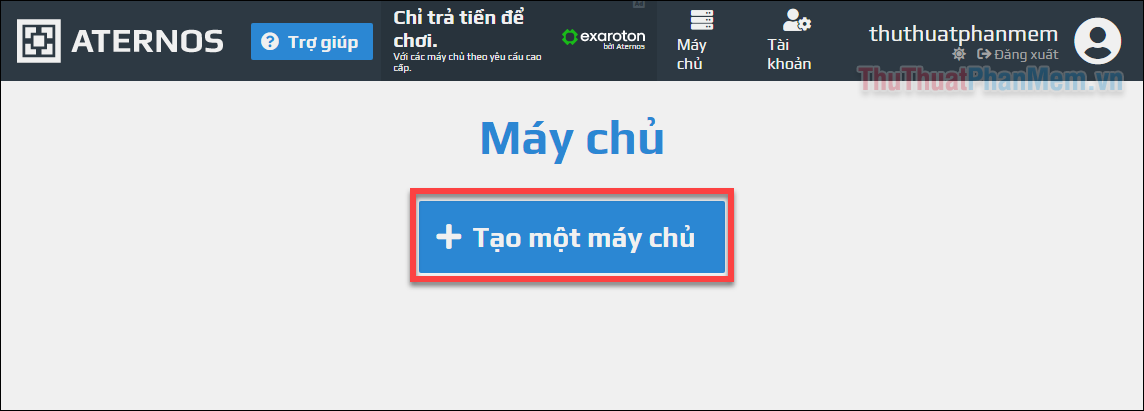
Bước 5: Chọn phiên bản game Minecraft mà bạn đang chơi.
- Phiên bản Java (tải từ trang chủ của Mojang)
- Phiên bản Bedrock (tải từ của hàng Microsoft Store cho Windows 10, hoặc Apple Store và CH Play)
Bấm Tạo.
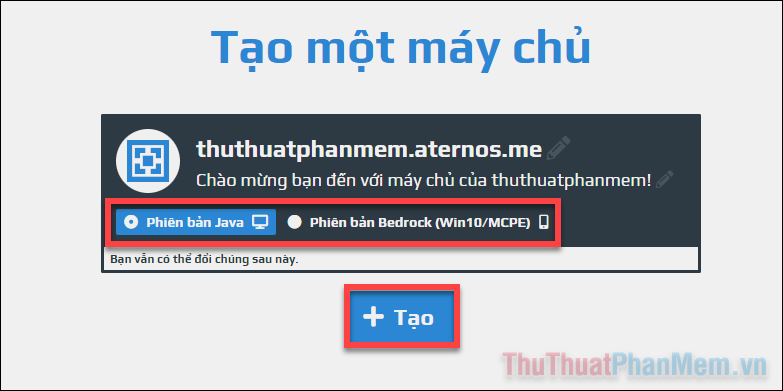
Bước 6: Như vậy là bạn đã tạo thành công một server Minecraft miễn phí. Nếu bạn chỉ muốn tạo một bản đồ mới và bắt đầu chơi sinh tồn cùng bạn bè, hãy nhấn BẮT ĐẦU.
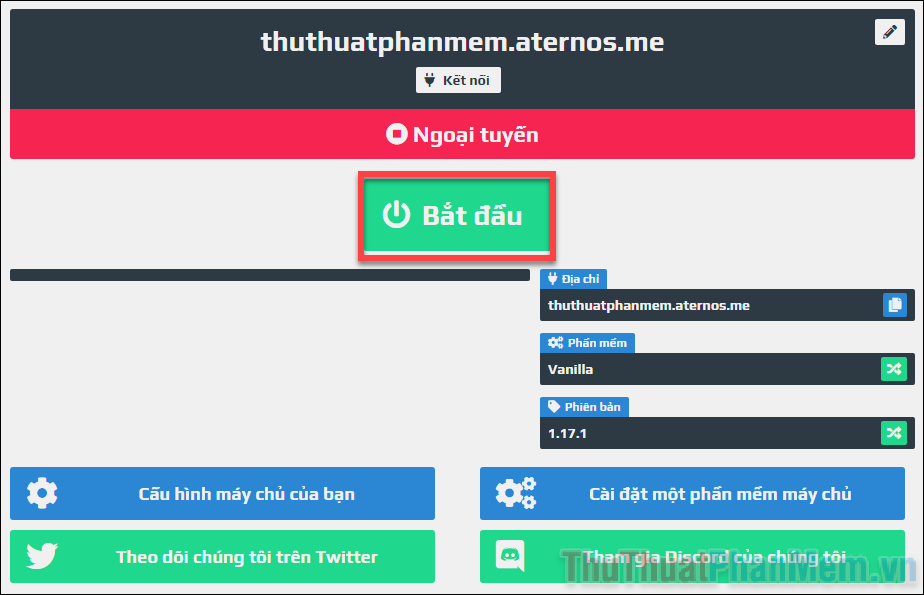
Hoặc, nếu bạn muốn có thể một số cài đặt khác cho server, hãy bấm vào nút Cấu hình máy chủ của bạn. Đây là nơi bạn thực hiện một số cài đặt liên quan đến chi tiết của thế giới.
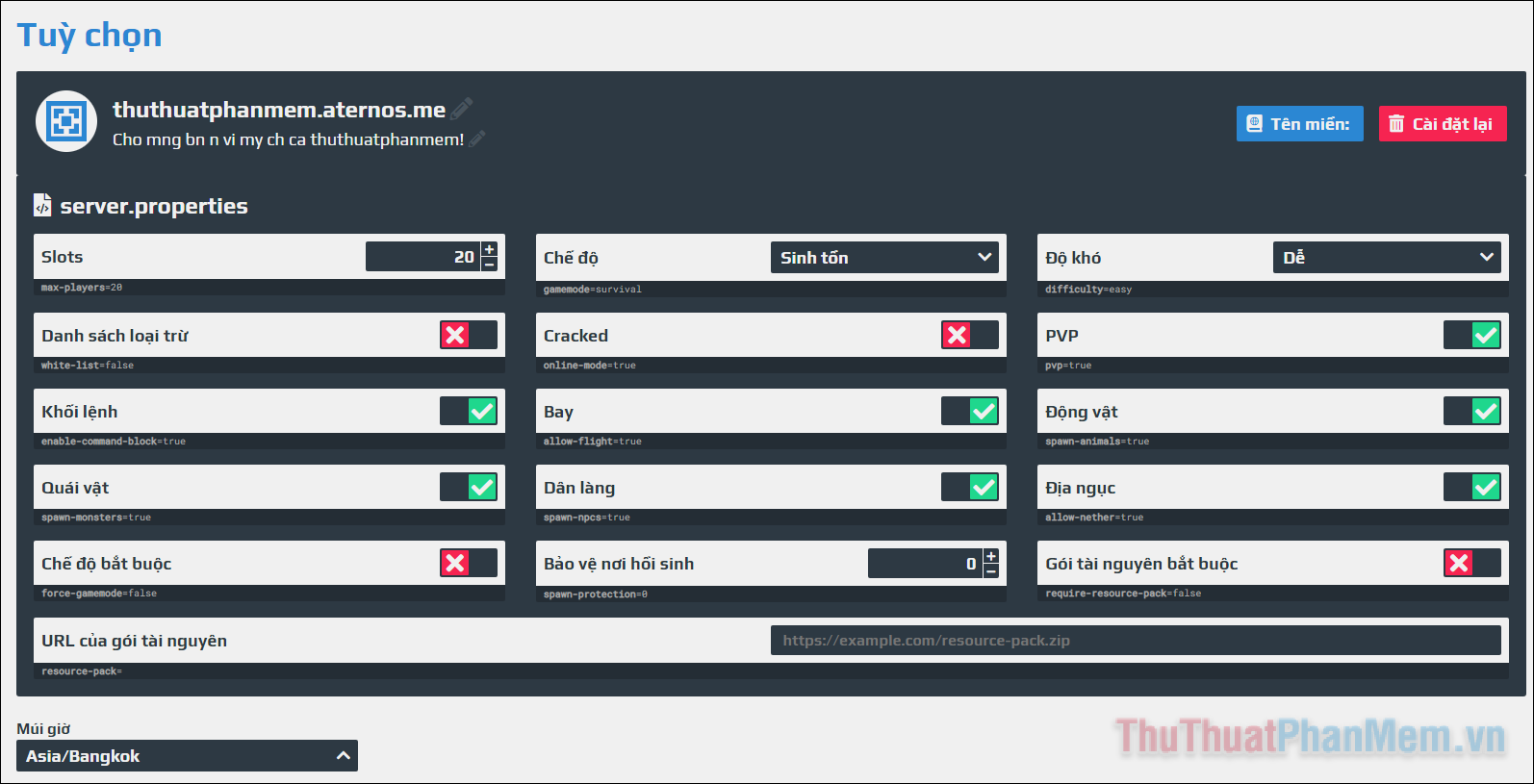
Bước 7: Sau khi nhấn Bắt đầu, bạn sẽ được tham gia một hàng chờ để server có thể chuẩn bị, đồng thời tại đây cũng đã tạo một thế giới mới.
Nhớ bấm Xác nhận ngay bây giờ! kịp thời.
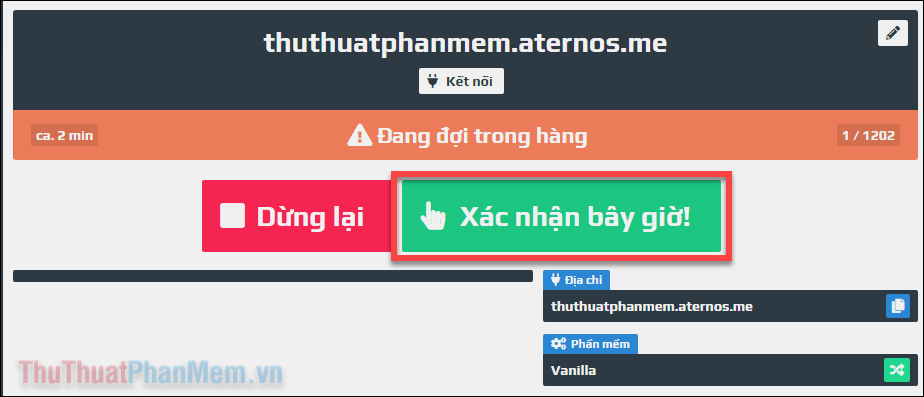
Khi trạng thái chuyển sang Trực tuyến cũng là lúc bạn và bạn bè có thể tham gia được rồi.
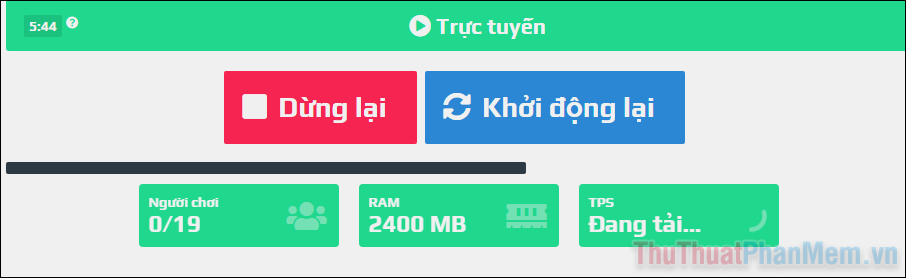
2. Tham gia Server Minecraft
Việc tham gia vào server vừa mới tạo rất thuận tiện, bạn chỉ cần sao chép địa chỉ server, gửi nó cho bè bạn, rồi tổng thể đều hoàn toàn có thể tham gia ngay .
Nhấn vào nút Sao chép bên cạnh dòng địa chỉ.
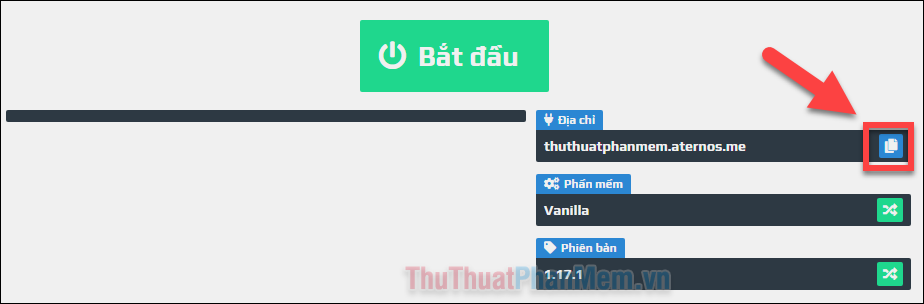
Bạn mở game Minecraft, tại menu chính, nhấp vào Multiplayer.
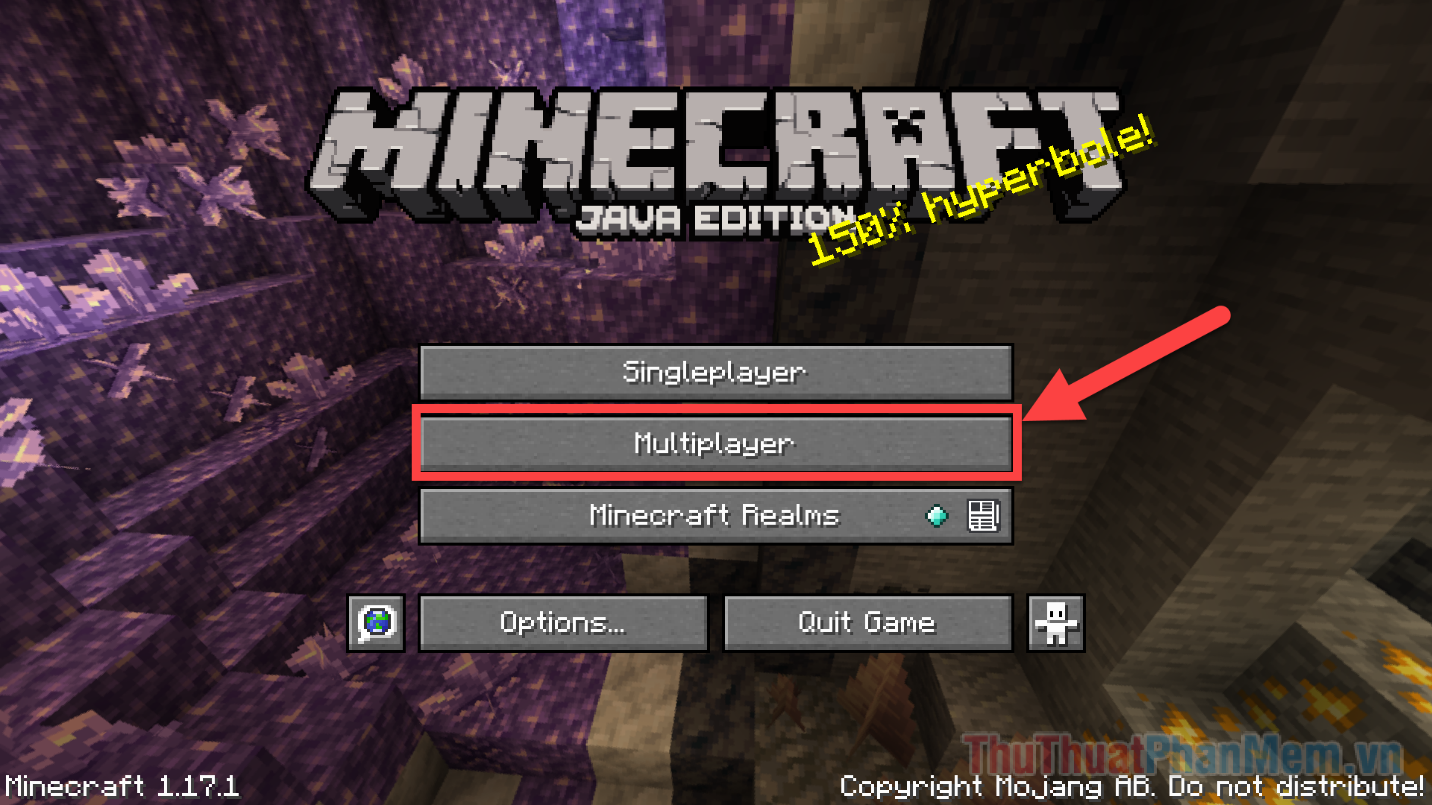
Chọn Direct Connection.
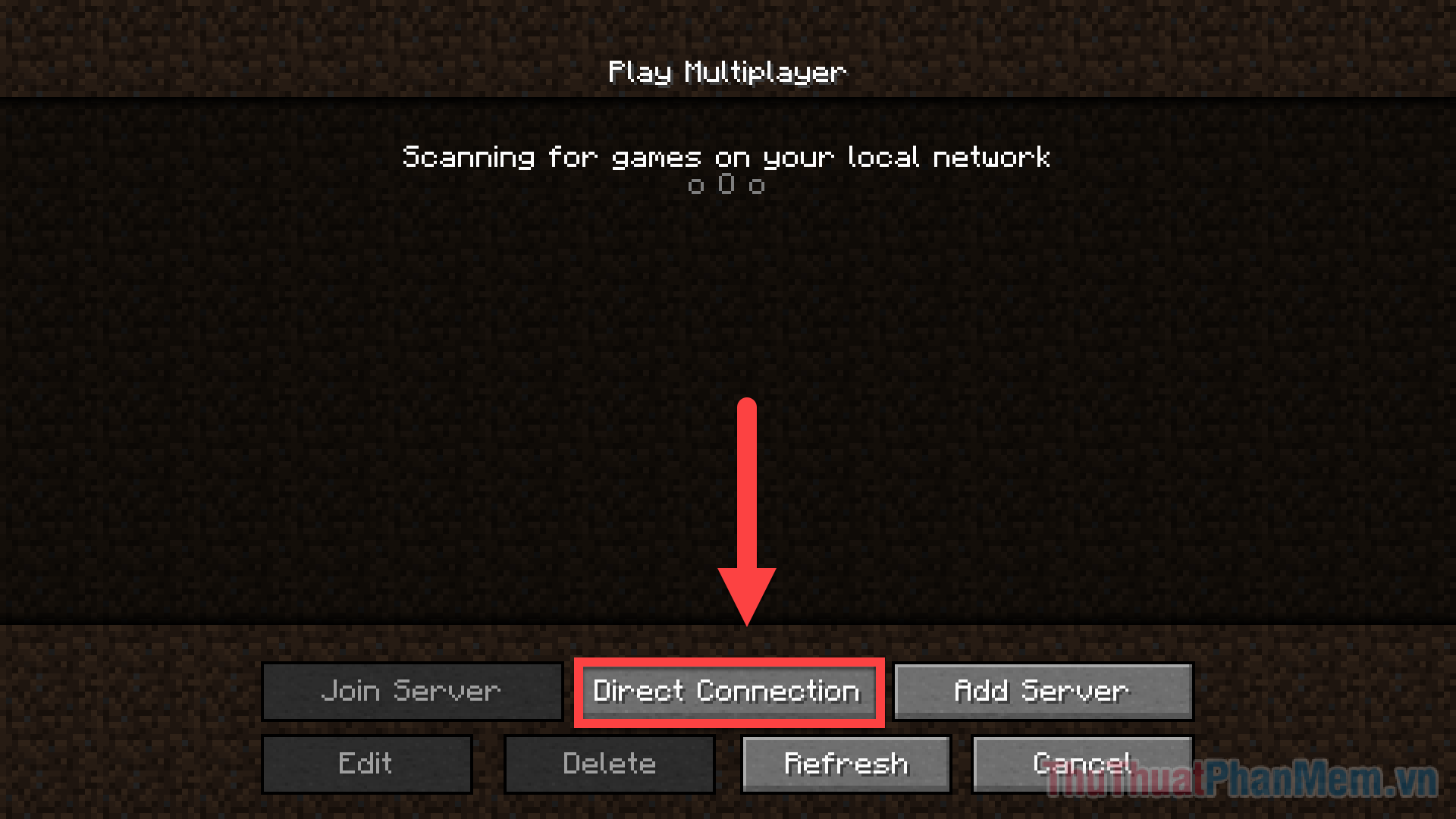
Nhấn Ctrl + V để dán địa chỉ server, rồi nhấn Join Server.
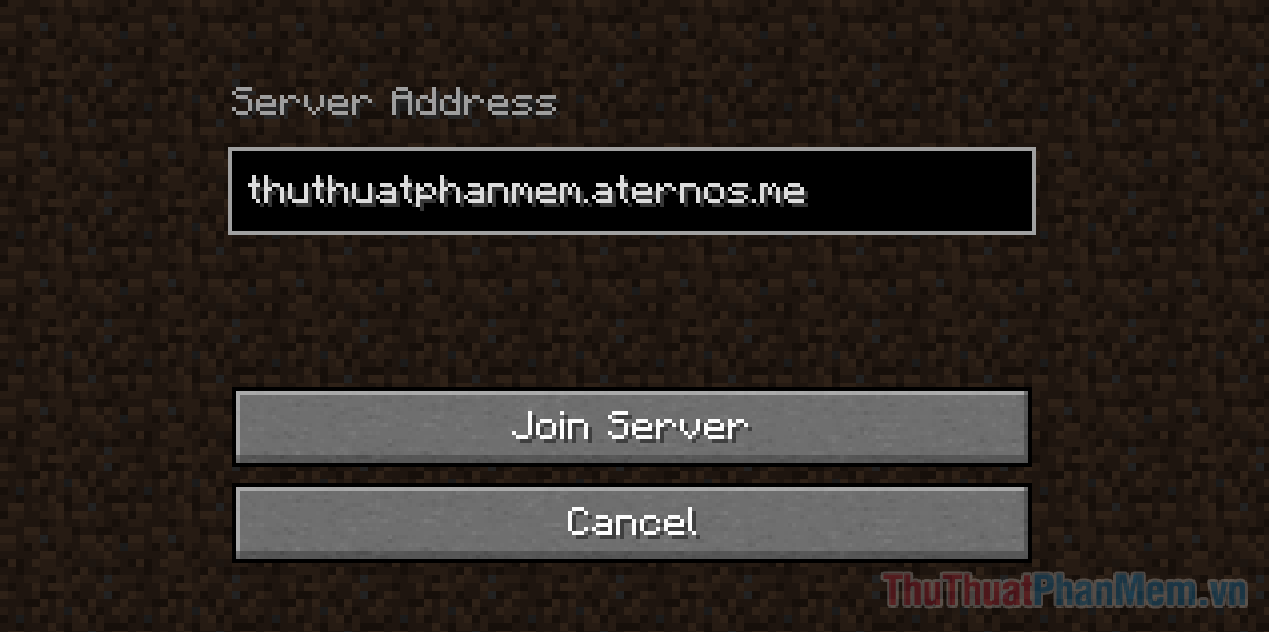
3. Tải thế giới Minecraft lên server
Nếu bạn đã tạo một quốc tế trong game và muốn thêm nó vào server, hãy thực thi theo các bước sau :
Bước 1: Truy cập vào mục Thế giới ở menu bên trái. Bạn sẽ được đưa đến phần cài đặt thế giới.
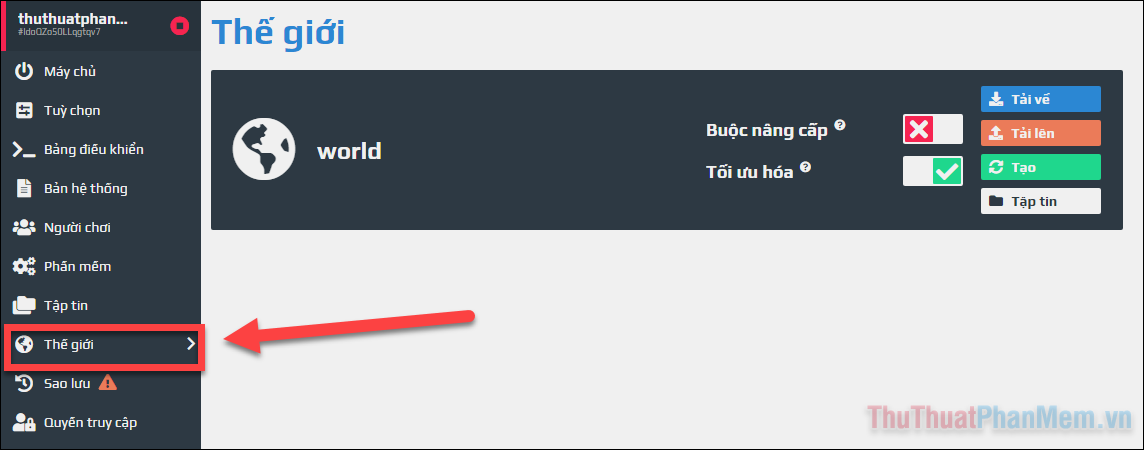
Bước 2: Bây giờ, bạn cần tìm đến thư mục chứa thế giới của bạn trên máy tính. Hãy nhập vào ô tìm kiếm %Appdata% rồi mở thư mục này.
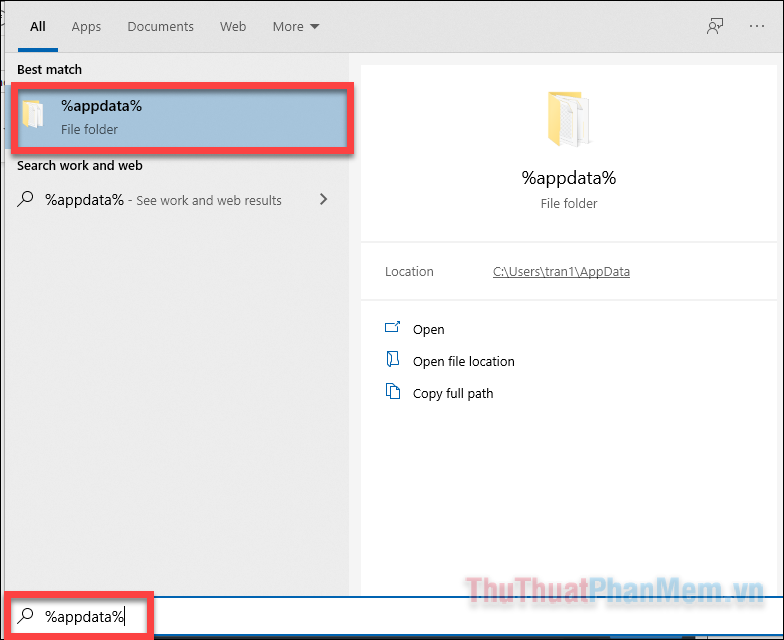
Bước 3: Bạn tiếp tục điều hướng đến thư mục .minecraft >> saves. Đây là nơi lưu tất cả thế giới mà bạn đã tạo trên máy tính.
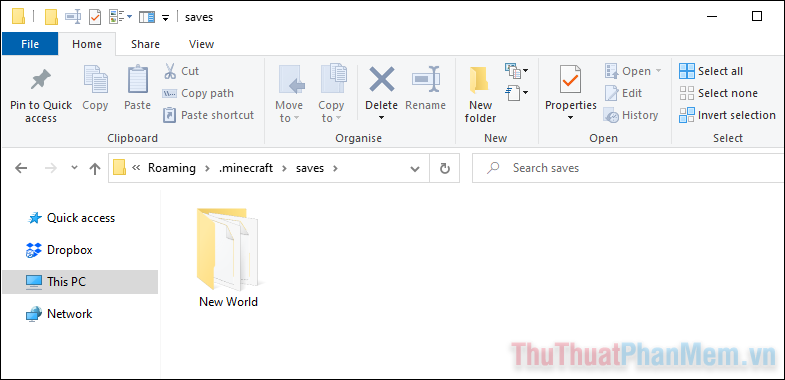
Bước 4: Bạn nhấn giữ vào thế giới, sau đó kéo nó và thả vào khung màu đen trên trang Thế giới.
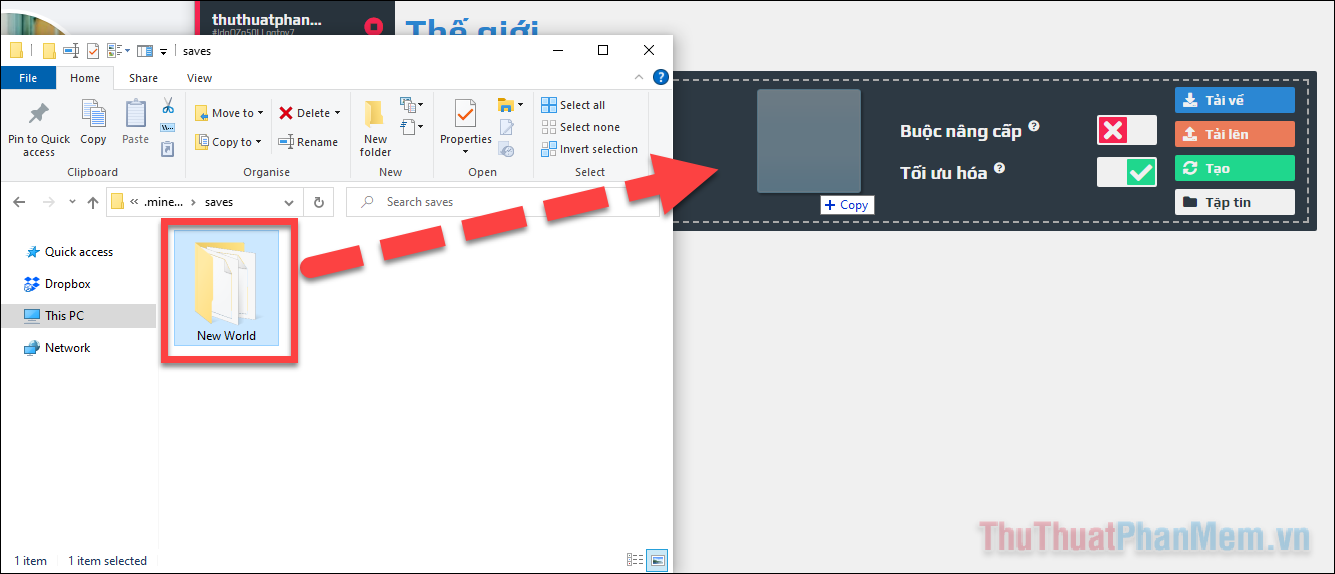
Khi khung màu đen Open hình tượng bánh răng đang quay, nghĩa là nó đang nạp quốc tế của bạn vào. Việc của bạn là đợi nó triển khai xong thôi .
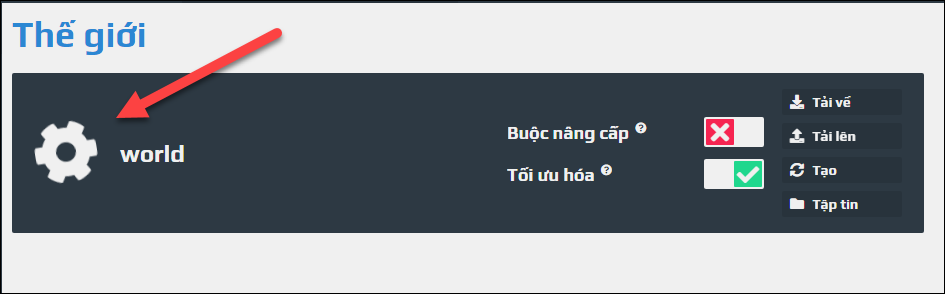
Bước 5: Bạn cũng nên chọn tính năng Buộc nâng cấp để thế giới tự động thay đổi mỗi khi có bản cập nhật Minecraft mới.
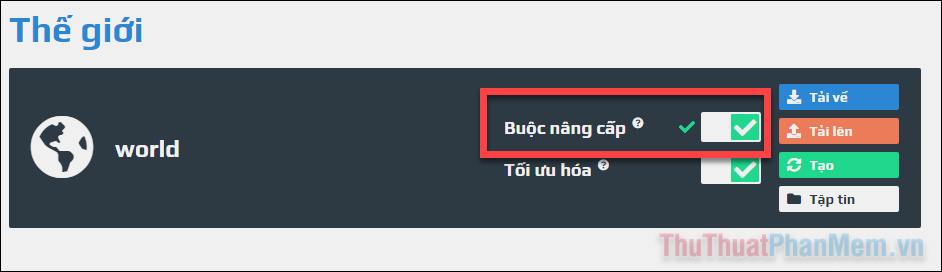
4. Cài đặt Mod/Plugin cho server
Nhu cầu với server Minecraft của bạn nhiều lúc cần nhiều hơn là một chế độ sinh tồn. Nếu bạn muốn thiết lập thêm các plugin, mod, bạn cần phải có thêm một số ít hiểu biết về ứng dụng sever. Dưới đây là một vài thông tin cơ bản mà Aternos cung ứng .
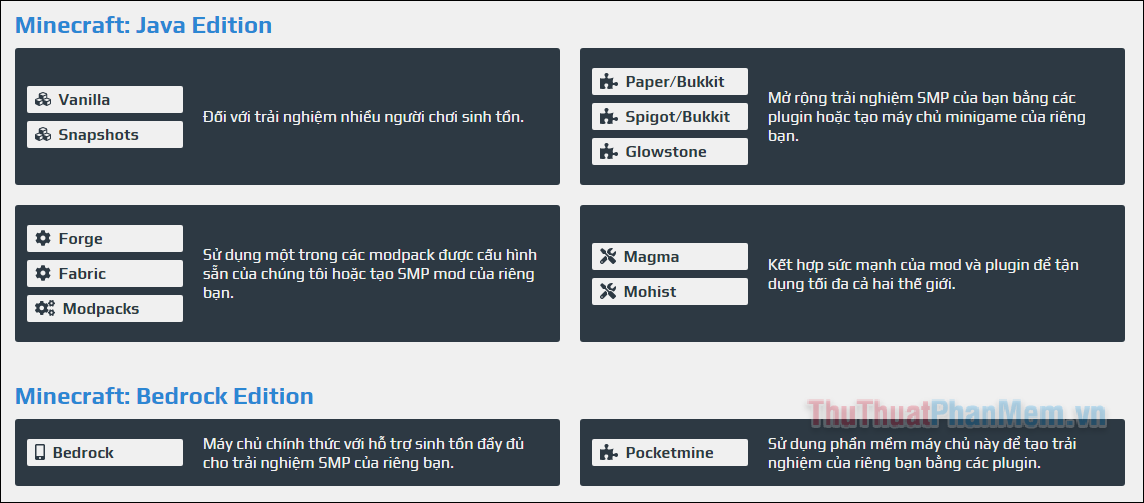
Ở mặc định, chúng ta chơi trên phần mềm máy chủ Vanilla, chỉ hỗ trợ chơi một thế giới sinh tồn bình thường. Để thay đổi phần mềm máy chủ và cài thêm các mod hỗ trợ, bạn nhấn vào nút xanh lá cây ở mục Phần mềm.
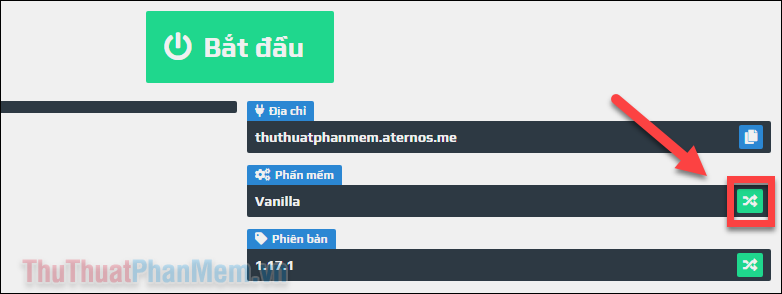
Chọn phần mềm bạn muốn cài đặt, ví dụ Paper/Bukkit.
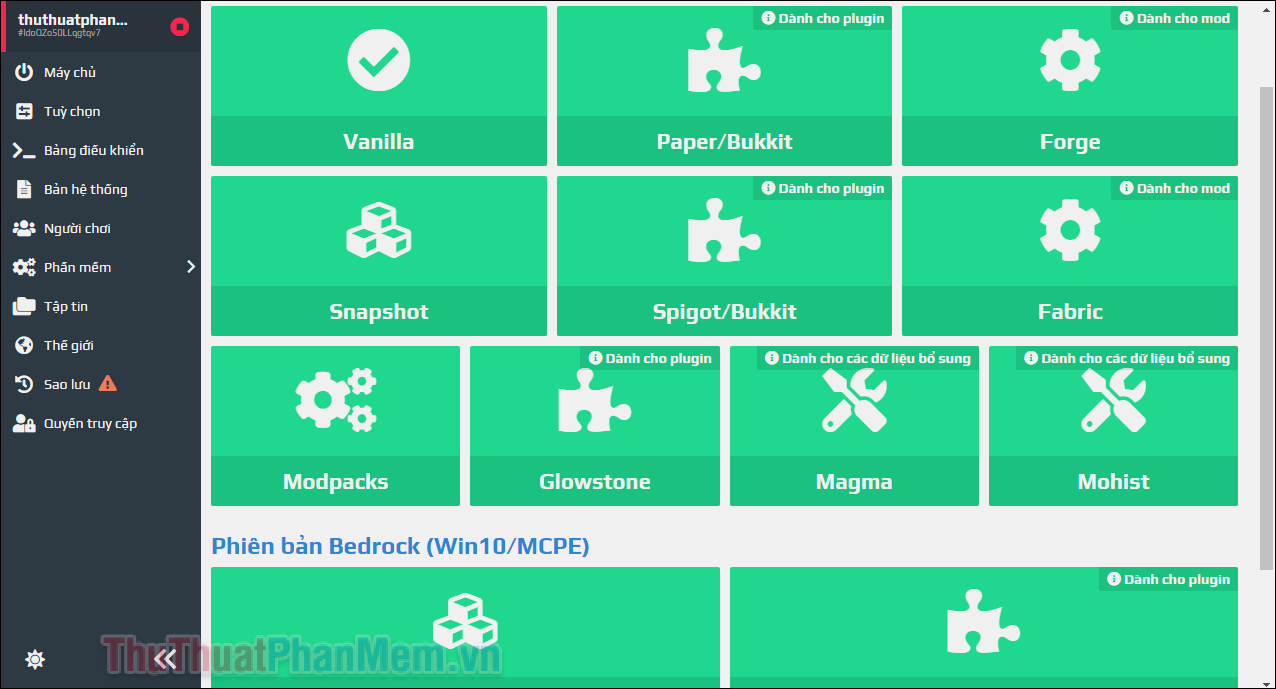
Tiếp tục, chọn phiên bản update game để thiết lập ứng dụng .
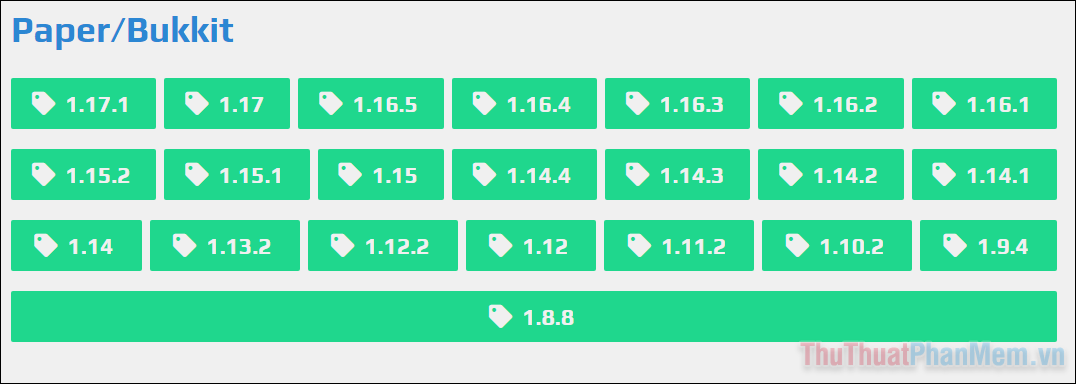
Bấm nút Cài đặt ở góc trên bên phải khung thông báo.
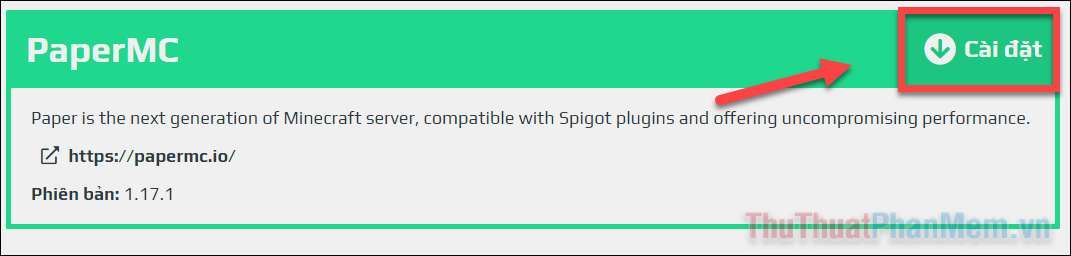
Bây giờ, bạn có thể thêm các plugin, mod vào thế giới với mục Hệ thống Mods ở menu bên trái.
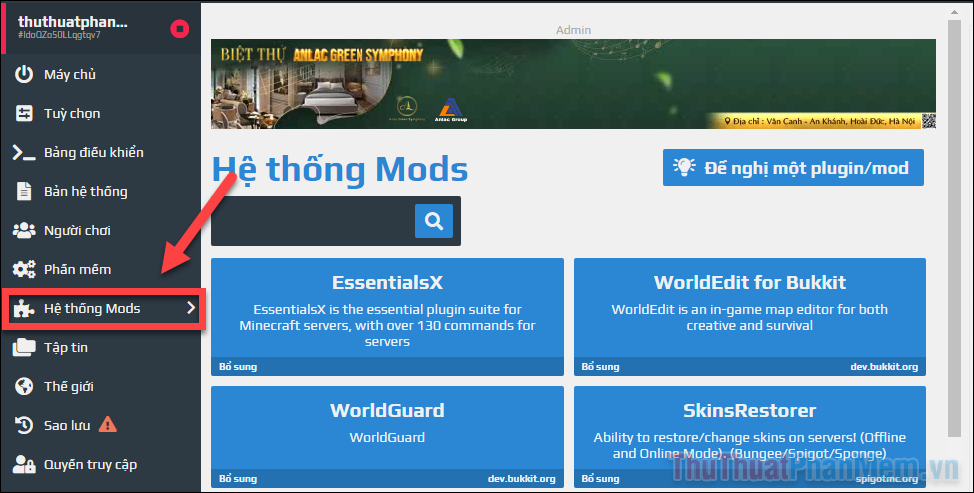
Khi chọn một plugin, bạn nhấn vào nút Tải xuống bên cạnh phiên bản của nó để tiến hành cài đặt.
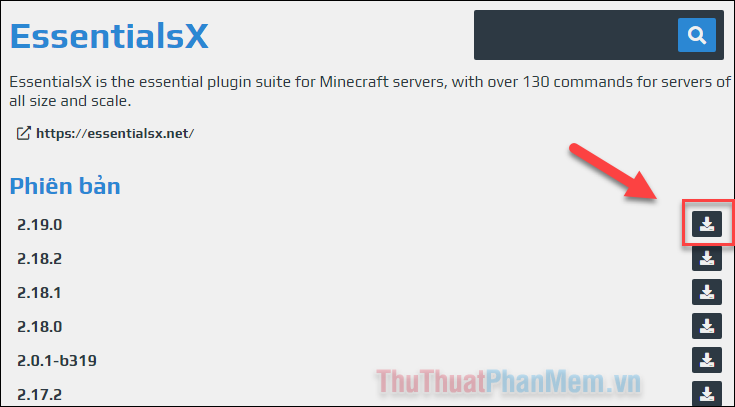
Kết
Thật đơn thuần phải không ? Giờ đây đã hoàn toàn có thể quản trị một server Minecraft của riêng mình một cách không tính tiền rồi !
Source: https://final-blade.com
Category : Game