
Có rất nhiều công cụ hoàn toàn có thể giúp bạn dịch tài liệu, một tác dụng được tích hợp ngay trong Google Docs .
Dưới đây GCS sẽ hướng dẫn cho bạn cách để dịch và viết văn bản sang ngôn ngữ khác nhanh, hiệu suất cao, chỉ qua 1 số ít bước đơn thuần :
Tóm Tắt
Đối với Máy Tính
Bạn đang đọc: Dùng Google Docs để dịch và viết văn bản sang ngôn ngữ khác nhanh, hiệu quả | https://final-blade.com
Cách dịch tài liệu
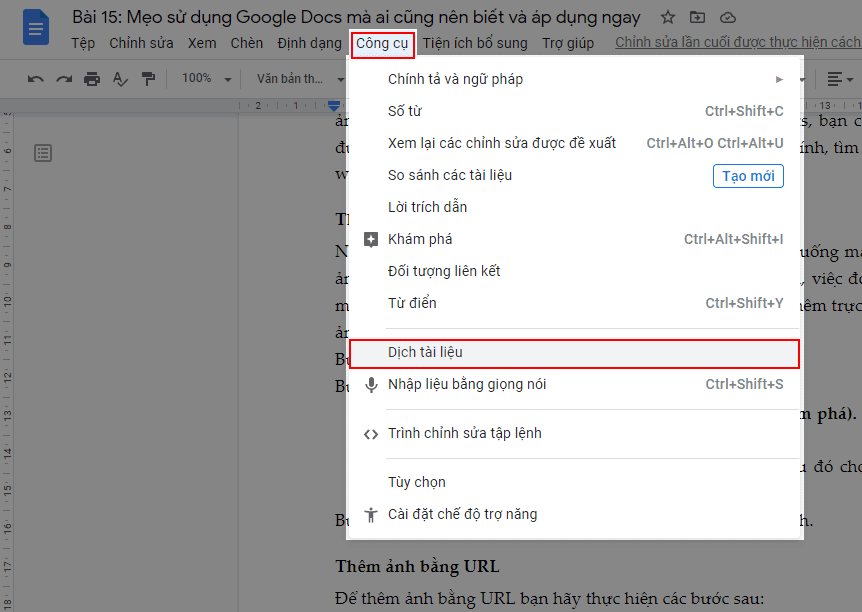 Bước 1 : Trên máy tính của bạn, hãy mở một tài liệu trong Google Docs .
Bước 1 : Trên máy tính của bạn, hãy mở một tài liệu trong Google Docs .
Bước 2: Trong menu trên cùng, nhấp vào Tools (Công cụ) ![]() Translate document (Dịch tài liệu).
Translate document (Dịch tài liệu).
Bước 3 : Nhập tên cho tài liệu đã dịch và chọn ngôn ngữ .
Bước 4: Nhấp vào Translate (Dịch).
Bước 5 : Bản sao của tài liệu đã được dịch và mở ra tại một tab mới. Bên canh đó bản dịch này sẽ lưu lại và bạn hoàn toàn có thể xem bản dịch này trên này trong Google Drive của mình .
Vậy là bạn đã có một tài liệu với ngôn ngữ mà bạn muốn nhanh gọn thuận tiện .
Thay đổi ngôn ngữ nhập của bạn
- Trên máy tính của bạn, bạn mở một tài liệu trong Google Docs (Google Tài liệu), trên thanh menu nhấp vào File (Tệp)
 Language (Ngôn ngữ)Chọn ngôn ngữ bạn muốn.
Language (Ngôn ngữ)Chọn ngôn ngữ bạn muốn. - Nếu bạn chọn một ngôn ngữ không phải là tiếng Latinh, để nhập các ký tự không phải tiếng Latinh như tiếng Hindi hoặc tiếng Trung, hãy nhấp vào Mũi tên xuống
 bên cạnh “Menu công cụ nhập liệu”. Hoặc bạn cũng có thể mở “menu Công cụ nhập liệu” một cách nhanh chóng bằng cách nhấn Ctrl + Alt + Shift + k (đối với PC) hoặc ⌘ + Option + Shift + k (đối với Mac) trên bàn phím của bạn.
bên cạnh “Menu công cụ nhập liệu”. Hoặc bạn cũng có thể mở “menu Công cụ nhập liệu” một cách nhanh chóng bằng cách nhấn Ctrl + Alt + Shift + k (đối với PC) hoặc ⌘ + Option + Shift + k (đối với Mac) trên bàn phím của bạn.

- Nhập phiên âm: Nhập chính tả phiên âm của một từ bằng ký tự Latinh, sau đó nhấp vào kết quả phù hợp nhất từ các tùy chọn trên màn hình.
- Nhập bằng bàn phím: Để nhập các chữ cái và ký hiệu, hãy nhấp vào các phím của bàn phím ảo hoặc nhập các phím phù hợp bằng bàn phím thực của bạn.
- Trong kiểu nhập bằng chữ viết tay: Vẽ các ký tự trong bảng điều khiển ở dưới cùng bên phải của màn hình, sau đó nhấp vào kết quả phù hợp nhất từ các tùy chọn trên màn hình.
Đối với Android/Iphone & Ipad
Dịch tài liệu
Để dịch tài liệu của bạn, hãy mở tài liệu đó trong Google Docs trên máy tính và thực thi các thao tác như trên .
Thay đổi ngôn ngữ bạn nhập vào
Để nhập các ký tự không phải Latinh, bạn hãy sử dụng ứng dụng bàn phím trên thiết bị của bạn như Gboard
Với Gboard bạn có thể thay đổi ngôn ngữ của bàn phím mà không thay đổi ngôn ngữ của thiết bị di động.
Android sử dụng ứng dụng Gboard
Lưu ý : Trong những bước này, có một số ít bước chỉ vận dụng được trên Android 7.0 trở lên
Thêm ngôn ngữ trên Gboard
Khi bạn đổi khác ngôn ngữ bằng Gboard, tùy chọn setup ngôn ngữ của thiết bị Android của bạn không bị ảnh hưởng tác động .
- Trên điện thoại hoặc máy tính bảng Android, hãy cài đặt Gboard.
- Mở ứng dụng Google Docs
- Nhấn vào khu vực bạn có thể nhập văn bản.
- Ở trên cùng của bàn phím, hãy nhấn vào Mở menu tính năng.
- Nhấn vào biểu tượng

 Cài đặt
Cài đặt  .
. - Nhấn vào Ngôn ngữ
 Thêm bàn phím.
Thêm bàn phím. - Chọn ngôn ngữ bạn muốn bật.
- Chọn bố cục bạn muốn sử dụng.
- Nhấn vào Xong.
Thêm ngôn ngữ trên Gboard thông qua phần cài đặt Android
- Trên điện thoại hoặc máy tính bảng Android, hãy mở ứng dụng Cài đặt.
- Nhấn vào Hệ thống
 Ngôn ngữ và nhập liệu.
Ngôn ngữ và nhập liệu. - Trong phần “Bàn phím”, hãy nhấn vào Bàn phím ảo.
- Nhấn vào Gboard
 Ngôn ngữ.
Ngôn ngữ. - Chọn ngôn ngữ.
- Bật bố cục bạn muốn sử dụng.
- Nhấn vào Xong.
Chuyển ngôn ngữ trên Gboard
- Trên điện thoại hoặc máy tính bảng Android, hãy mở ứng dụng Google Docs.
- Nhấn vào khu vực bạn có thể nhập văn bản.
- Chạm và giữ phím cách để chuyển ngôn ngữ.
Chuyển ngôn ngữ bằng phím chuyển ngôn ngữ
- Trên điện thoại hoặc máy tính bảng Android, hãy ứng dụng Google Docs.
- Nhấn vào khu vực bạn có thể nhập văn bản.
- Ở dưới cùng bên trái của bàn phím, hãy chạm và giữ dấu phẩy, sau đó kéo ngón tay đến biểu tượng Cài đặt
 để truy cập vào phần cài đặt Gboard .
để truy cập vào phần cài đặt Gboard . - Nhấn vào phần Tùy chọn.
- Nhấn vào biểu tượng Hiển thị phím chuyển đổi ngôn ngữ
 .
.
Nếu tùy chọn “Hiển thị phím chuyển đổi ngôn ngữ” có màu xám, hãy tắt tùy chọn Hiển thị phím chuyển đổi biểu tượng cảm xúc ![]() .
.
Iphone và Ipad sử dụng ứng dụng Gboard
Lưu ý : Bạn hoàn toàn có thể sử dụng Gboard trên iPhone và iPad chạy iOS 9 trở lên .
Thêm ngôn ngữ
Khi bạn sử dụng Gboard, tùy chọn thiết lập ngôn ngữ của iPhone hoặc iPad của bạn không bị ảnh hưởng tác động .
- Trên iPhone hoặc iPad, hãy cài đặt Gboard.
- Mở ứng dụng Google Docs
- Nhấn vào nơi bạn có thể nhập văn bản.
- Ở dưới cùng của bàn phím, hãy chạm và giữ biểu tượng Quả cầu
 .
. - Nhấn vào biểu tượng Cài đặt

 Ngôn ngữ.
Ngôn ngữ. - Nhấn vào tùy chọn Thêm ngôn ngữ.
- Nhấn vào ngôn ngữ bạn muốn bật.
Chuyển đổi giữa các ngôn ngữ
- Trên iPhone hoặc iPad, hãy ứng dụng Google Docs.
- Nhấn vào nơi bạn có thể nhập văn bản.
- Ở dưới cùng của bàn phím, hãy chạm và giữ biểu tượng Quả cầu
 .
. - Nhấn vào ngôn ngữ bạn muốn sử dụng.
Tùy chỉnh bố cục bàn phím
- Trên iPhone hoặc iPad, hãy mở phần Settings (Cài đặt).
- Nhấn vào phần General (Chung).
- Nhấn vào phần Keyboard (Bàn phím)
 Keyboards (Bàn phím).
Keyboards (Bàn phím). - Thêm hoặc bật bố cục bạn muốn sử dụng.
Source: https://final-blade.com
Category : Kiến thức Internet