20 tháng 09, 2012 – 1519 lượt xem
Nếu bạn muốn trở thành một lập trình viên Android, hãy tham gia khóa học “Lập trình Android qua 10 ứng dụng thực tế” từ chuyên gia Nguyễn Bá Thành, CEO WePlay.,JSC – 5 năm khởi nghiệp lập trình mobile – Nổi tiếng với game Bắt Chữ (10 triệu lượt tải – 2014), Ứng dụng Lịch số 1 Việt Nam: Lịch Vạn Niên (5 triệu lượt tải).
Hôm nay mình sẽ hướng dẫn cho các bạn lập trình Android cài đặt trên Eclipse với hệ điều hành Mac OS X 10.8 (Mountain Lion)
Tóm Tắt
Bước1: Cài đặt Java Development Kit
Có thể máy của bạn đã được cài đặt Java Runtime Environment, nhưng bạn vẫn cần cài đặt JDK. Truy cập vào trang chủ Oracle và download phiên bản mới nhất tại đây:
http://www.oracle.com/technetwork/java/javase/downloads/index.html
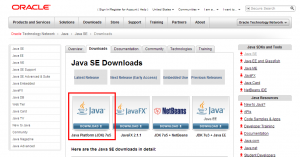
Ở màn hình tiếp theo, chọn phiên bản thích hợp và accept licensing agreement
Phiên bản cài đặt cho Mac là bản 64bit
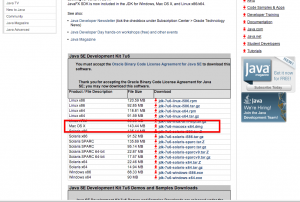
Chú ý: Có thể bạn phải tạo một tài khoản Oracle để download được JDK
Sau khi download, tìm kiếm trong Finder và mở ra, sau khi mở nó ra bạn sẽ thấy như sau
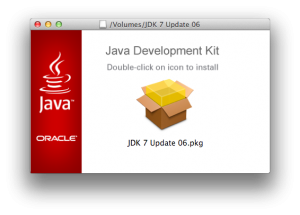
Nhấn đúp vào icon như hướng dẫn để đến màn hình install
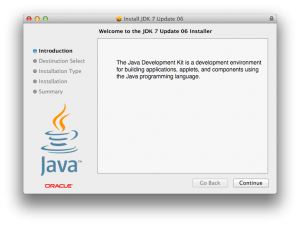
Làm theo những bước như hướng dẫn cho tới khi thành công
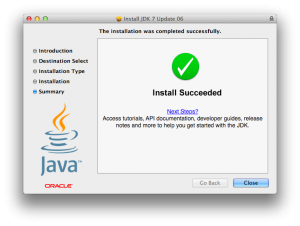
Bước 2: Cài đặt eclipse
Tiếp theo bạn phải cài đặt cElipse để có thể tạo ứng dụngAndroid. Vào trang chủ
http://www.eclipse.org/
Tìm đến download link
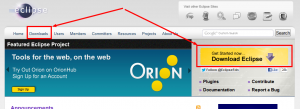
Chọn phiên bản Eclipse phù hợp. Với hầu hết các bạn sử dụng Mac để lập trình Android, bạn sẽ chọn bản 64bit Eclipse IDE for Java EE Developers hoặc Eclipse IDE for Java Developers
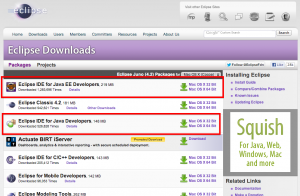
Sau khi download thành công, giải nén file trên máy tính của bạn.
Sau khi giải nén thành công, tìm đến file thực thi của Eclipse và nhấn đúp vào để khởi động. Màn hình sau khi khởi động thành công
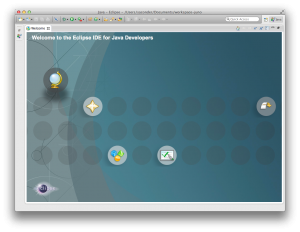
Cài đặt Android SDK trên máy Mac. Download bản mới nhất Android SDK tại
Giải nén file vừa download về ta được thư mục: android-sdk-macosx
Vào thư mực android-sdk-macosx/tools/
Nhấn đúp vào file android execute
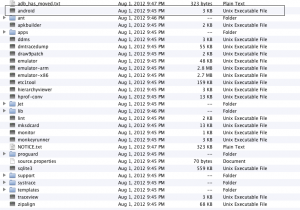
Sau khi nhấn đúp terminal của Mac sẽ chạy file Execute tự động, bạn sẽ nhìn thấy màn hình tiếp theo
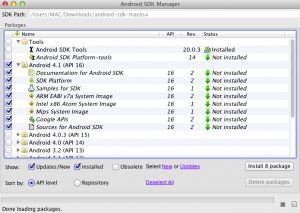
Nhấn install, ở màn hình tiếp theo chọn accept all rồi install để cài đặt
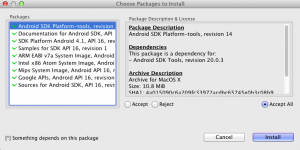
Cài đặt Eclipse Plugin
Xem lại hướng dẫn cài đặt ở bài 1
Chúc các bạn thành công