
Hướng dẫn làm trắng da bằng Photoshop cs6 dễ hiểu nhất, chỉ với vài bước cơ bản và vô cùng đơn giản, là bạn đã có thể làm đẹp da tự nhiên và cực kỳ trắng mịn.
Tóm Tắt
Làm trắng da bằng Photoshop cs6 có mịn màng trắng sáng không?
Photoshop cs6 là công cụ chỉnh sửa ảnh và làm đẹp da tuyệt vời nhất trên quốc tế. Đa số những thợ chụp ảnh và những nhà designer đều sử dụng Photoshop cs6 để làm đẹp da, cân đối sáng, làm tươi màu cho ảnh bằng Photoshop .
 Làm trắng da bằng photoshop cs6
Làm trắng da bằng photoshop cs6
Do đó, Làm trắng da bằng Photoshop cs6 là cách tuyệt vời nhất mà bạn nên sử dụng, những bức ảnh làm đẹp da bằng Photoshop cs6 cho chất lượng ảnh rất tự nhiên, và trắng sáng mịn màng, tạo cho người xem có được cảm giác chân thực.
Hướng dẫn làm đẹp da bằng Photoshop cs6
Bước 1 : Bạn mở Photoshop cs6 lên và mở bức ảnh mà bạn muốn làm đẹp da
Bước 2 : Bạn click vào Filter, bạn kéo xuống và click vào Camera Raw Filter ( Filter – Camera Raw Filter ) .
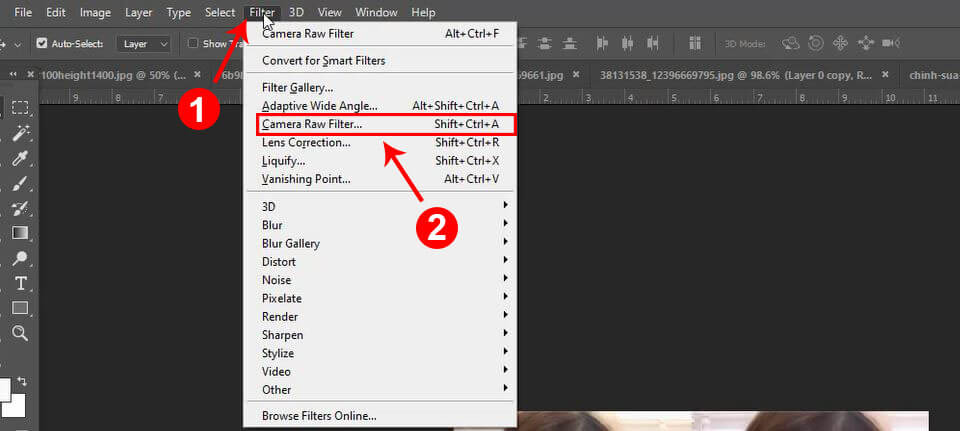 Click vào Filter – Camera Raw FilterBước 3 : Nó sẽ mở ra một bảng chỉnh sửa, bạn click vào chỗ 2 hình tam giác xếp chồng lên nhau .
Click vào Filter – Camera Raw FilterBước 3 : Nó sẽ mở ra một bảng chỉnh sửa, bạn click vào chỗ 2 hình tam giác xếp chồng lên nhau .
Bước 4 : Bạn kéo thanh Amount, Amount là thanh tăng cụ thể của bức ảnh, bạn kéo khoảng chừng từ 10 – 30 % .
Bước 5 : Bạn kéo thanh Luminance ở mức 100 %, Luminance chính là thanh làm đẹp da, làm trắng da, mịn da. Và bạn hoàn toàn có thể tùy chỉnh mức độ làm mịn tùy theo ý của bạn .
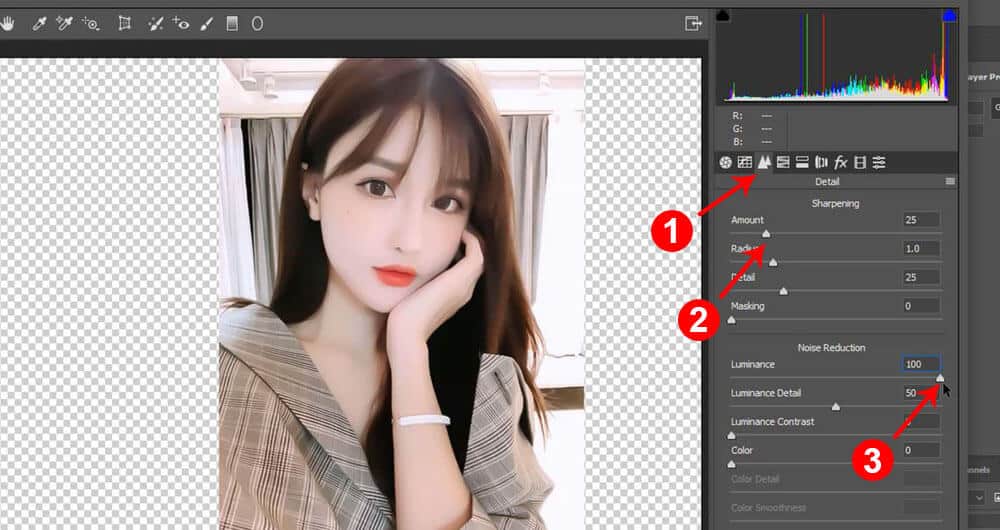 Kéo thanh Amount và LuminanceBước 6 : Bạn Click vào Ok để triển khai xong việc làm mịn da
Kéo thanh Amount và LuminanceBước 6 : Bạn Click vào Ok để triển khai xong việc làm mịn da
Làm đẹp da bằng Photoshop Cs6 sẽ cho bạn một làn da đẹp tự nhiên, trắng sáng mịn màng. Chỉ cần vài bước đơn giản là bạn đã có thể làm đẹp da cho bức ảnh mà.
Xem thêm: Mệnh đề GROUP BY trong SQL Server
Hướng dẫn làm tươi ảnh bằng Photoshop cs6
Làm tươi ảnh, làm sáng ảnh bằng photoshop sẽ cho bạn một bức ảnh đẹp không tỳ vết. Hầu hết những ứng dụng khác lúc bấy giờ, hay những ứng dụng trên mobile sẽ không làm được điều này .
Bước 1 : Bạn click vào Image .
Bước 2 : Sau đó di chuột đến Adjustments, bạn di chuột sang phải nó sẽ hiện ra một bảng, bạn click vào ô Curves .
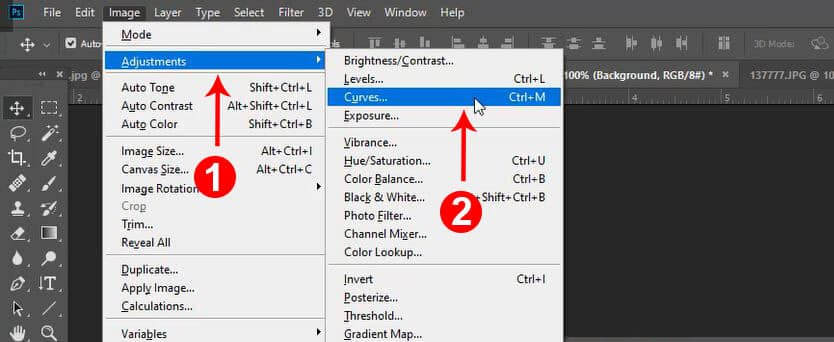 Click vào Image – Adjustments – CurvesBước 3 : Bạn click vào ô Channel RGB, sau đó nó sẽ sổ xuống một cái bảng Red, Green, Blue .
Click vào Image – Adjustments – CurvesBước 3 : Bạn click vào ô Channel RGB, sau đó nó sẽ sổ xuống một cái bảng Red, Green, Blue .
Bước 4 : Để làm sáng ảnh, tươi ảnh bạn click vào ô Blue, sau đó kéo thanh ở dưới từ phải sang trái, khoảng chừng một chút ít là được .
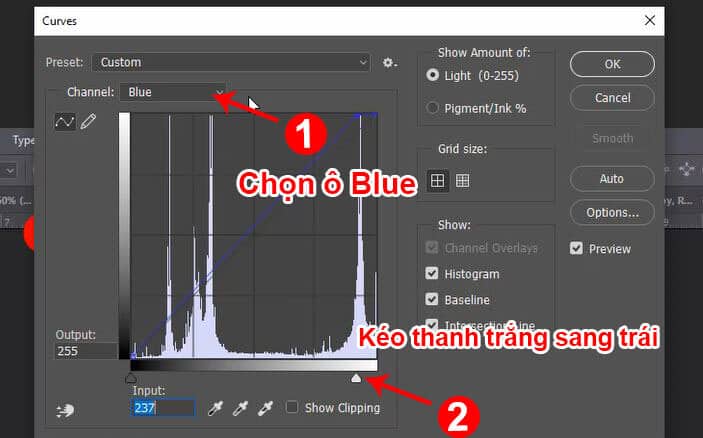 Bước 5 : Bạn Click vào Ok để triển khai xong việc làm tươi ảnh, làm sáng ảnh. Chỉ cần làm như vậy là bức ảnh của bạn đã được làm trắng, làm tươi ảnh lên rất nhiều bằng photoshop .
Bước 5 : Bạn Click vào Ok để triển khai xong việc làm tươi ảnh, làm sáng ảnh. Chỉ cần làm như vậy là bức ảnh của bạn đã được làm trắng, làm tươi ảnh lên rất nhiều bằng photoshop .
Hướng dẫn chỉnh sửa kích thước ảnh bằng Photoshop Cs6
- Bước 1: Bạn click vào Image, sau đó kéo xuống và click vào ô Image Size
- Bước 2: Nó sẽ hiện thị ra một cái bảng kích thước hiện tại của bức ảnh. Bạn chỉ cần viết kích thước vào ô Width hoặc ô Height, Width là chiều rộng của bức ảnh, Height là chiều cao của bức ảnh.
- Sau đó bạn click vào ô OK để hoàn thành việc thay đổi kích thước của bức ảnh.
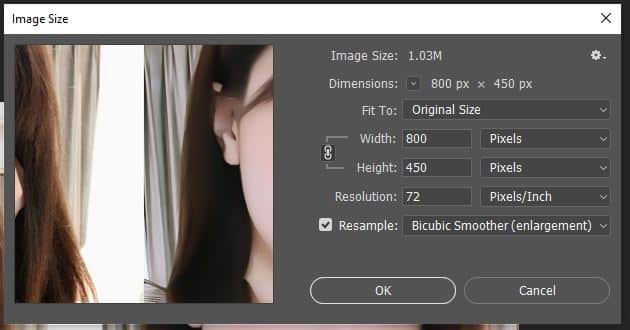
Nếu bạn thay đổi kích thước của bước ảnh quá lớn so với kích thước ban đầu của bức ảnh, thì nó sẽ xảy ra hiện tượng vỡ ảnh. Để khắc phục bức ảnh bị vỡ bạn chỉ cần làm theo bước làm trắng da bằng Photoshop cs6 ở trên, và chọn ô độ chi tiết của ảnh (Amount) khoảng 40%. Sau đó bạn kéo thanh Luminance ở mức 100%, bạn chỉ cần làm như thế này là bước ảnh của bạn sẽ sắc nét hơn rất nhiều.
Hướng dẫn xóa chữ ở trên bức ảnh
Hầu hết những ứng dụng chụp ảnh trên app mobile hiện này đều sẽ hiện thị logo trên mỗi bức hình bạn chụp. Do đó, người dùng cảm thấy rất không dễ chịu mỗi khi đăng ảnh lên mạng xã hội, đều có logo của app mobile đó. Bạn bè của bạn sẽ thuận tiện nhận ra bạn chụp bằng app nào, và chê bạn sống ảo quá đà. Dưới đây là cách xóa chữ và logo trên app mobile .
- Bước 1: Bạn dùng công cụ Lasso Tool hoặc Pen để khoanh tròn vùng mình cần xóa chữ hoặc logo.
- Bước 2: Sau đó bạn nhấn tổ hợp phím Shift + F5, khi đó nó sẽ xuất hiện ra bảng tùy chỉnh
- Bước 3: Bạn click vào ô Contents và chọn ô Contents-Aware, tiếp theo bạn kéo xuống ô Opacity và chọn 100%
- Bước 4: Bạn Click vào ô OK để hoàn thành việc xóa chữ và logo trên ảnh.
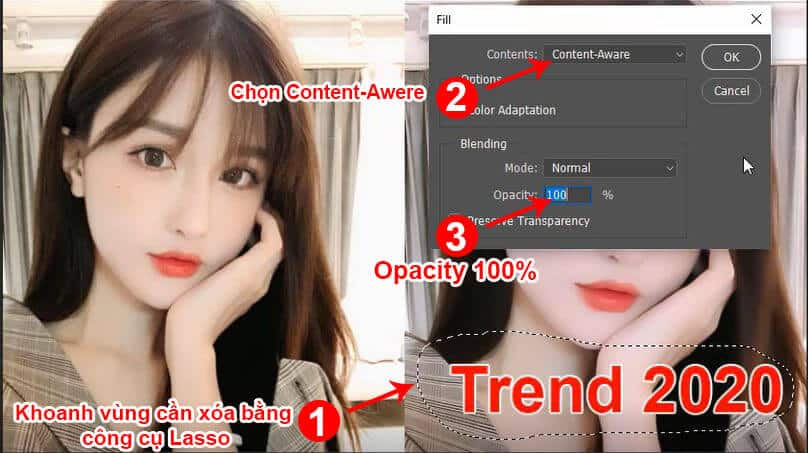 Bài viết tương quan :
Bài viết tương quan :
Source: https://final-blade.com
Category: Kiến thức Internet