
Tách ảnh khỏi nền bằng Photoshop được thực hiện như thế nào? Đây là một tính năng, thao tác cực kì hữu dụng với tất cả các designer thiết kế, chỉnh sửa ảnh. Tuy vậy, không có nhiều người biết cách thực hiện tách nền trong Photoshop, đặc biệt là khi hình nền có quá nhiều chi tiết phức tạp.
Trong bài viết này, Duockhong.com sẽ chia sẻ và hướng dẫn cho bạn cách tách ảnh khỏi nền bằng Photoshop nhanh chóng, đơn giản nhất. Thông qua nội dung này, bạn có thể thực hiện tách nền các bức ảnh mà mình mong muốn, kể cả những bức hình có nhiều chi tiết phức tạp. Cùng xem thêm ngay sau đây nhé!
Tóm Tắt
Cách tách nền trong Photoshop cực dễ, mới nhất
Bước 1: Mở hình ảnh trong PTS bằng lựa chọn Open (Ctrl + O) hoặc kéo thả.

Bước 2: Tạo vùng chọn, có nhiều công cụ để bạn tạo vùng chọn nhưng đơn giản nhất là Quick Selection Tool và Magic Wand Tool
Ngoài ra, Lasso Tool mang tới độ chính xác cao hơn nhưng sẽ mất nhiều thời gian hơn
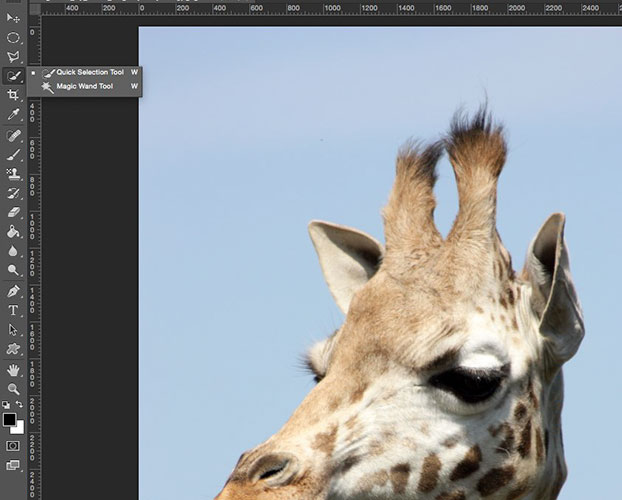
Quick Selection Tool:
- Sử dụng công cụ chọn có dấu ‘+’ bằng phím Shift. Sau đó chọn vùng hình nền mà bạn muốn xóa và kéo xung quanh để mở rộng vùng chọn
- Nếu không may lựa chọn phải chủ thể, bạn có thể nhấp và giữ phím Alt để chọn công cụ có dấu ‘-‘, giúp loại bỏ vùng chọn. Nhấp Shift để quay trở lại công cụ lựa chọn.
Magic Wand:
- Công cụ này phù hợp với các vùng chọn ít chi tiết. Sau khi chọn Magic Wand, click chuột vào một điểm trên hình nền mà bạn muốn bỏ.
- Nếu sau khi click, hình ảnh hiển thị như dưới đây thì bạn có thể tăng mức Tolerance lên 10 hoặc 15. Để thêm vùng chọn, vừa click vừa giữ phím Shift. Để loại bỏ vùng chọn, giữ phím Alt và click.
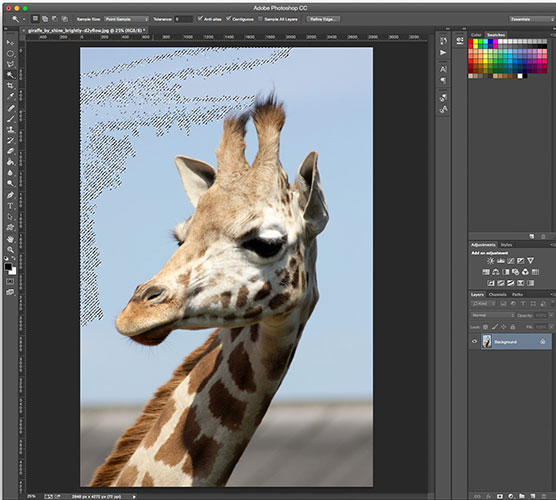
Lasso Tool:
- Với công cụ này, hãy chọn chủ thể bạn muốn tách bằng Polygonal Lasso Tool. Click dọc theo các điểm xung quanh chủ thể cho tới khi tạo được một đường khép kín.
- Nhớ rằng càng click nhiều điểm thì vùng chọn sẽ càng chính xác. Khi đã chọn xong, nhấp đúp chuột để biến cả chủ thể thành một vùng chọn hoặc click vào điểm đầu tiên khi trông thấy hình tròn nhỏ bên cạnh trỏ chuột.
Bước 3: Nếu sử dụng Quick Selection hay Magic Wand để chọn vùng hình nền thì bạn chỉ cần click chuột phải. Sau đó chọn Select Inverse để chọn chủ thể là con hươu cao cổ và tiếp tục tinh chỉnh.
Nếu đã dùng Lasso Tool thì bạn có thể chuyển ngay sang bước tiếp theo.
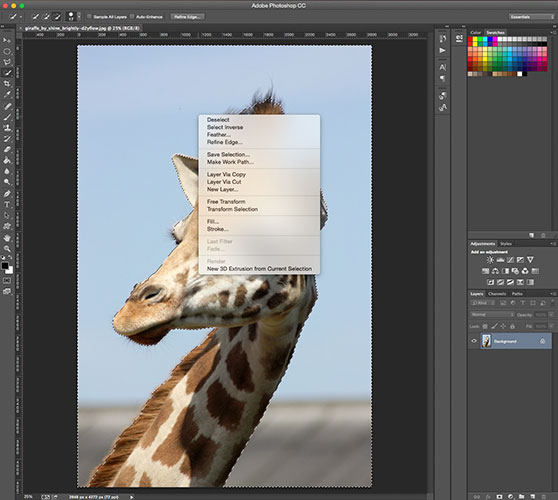
Bước 4: Tách ảnh khỏi nền
Chọn Add Layer Mask ở bên dưới bảng Layers (biểu tượng hình chữ nhật có hình tròn đen ở giữa). Khi đó sẽ chỉ còn chủ thể chính trên tấm hình của bạn. Đừng lo nếu hình chưa được chuẩn vì ta sẽ tinh chỉnh thêm.
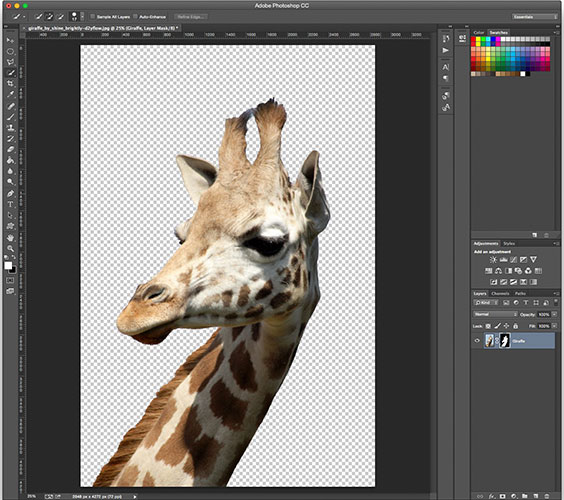
Bước 5: Click đúp chuột vào hình mặt nạ (hình đen trắng bên cạnh tấm hình preview) trên bảng Layers và chọn Mask Edge. Cửa sổ Refine Masks sẽ hiện ra sau đó. Chọn Show Radius và tùy chỉnh thông số Radius trên thanh trượt.
Khi rê chuột xung quanh tấm hình, bạn sẽ thấy hình tròn trụ với một dấu cộng nhỏ bên trong. Hãy dùng công cụ này để vô hiệu những cụ thể thừa trên tấm hình .
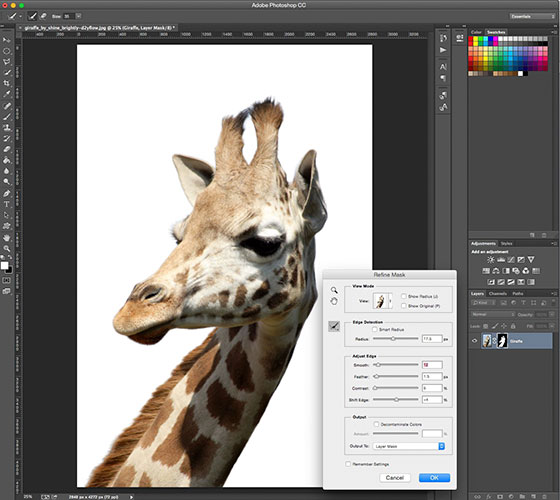

Bước 6: Bỏ chọn Show Radius để quay lại hộp thoại Refine Mask và điều chỉnh các thông số khác bằng thanh trượt cho tới khi đạt kết quả như ý.
Để nhìn hình ảnh rõ ràng hơn, hãy đổi khác chính sách xem bằng cách click vào hình tượng thumbnail của hình ảnh. Và chọn chính sách trong list sổ xuống .
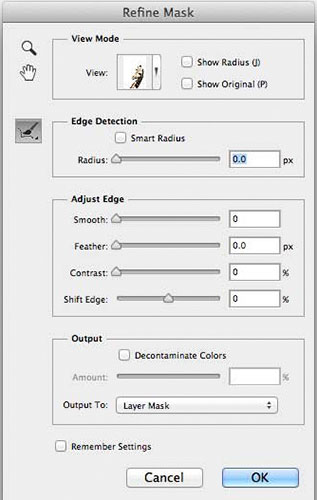
Bước 7: Tách ảnh khỏi nền thành công. Click OK khi đã thấy hài lòng với tấm hình
Giờ bạn hoàn toàn có thể sử dụng hình ảnh này để chèn vào bất kỳ đâu mình muốn. Nếu cần đặt chủ thể vào hình nền khác, chỉ cần mở hình đó lên trong PTS và kéo thả hình này vào .
Bạn cũng có thể thay đổi kích thước ảnh bằng tổ hợp phím Ctrl/Cmd + T, rồi giữ phím Shift trong khi kéo thả.
Xem thêm: Mệnh đề GROUP BY trong SQL Server

Kết luận
Vừa rồi là những chia sẻ của Duockhong.com về cách tách nền trong Photoshop nhanh chóng, đơn giản nhất. Với những bước hướng dẫn chi tiết như này chắc hẳn bạn sẽ tạo được một bức ảnh mới thật tuyệt vời. Hy vọng những thông tin mà chúng tôi chia sẻ hữu ích với bạn!
Nếu bạn thấy bài viết này hay và có ích hãy san sẻ bài viết hoặc để lại phản hồi bên dưới nhé ! Cám ơn bạn đã đọc bài viết của chúng mình !
Hoài My – Tổng hợp và Edit
Source: https://final-blade.com
Category: Kiến thức Internet