

Tóm Tắt
1. Thay đổi layer background ảnh trong Photoshop
Bước 1: Thông thường thì layer Background hay khoá để tránh trường hợp bạn chỉnh sửa nhầm. Để mở khoá, bạn click vào layer Background (1) và click vào biểu tượng ổ khoá (2).
Lưu ý: Nếu layer Background của bạn không bị khoá và có biểu tượng ổ khoá trên layer thì bạn không phải thực hiện bước này.
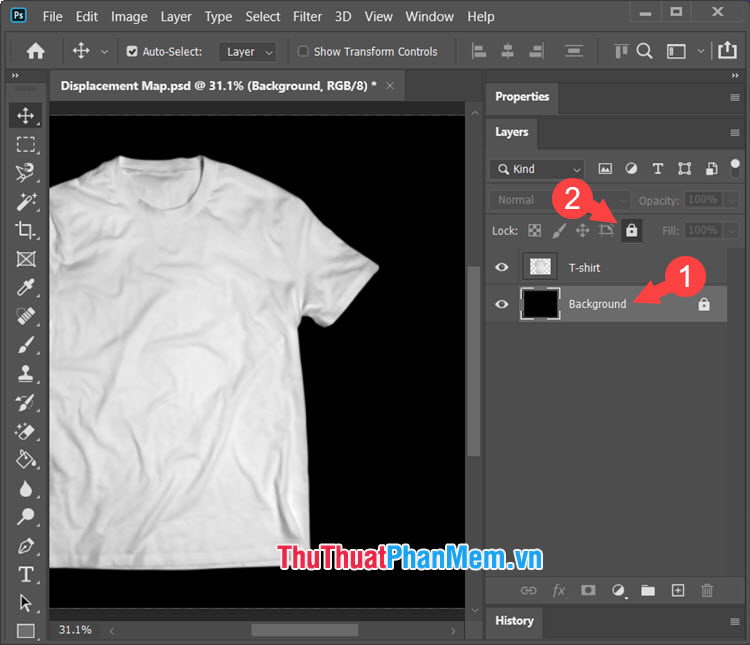
Bước 2: Bạn chèn background mới bằng cách vào menu File (1) => Place Embedded… (2).
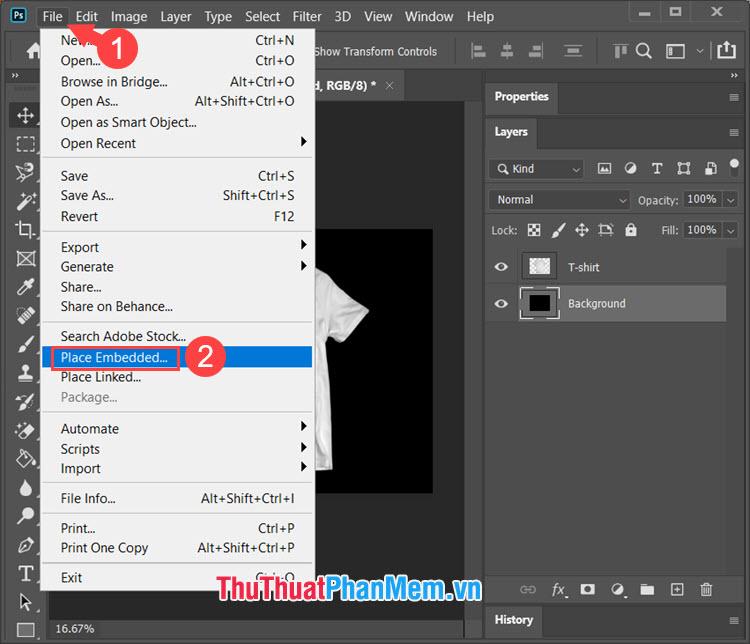
Bước 3: Bạn chọn ảnh background mới (1) trên máy tính và nhấn Place (2).
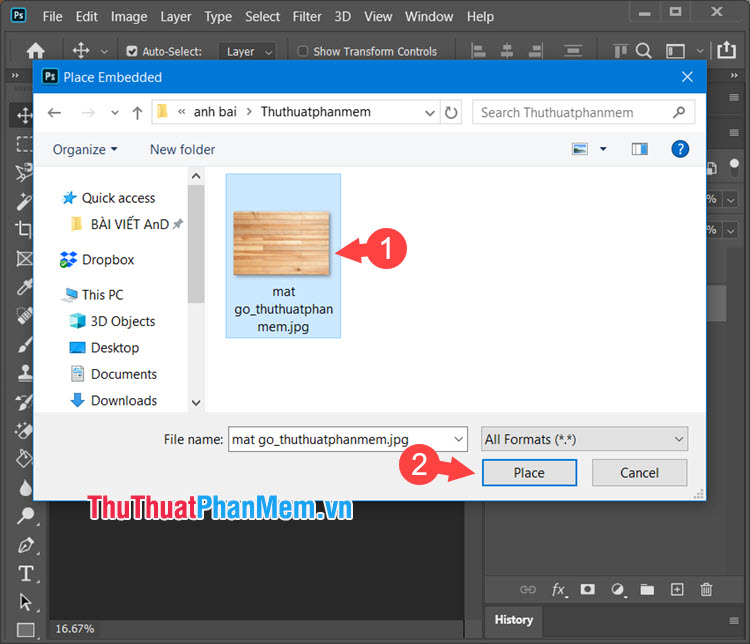
Bước 4: Bạn click chọn vào layer ảnh bạn vừa chèn (1). Sau đó, bạn vào menu Edit (2) => Free Transform (3) hoặc dùng tổ hợp phím tắt Ctrl + T.
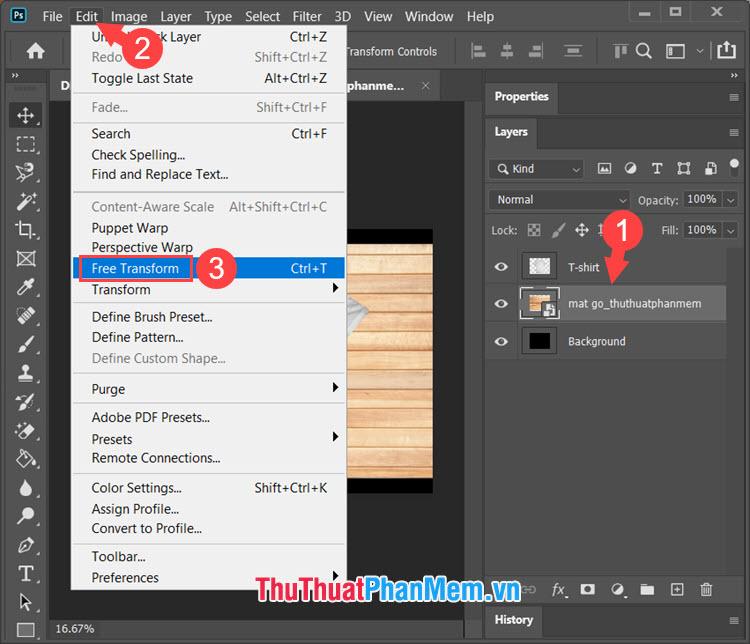
Bước 5: Bạn hãy kéo các góc ảnh sao cho background mới của bạn che lấp toàn bộ background cũ là được.
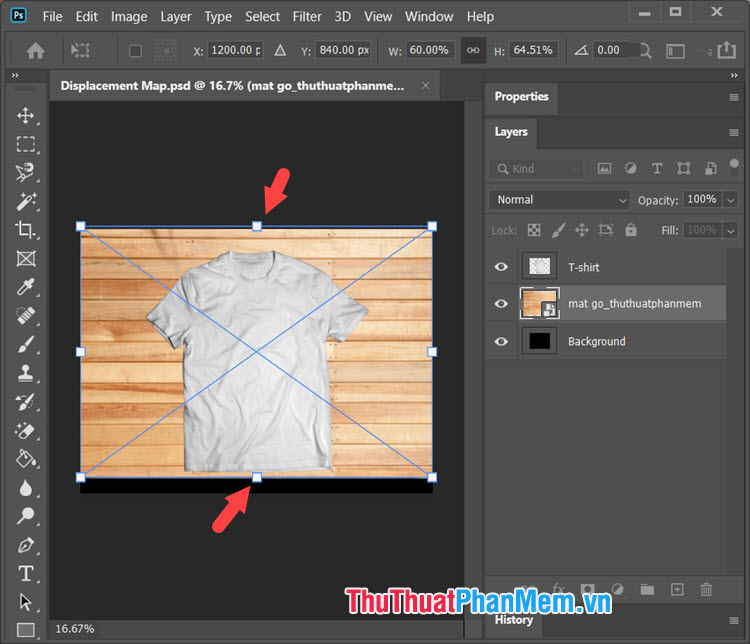
Bước 6: Sau đó, bạn click vào layer Background (1) cũ và click vào biểu tượng Delete (2).
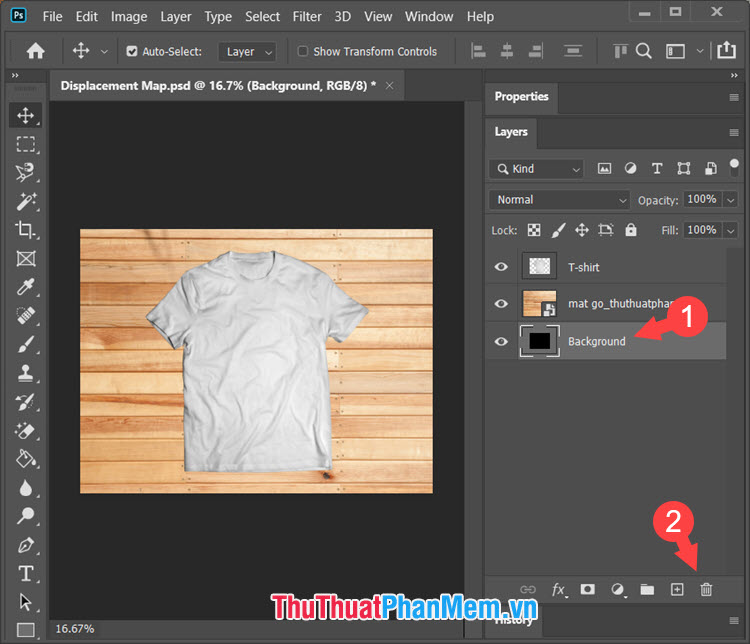
Tiếp theo, bạn nhấn Yes trong hộp thoại Delete… để đồng ý xoá layer.
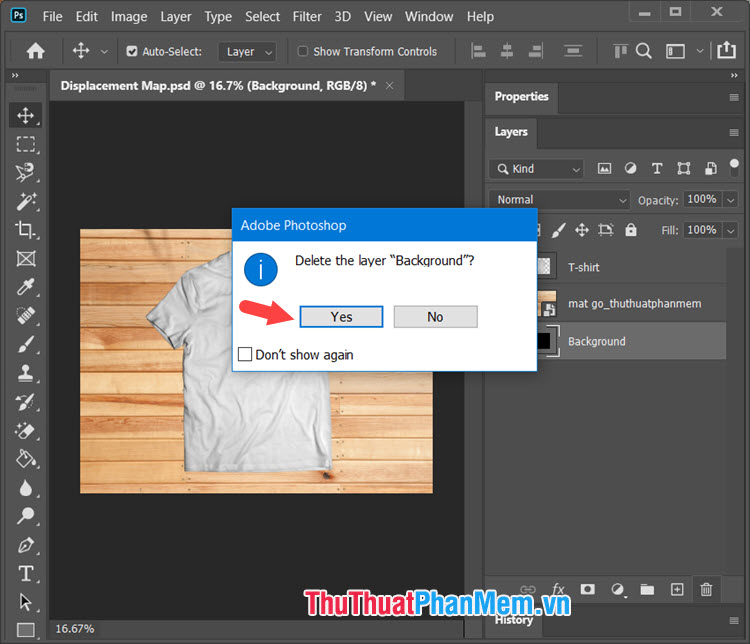
Bước 7: Và cuối cùng thì bạn đã thay đổi background thành công. Để đổi tên background mới thì bạn hãy click đúp chuột trái vào phần tên layer.
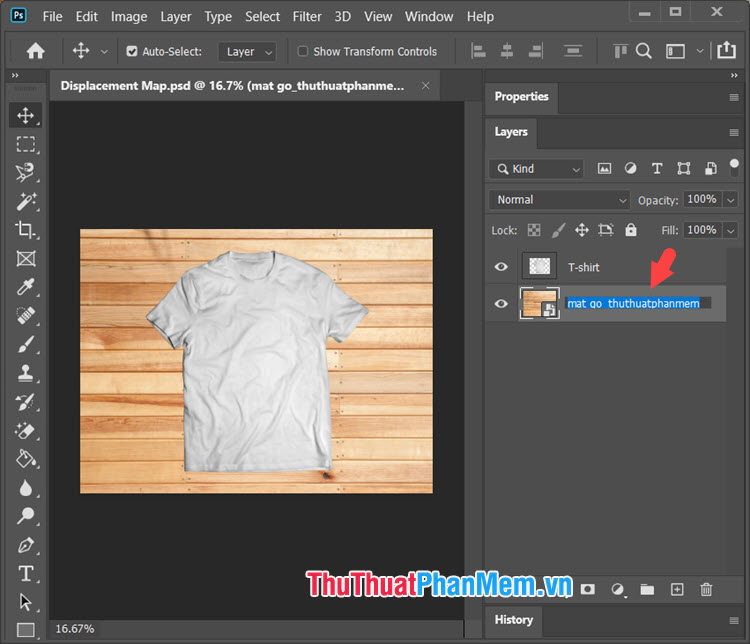
Sau đó, bạn đổi tên layer thành Background như hình dưới là thành công!
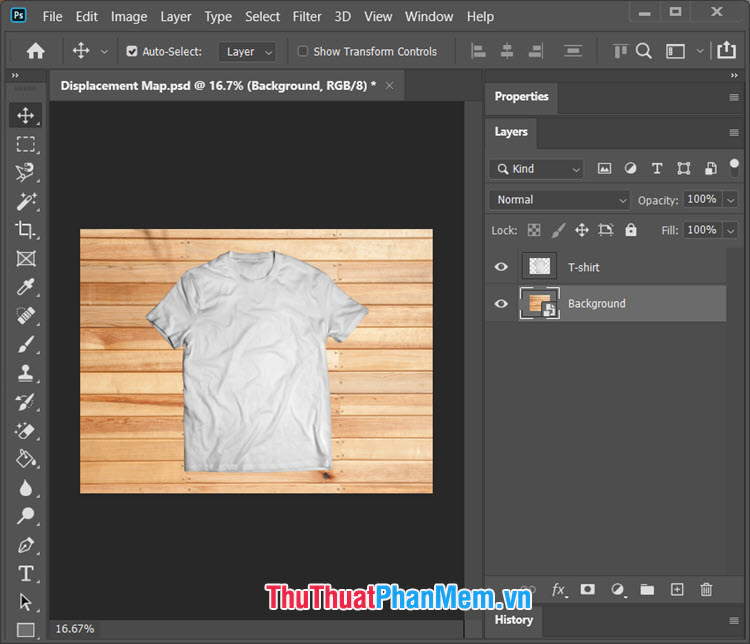
2. Thay đổi background đối tượng người dùng trong Photoshop
Cách này sẽ khó hơn, nhu yếu bạn phải có sự tỉ mỉ bởi đối tượng người tiêu dùng ảnh cần tách nền sẽ nhờ vào vào độ chi tiết cụ thể của đối tượng người tiêu dùng. Chi tiết của đối tượng người dùng càng nhỏ, nhiều, hình dạng zig zag thì sẽ khó tách hơn. Tuy nhiên, PKMacBook. com đã có những bài hướng dẫn chi tiết cụ thể về cách tách nền khác nhau, bạn đọc hãy tìm hiểu thêm theo đường dẫn sau :– Cách tách nền trong Photoshop chuẩn : http://PKMacBook.com/cach-tach-nen-trong-photoshop-chuan/– Cách tách người ra khỏi nền bằng Photoshop chuẩn nhất : http://PKMacBook.com/cach-tach-nguoi-ra-khoi-anh-nen-bang-photoshop-chuan-nhat/– Cách tách tóc ra khỏi nền trong Photoshop : http://PKMacBook.com/cach-tach-toc-ra-khoi-nen-trong-photoshop/Sau đây là hướng dẫn cách đổi khác background trong Photoshop của mình .
Bước 1: Trước tiên, chúng ta cần tách nền khỏi đối tượng. Bạn có thể làm theo hướng dẫn trong các bài viết trước được đề cập ở trên hoặc có thể vào menu Select (1) => Subject (2) nếu như bạn đang dùng phiên bản Adobe Photoshop CC.

Bước 2: Sau khi khoanh vùng đối tượng ảnh thì bạn hãy click vào biểu tượng Add a Mask ở bên mục Layer.
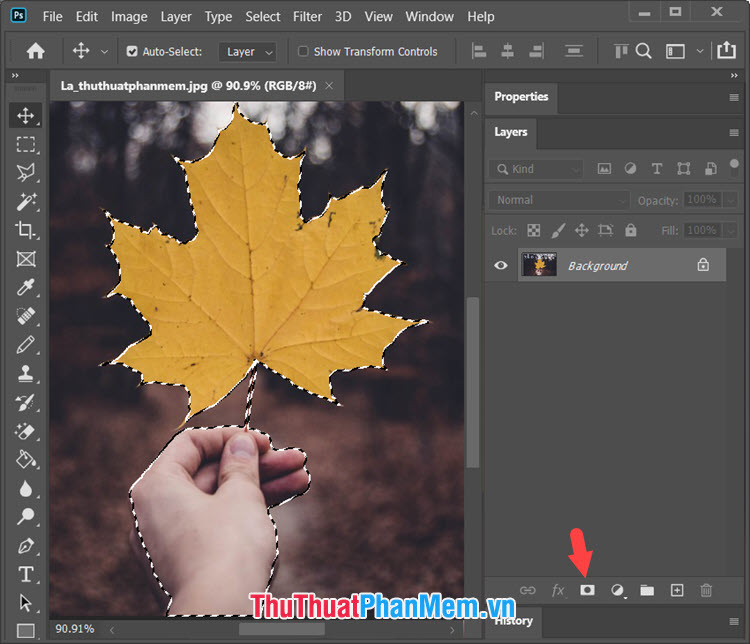
Bước 3: Bạn vào menu File (1) => Place Embedded… (2).
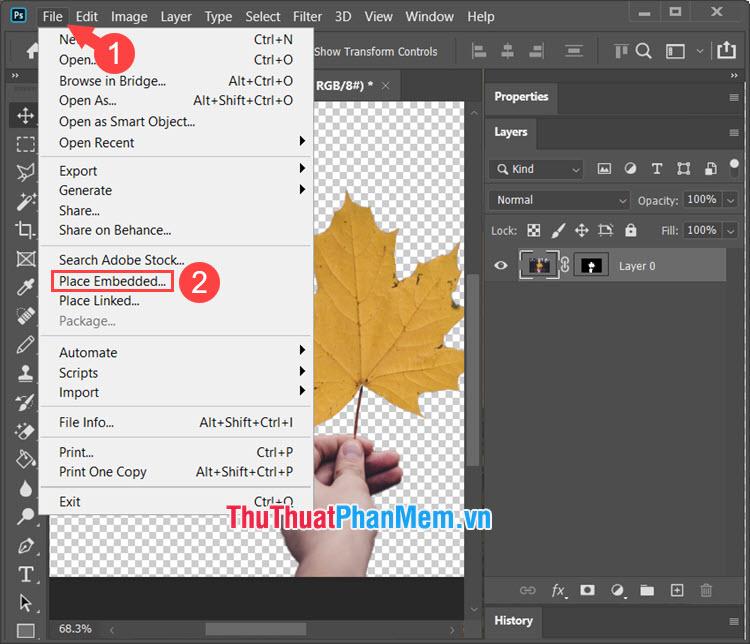
Bước 4: Bạn click vào ảnh background mới (1) trên máy tính và chọn Place (2).
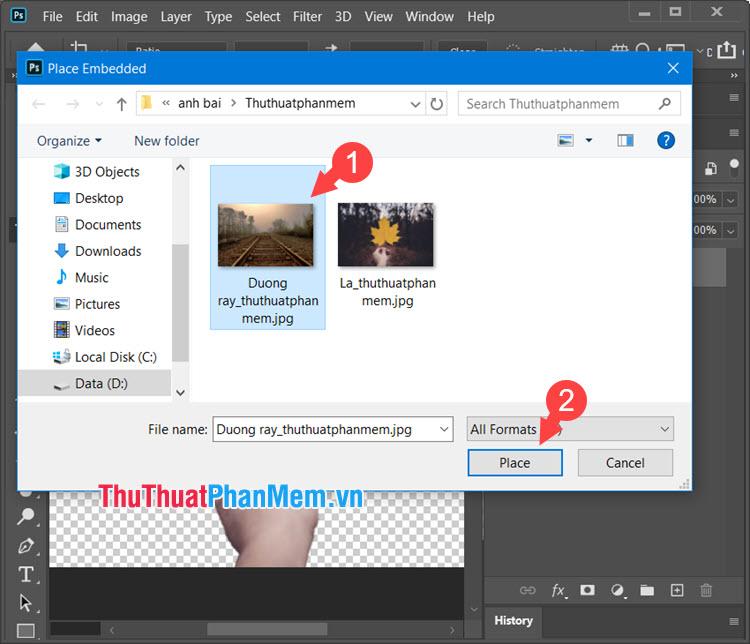
Bước 5: Bạn click và kéo các góc ảnh để phóng to ảnh background ra toàn bộ khung hình.
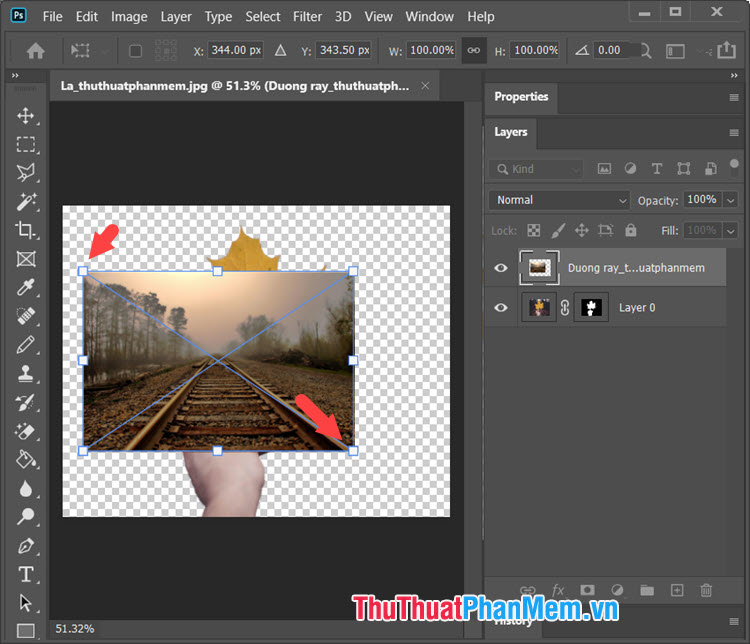
Bước 6: Bạn click, giữ chuột trái vào layer Background và di chuyển xuống bên dưới layer đối tượng ảnh.
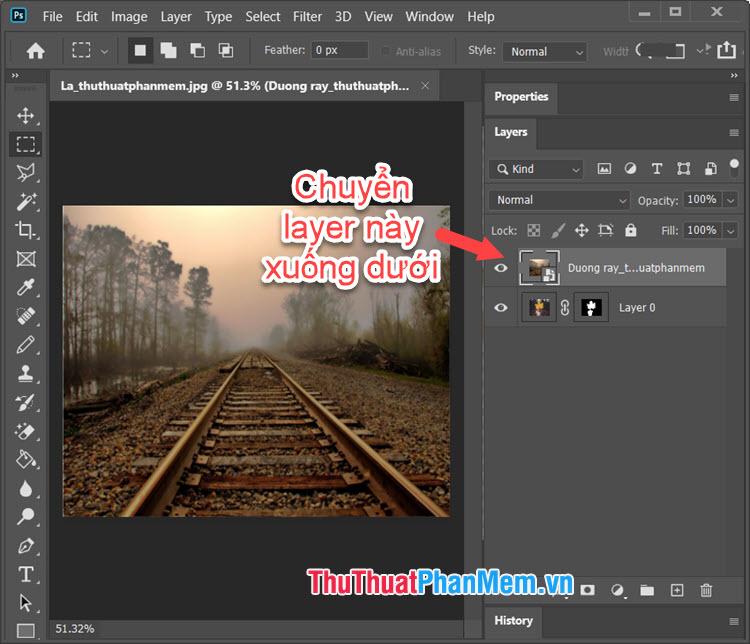
Bước 7: Sau khi thực hiện xong các bước trên thì bạn đã có một bức ảnh thay background hoàn thành. Bạn hãy chỉnh sửa thêm những thông số như độ mờ (Opacity), Levels, Brightness/Contrast… để bức ảnh trông đẹp và thật hơn.
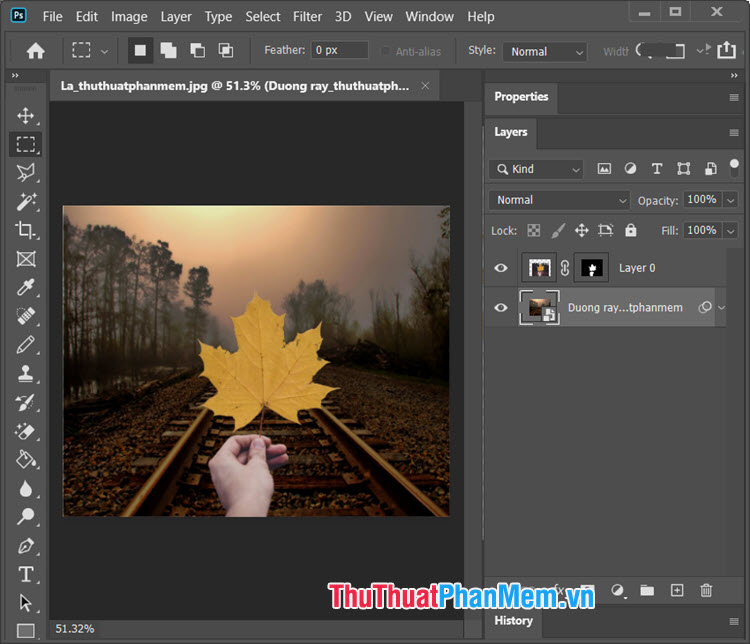
Qua hướng dẫn trên bài viết thì bạn sẽ thấy cách đổi khác background ảnh trong Photoshop thật đơn thuần và thuận tiện phải không nào ? Chúc các bạn thành công xuất sắc !
Source: https://final-blade.com
Category: Kiến thức Internet