
Trong Microsoft Word hay sử dụng các thuật ngữ như Header hay Footer, Interface,. Các thuật ngữ trong Word này là gì, Header và Footer là gì và chúng có chức năng như thế nào? Hãy cùng Đào tạo tin học tìm hiểu thuật ngữ Header và Footer trong Word, Cách tạo đường viền header and footer trong Word 2016 mà bạn có thể thực hiện dễ dàng giúp trang Word đẹp mắt và chuyên nghiệp hơn nhé.
Khóa học Tin học văn phòng tại Daotaotinhoc.vn bao gồm Microsoft Excel, Microsoft Word là các khóa học chuyên sâu kiến thức và cách sử dụng các công cụ tin học phiên bản 2013 do giảng viên – chuyên gia đầu ngành Nguyễn Quang Vinh hướng dẫn. Đồng thời anh cũng là giảng viên đứng Top các từ khóa về đào tạo tin học trên Google, Youtube như: Đào tạo tin học AB, Đào tạo tin học A, Đào tạo tin học B, video tin học B văn phòng, … Khóa học Tin học văn phòng cơ bản sẽ trang bị cho bạn đầy đủ các kỹ năng về soạn thảo văn bản Word, bảng tính Excel với học phí rất hấp dẫn.
ĐĂNG KÍ KHÓA HỌC MICROSOFT EXCEL CƠ BẢN ĐẾN NÂNG CAO
Bạn đang đọc: Cách tạo đường viền header and footer trong Word 2016
ĐĂNG KÍ KHÓA HỌC MICORSOFT WORD CƠ BẢN
Tóm Tắt
Header và Footer là gì ? Cách tạo đường viền header and footer trong word năm nay
- Header: Là phần nội dung sẽ được chèn ở phần đầu trang.
- Footer: Là phần nội dung sẽ được chèn ở phần cuối cùng của mỗi trang hay còn được gọi là chân trang.
Trong Microsoft Word Header và Footer là nội dung mà bạn muốn chèn ở phần đầu trang và chân trang để nội dung này được Open trên các mặt của tài liệu. Cụ thể là :
Những nội dung này khi bạn chèn vào sẽ là những phần cố định và được xuất hiện ở trong mọi trang tiếp theo trong văn bản tài liệu của bạn. Đầu trang và chân trang sẽ rất cực kỳ hữu ích cho bạn để chèn các nội dung cho tài liệu như khi tên sở hữu tài liệu này là của bạn, tiêu đề của tài liệu hoặc số trang văn bản.
Để có thể thực hiện Cách tạo đường viền header and footer trong word 2016, 2017, 2019 thì trước tiên bạn cần phải biết cách tạo Header và Footer trước. Cùng tham khảo cách thực hiện chi tiết bên dưới đây nhé!
Cách tạo đường viền header and footer trong word năm nay, 2017, 2019
Cách tạo Header vad Footer trong Word năm nay, 2017, 2019
Để thực thi tạo đường viền cho Header và Footer, bạn cần biết cashc thực thi các lệnh cơ bản như tạo, chỉnh sửa và xóa Header và Footer như thế nào đúng không ? Các bước triển khai tạo Header và Footer đơn thuần như sau :
– Bước 1: Bạn có thể thực hiện tạo Header và Footer nhanh chóng bằng cách bấm đúp vào lề trên hoặc lề dưới của văn bản. Trong ví dụ như hình bên dưới, Đào tạo tin học sẽ nhấp đúp vào chân trang của tài liệu.
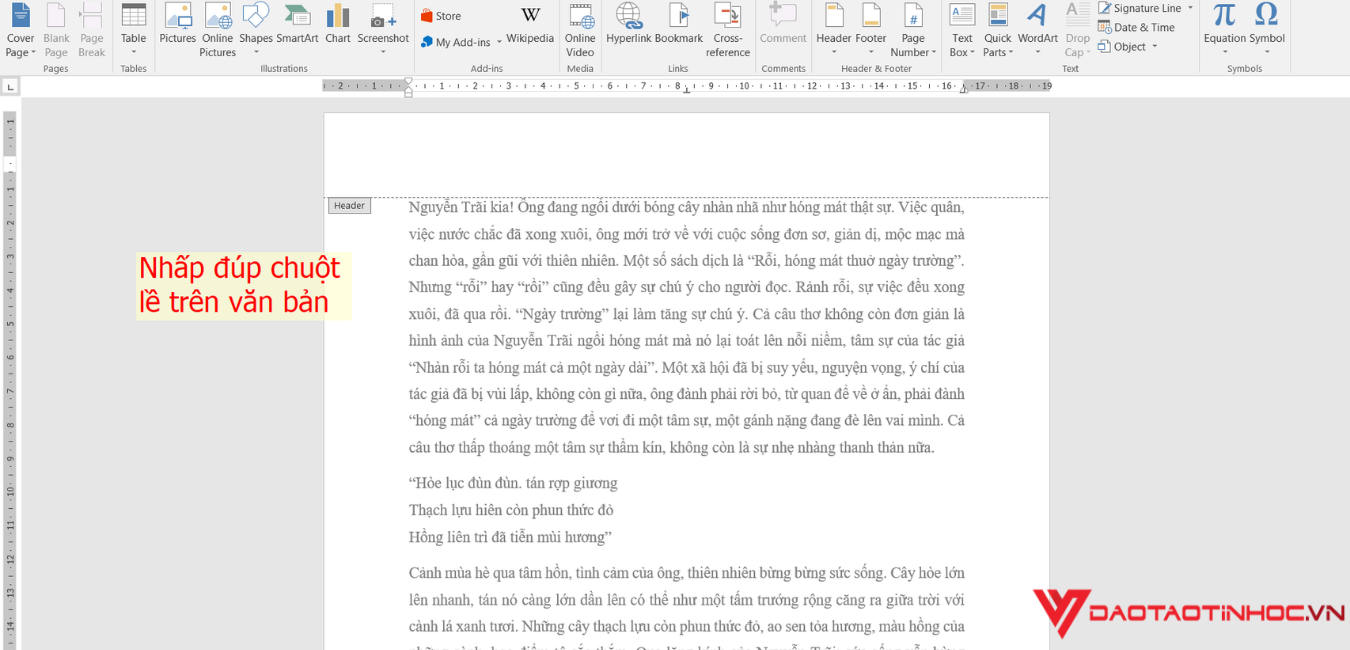
Cách khác để tạo Header và Footer là bạn hoàn toàn có thể vào tab Insert trên thanh công cụ, sau đó click chuột vào tính năng Header hoặc tính năng Footer trong mục Header và Footer. Bạ hoàn toàn có thể tùy chọn mẫu có sẵn với các vị trí để điền nội dung khác nhau như giữa, bên trái hoặc bên phải .
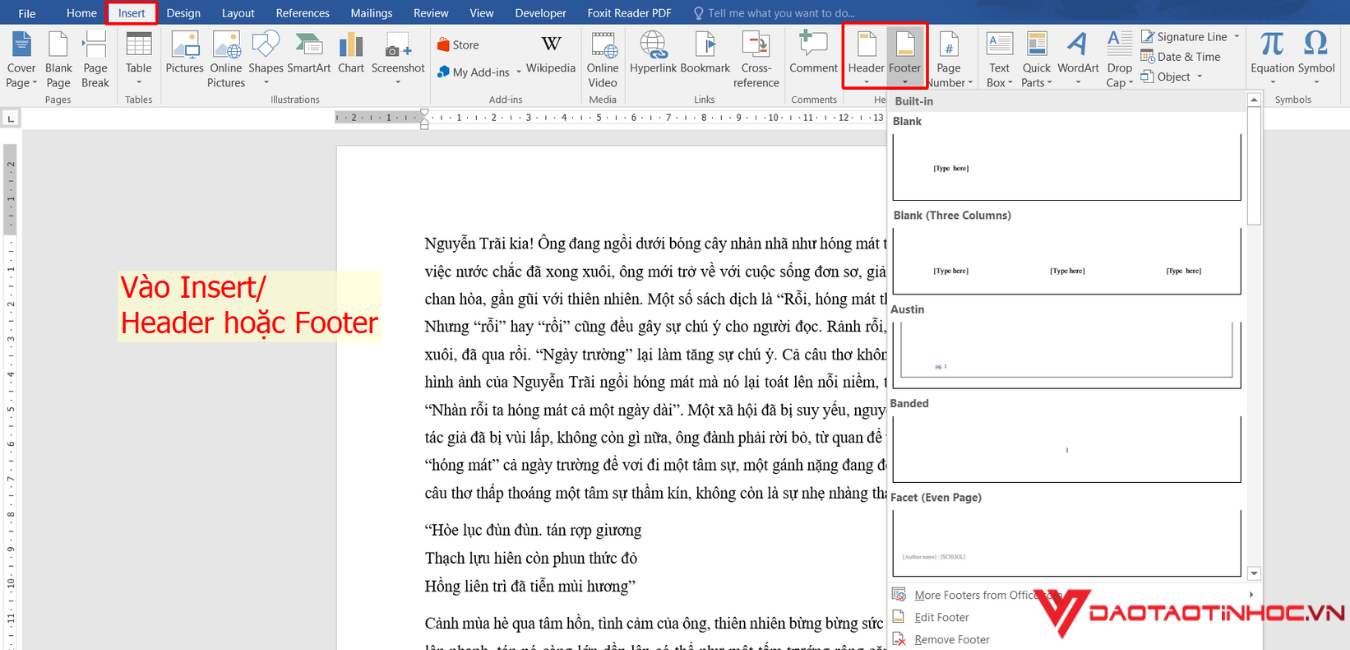
– Bước 2: Khi bạn đã tạo thành công được Header hoặc Footer với vị trí như mong muốn, bạn có thể tùy chỉnh các tính năng khác ở tab Design phái bên phải của thanh công cụ. Bạn có thể di chuyển con trỏ vào vị trí cần chỉnh sửa các nội dung và nhập thông tin bạn mong muốn chèn vào ở đầu trang hoặc ở cuối trang. Trong hình ảnh minh họa, mình sẽ nhập tên Đào tạo tin học ở chân trang.

– Bước 3: Khi bạn hoàn tất điền các thông tin vào Header và Footer, để hoàn tất điền Header và Footer bạn bấm vào nút Close Header and Footer trên thanh công cụ. Ngoài ra, bạn cũng có thể kết thúc chèn Header và Footer bằng cách nhấn phím Esc trên bàn phím hoặc đúp chuột ra khỏi vùng chèn Header và Footer.

Vậy là bạn đã triển khai xong xong tạo Header và Footer cho văn bản tài liệu. Các nội dung được chèn sẽ Open ở đầu trang hoặc chân trang tại các vị trí được ấn định sẵn .
Cách tạo đường viền header and footer trong word năm nay, 2017, 2019
Cách tạo đường viền trên và dưới trong WordĐể chèn đường viền Header và Footer trong word năm nay, 2017, 2019 bằng cách :
– Đầu tiên, bạn mở file Word cần tạo. Sau đó nhấn chọn thẻ Insert, chèn Header & Footer và chọn phần Header hoặc Footer mà bạn muốn chèn đường viền vào. Ở đây mình chèn ở Header là đầu trang.
Tạo đường kẻ trong Header, Footer. Cách tạo đường viền header and footer trong word năm nay
– Bước 2: Tiếp tục nhấn chọn More Headers from Office.com, chọn kiểu Austin và nhấn tắt chỉnh sửa. Tương tự với phần Footer thì bạn cùng làm lại tương tự như phần Header để hoàn thành tạo đường viền Header và Footer trong Word 2016, 2017, 2019.

Mẹo hay: kiểu Banded là kiểu tạo đường viền cho cả trang văn bản àm bạn cũng có thể sử dụng đấy.
– Bước 3: Kết thúc chèn Header và Footer bằng cách chọn Close Header và Footer hoặc đúp chuột ra khỏi phần Header và Footer.
>> Xem thêm Hướng dẫn cách tạo checkbox trong Word
Cách chỉnh sửa Header và Footer trong Word
Ngoài ra, bạn cũng hoàn toàn có thể thực thi chỉnh sửa nội dung, sắc tố hay phong cách thiết kế các đường gạch ngang như độ dày, kiểu dánh cho đường gạch ngang ở phần Header và Footer bằng cách bước triển khai đơn thuần như sau ”
– Bước 1: Để vào phần Header và Footer, bạn nhấp đúp chuột trái vào phần mục Header hoặc Footer. Sau đó thực hiện chỉnh sửa các nội dung chỉnh sửa cho Header và Footer.
– Bước 2: Để chỉnh sửa nội dung đã điền, bạn chỉ cần di chuyển chuột đến vị trí nội dung và thực hiện chỉnh sửa. Để chỉnh sửa đường kẻ ngang cho Header hay Footer, bạn tô đen toàn bộ đường kẻ đã tạo và vào thẻ Home, chọn mũi tên Font. Các phần mà bạn có thể chỉnh sửa như:
- Font color: thiết kế và chỉnh sửa màu sắc cho đường kẻ
- Underline style: thiết kế kiểu dáng mới cho đường kẻ
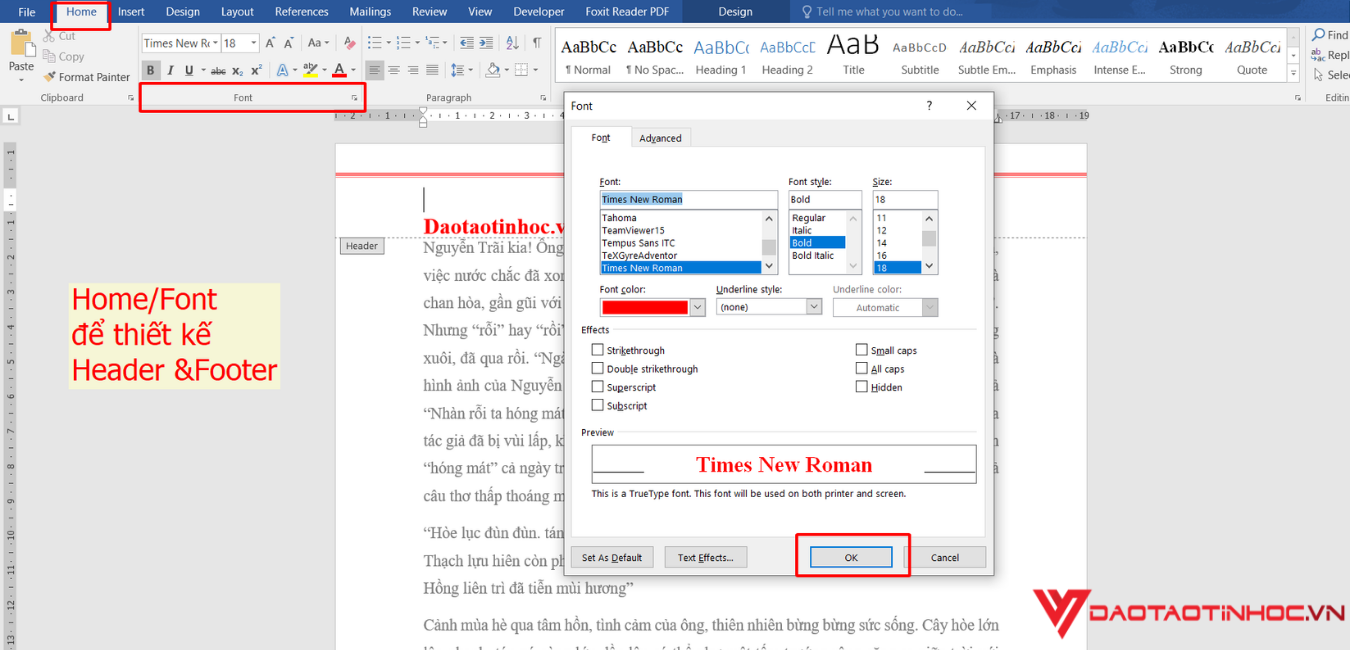
– Bước 3: Kết thúc chỉnh sửa bạn chỉ cần nhấn OK.
Cách xóa Header và Footer trong Word
Xóa đường kẻ ngang trong Header and Footer Word 2010Nếu bạn không muốn sử dụng Header và Footer này nữa thì hoàn toàn có thể chỉnh sửa hoặc muốn xóa luôn phần Header và Footer đã chèn thì hoàn toàn có thể xóa bằng các bước đơn thuần như sau :
– Bước 1: Bạn chỉ cần nhấn đúp chuột trái vào mục Header hoặc Footer để hiển thị phần chỉnh sửa như hình bên dưới.
– Bước 2: Thực hiện chọn phần nội dung trong mục Header hoặc Footer mà bạn muốn xóa. Sau đó nhấn phím Delete hoặc nhấn phím Backspace để xóa phần chèn Header và Footer. Kết thúc chỉnh sửa bằng cách chọn Close Header và Footer hoặc đúp chuột ra khỏi Header và Footer.
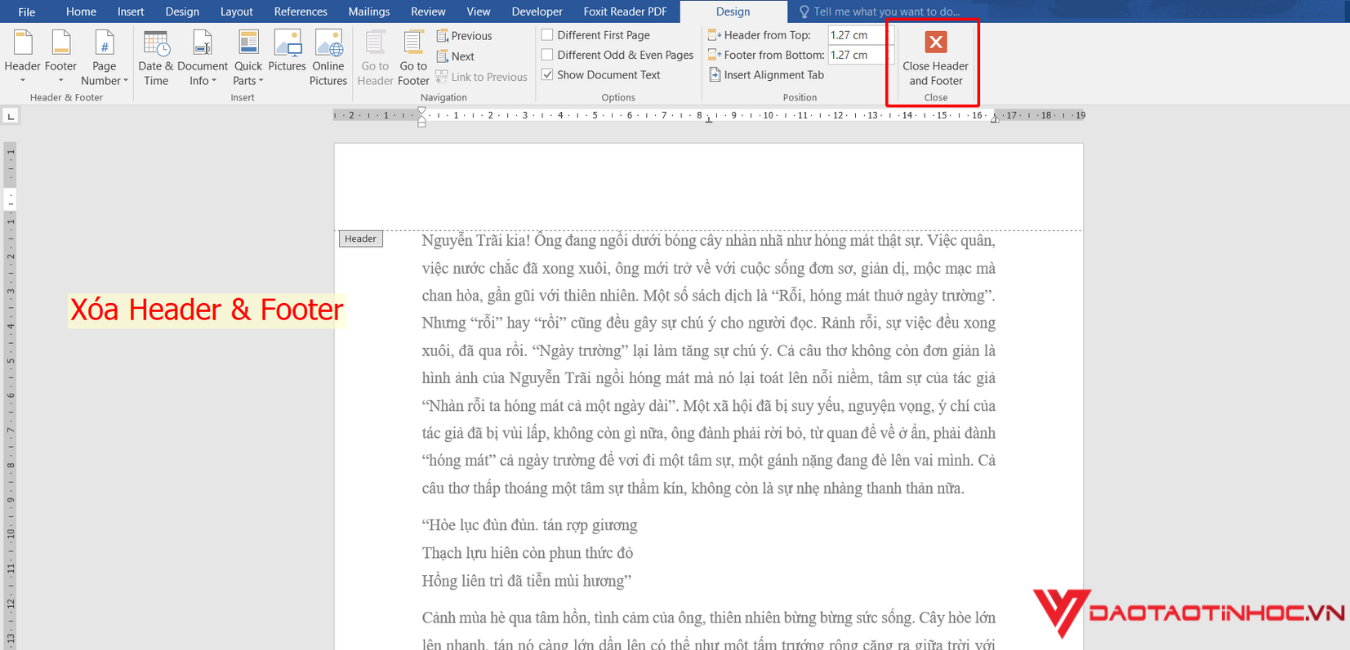
Trên đây là bài viết Hướng dẫn Cách tạo đường viền header and footer trong Word năm nay, 2017, 2019 mà bạ hoàn toàn có thể tìm hiểu thêm để trông văn bản của bạn thích mắt và chuyên nghiệp hơn nè. Nếu thấy hay và hữu dụng, đừng quên san sẻ cho bè bạn cùng biết nhé. Nếu trong quy trình triển khai gặp bất kỳ khó khăn vất vả nào, các bạn để lại phản hồi bên dưới để được tương hỗ nhé !
Chúc các bạn áp dụng thành công!
5/5 – ( 7 votes )
Source: https://final-blade.com
Category: Kiến thức Internet