
Tóm Tắt
Breaks (Ngắt trang) trong Word
Trình duyệt của bạn không tương hỗ nghe audio .
Khi soạn thảo văn bản trên Microsoft Word chúng ta thường thấy trang mới sẽ được tự động thêm vào nếu nội dung văn bản chúng ta gõ vượt quá 1 trang. Lẽ thường là vậy nhưng nếu cần Word cũng cho phép chúng ta chủ động sang trang mới bằng cách Break (ngắt trang). Ví dụ trong luận văn tốt nghiệp thường sang chương mới thì chúng ta cần ngắt trang để sang trang mới luôn. Trong bài học này chúng ta sẽ tìm hiểu về cách ngắt trang trong Word và cách loại bỏ ngắt trang luôn nhé!
Cách ngắt trang này khả dụng với mọi phiên bản Word từ mới nhất đến các phiên bản Word khác như Word 2003, Word 2007, Word 2010, Word 2013, Word 2016…
Bạn đang đọc: Breaks (Ngắt trang) trong Word
1. Để chèn ngắt trang:
Có 3 cách ngắt trang trong Word dưới đây chúng ta sẽ tìm hiểu từng cách một bạn nhé
1.1 Ngắt trang sử dụng phím tắt :
- Di chuyển con trỏ chuột đến vị trí cần ngắt trang
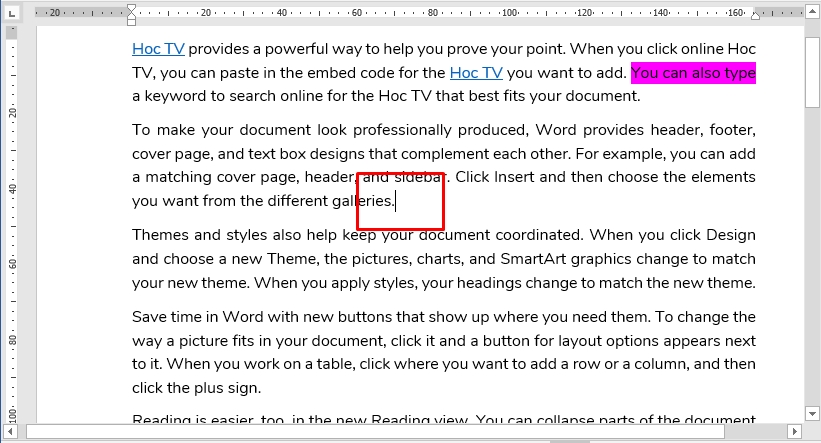
- Nhất Ctrl + Enter . Nội dung sau con trỏ sẽ được chuyển sang 1 trang mới

1.2 Ngắt trang (page break) sử dụng thanh công cụ Insert
Di chuyển con trỏ chuột đến vị trí bất kể mà bạn muốn ngắt trang .
Chọn tab Insert → Pages → Page break. Nội dung ngay sau con trỏ chuột sẽ được chuyển sang một trang mới.
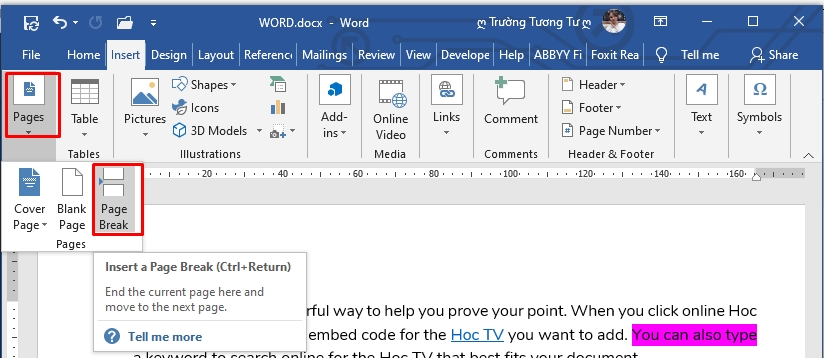
1.3 Ngắt trang sử dụng thanh công cụ Layout
- Di chuyểncon trỏ chuột đến vị trí bất kỳ mà bạn muốn ngắt trang.
- Tại tab Layout chọn Layout → Breaks → Page để ngắt trang sang trang mới. Ngay lập tức nội dung từ sau vị trí con trỏ chuột sẽ được ngắt sang một trang mới.

Theo mặc định, dấu ngắt trang breaks là ẩn. Nếu bạn muốn xem các ngắt trong tài liệu của mình, hãy bấm vào lệnh Show/Hide (Hiển thị / Ẩn) trên tab Home.

2. Cách bỏ ngắt trang trong Word
2.1 Loại bỏ ngắt trang thủ công
- Về tab Home, nhìn trong phần Paragraph tích chọn biểu tượng như hình dưới

- Ngay lập tức văn bản word sẽ xuất hiện các dấu ngắt trang, chỉ cần chọn phần có chữ page break xóa nó đi là xóa ngắt trang thành công

2.2. Loại bỏ tất cả ngắt trang trong Word
Chúng ta không hề mất thời hạn vô hiệu ngắt trang thủ công bằng tay như ở trên nếu văn bản có nhiều ngắt trang được. Để vô hiệu toàn bộ những ngắt trang Open trọng Word những bạn hoàn toàn có thể làm như sau :
- Nhấp Ctrl + H hoặc chọn tab Home -> Replace để mở hộp thoại Find & Replace.

- Trên hộp thoại Find and Replace, click vào tab Replace
- Gõ vào ô Find what: ^m hoặc click vào Special -> chọn Manual Line Break.
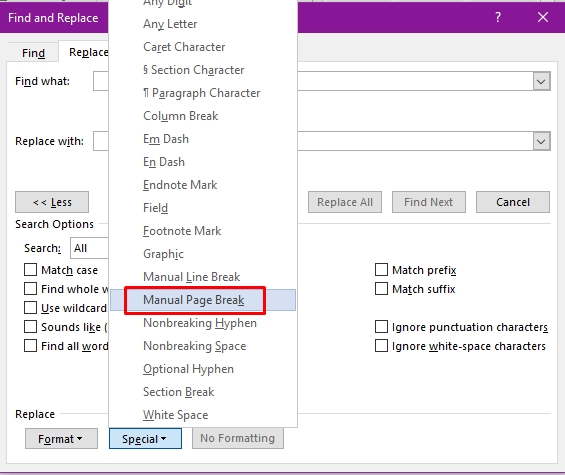
- Chọn tiếp Replace All để thay thế tất cả. Mục đích là tìm và thay thế tất cả các dấu ngắt trang.

- Đóng hộp thoại Find and Replace là xong tất cả các dấu ngắt trang đã bị lại bỏ.
Trên đây là nhiều những cách ngắt trang và vô hiệu ngắt trang trong word 2019 khá thuận tiện, chúc những bạn thành công xuất sắc .
Ngắt đoạn (Section break)
Ngắt đoạn trong word ( Section break ) là cách để chia văn bản của bạn thành nhiều đoạn khác nhau, những đoạn đó còn được gọi là section ( vùng chọn ). Việc ngắt đoạn giúp bạn hoàn toàn có thể thuận tiện chỉnh sửa bố cục tổng quan cho từng đoạn mà không tác động ảnh hưởng tới đoạn khác. Chẳng hạn, nếu bạn cần chia cột ( Column ) mỗi đoạn trong văn bản theo những cách khác nhau thì hoàn toàn có thể tạo những Section riêng không liên quan gì đến nhau trước khi chia cột để MS Word giải quyết và xử lý đúng ý bạn

Word đưa ra 4 lựa chọn khác nhau để bạn chia đoạn theo cách riêng của mình dựa trên vị trí trỏ chuột hiện tại trong văn bản .
- Next Page: Tách đoạn để chuyển sang trang kế tiếp
- Continuous: Chia đoạn trong cùng một trang
- Even Page: Tạo Section mới bắt đầu tại trang chẵn tiếp theo
- Odd Page: Tạo Section mới bắt đầu tại trang lẻ tiếp theo
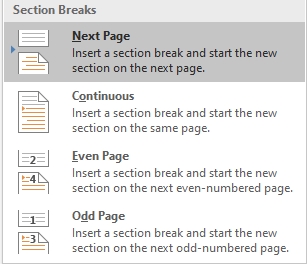
Để chèn dấu ngắt trang
Trong ví dụ này chúng mình sẽ thêm dấu ngắt trang để tách một đoạn văn khỏi danh sách hai cột.
Đặt điểm chèn ở nơi bạn muốn tạo dấu ngắt. Trong ví dụ của chúng tôi, chúng tôi sẽ đặt nó ở đầu đoạn mà chúng tôi muốn tách biệt với định dạng hai cột .

Trên tab Page Layout (Bố cục Trang), bấm vào lệnh Breaks, sau đó chọn ngắt phần mong muốn từ menu thả xuống. Trong ví dụ của chúng tôi, chúng tôi sẽ chọn Continuous để đoạn văn của chúng tôi vẫn nằm trên cùng một trang với các cột.
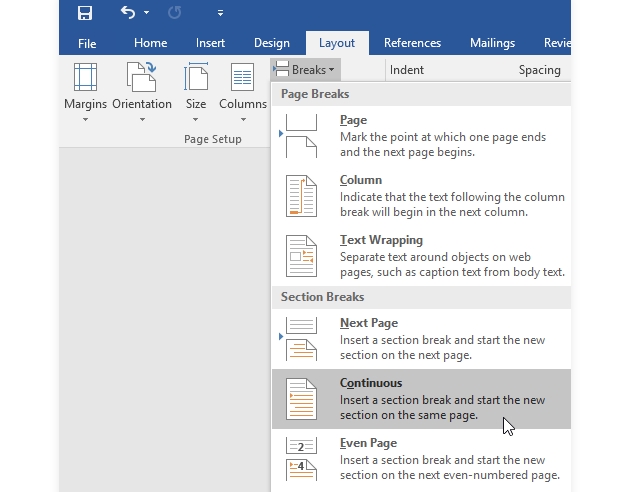
Dấu ngắt trang sẽ Open trong tài liệu .

Văn bản trước và sau ngắt phần hiện có thể được định dạng riêng biệt. Trong ví dụ của chúng mình, chúng mình sẽ áp dụng định dạng một cột cho đoạn văn.

Định dạng sẽ được vận dụng cho phần hiện tại của tài liệu. Trong ví dụ của chúng mình, văn bản phía trên dấu ngắt phần sử dụng định dạng hai cột, trong khi đoạn bên dưới dấu ngắt sử dụng định dạng một cột .
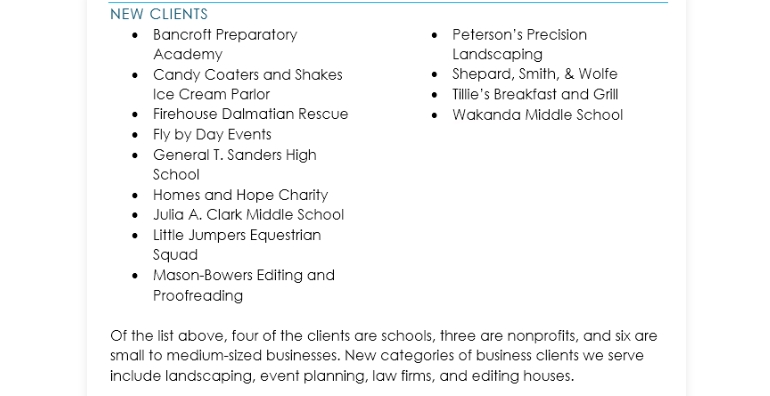
Các loại ngắt trang khác
Khi bạn muốn định dạng giao diện của những cột hoặc sửa đổi dòng văn bản xung quanh hình ảnh, Word phân phối những tùy chọn ngắt trang bổ trợ sau :
- Column: Khi tạo nhiều cột, bạn có thể áp dụng ngắt cột để cân bằng diện mạo của các cột. Bất kỳ văn bản nào theo sau dấu ngắt cột sẽ bắt đầu trong cột tiếp theo. Để tìm hiểu thêm về cách tạo cột trong tài liệu của bạn, hãy xem lại bài học của chúng tôi về Cột.
- Text wrapping: Khi văn bản đã được bao quanh một hình ảnh hoặc đối tượng, bạn có thể sử dụng dấu ngắt dòng để kết thúc và bắt đầu nhập vào dòng bên dưới hình ảnh. Xem lại bài học của chúng tôi về Hình ảnh và trình bày văn bản và hình ảnh
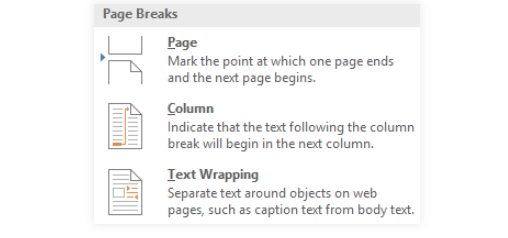
Vậy là chúng mình đã tìm hiểu xong cách sử dụng Breaks (Ngắt trang) trong Word rồi đấy. Còn thắc mắc gì các bạn vui lòng comment bên dưới bài viết này nhé. Hẹn các bạn trong bài học tiếp theo
Source: https://final-blade.com
Category: Kiến thức Internet