
Google Chrome hiện đang là trình duyệt được sử dụng phổ biến nhất trên thế giới với nhiều tính năng nổi bật. Trong đó chức năng dịch tự động Anh Việt ở trên trình duyệt này được sử dụng rất nhiều. Ngoài hỗ trợ dịch từ tiếng Anh sang tiếng Việt thì dịch tự động Chrome còn giúp dịch rất nhiều ngôn ngữ khác (dịch đa ngôn ngữ). Nội dung dưới đây sẽ hướng dẫn chi tiết cách bật chức năng dịch tự động Anh Việt trên Chrome nhé.
Tóm Tắt
1. Cách bật tắt dịch tự động hóa trên trình duyệt Chrome
Trước khi triển khai thiết lập dịch tự động hóa trên Google Chrom thì tiên phong bạn phải xác lập được ngôn từ bạn đang sử dụng trên trình duyệt. Hướng dẫn của chúng tôi được làm khi trình duyệt đang sử dụng ngôn từ tiếng Việt .Với những bạn đang sử dụng ngôn từ chính của trình duyệt là tiếng Anh thì cách làm cũng tựa như. Nhưng nếu bạn thích sử dụng trình duyệt tiếng Việt thì hoàn toàn có thể theo hướng dẫn nhanh dưới đây .
Tóm tắt các bước:
Nhấp vào icon ba chấm ở Chrome > Chọn Cài đặt > Nâng cao > Ngôn ngữ > Thêm ngôn ngữ > Chọn Tiếng Anh > Nhấp vào icon 3 chấm cạnh Tiếng Anh > Chọn Đề xuất dịch bằng ngôn ngữ này > Truy cập vào trang web tiếng Anh > Chọn Luôn dịch sang tiếng Việt.
Chi tiết những bước bật dịch tự động hóa trên Chrome
– Bước 1: Nhấp vào icon 3 chấm ở góc phải bên trên trình duyệt Chrome, chọn Cài đặt.
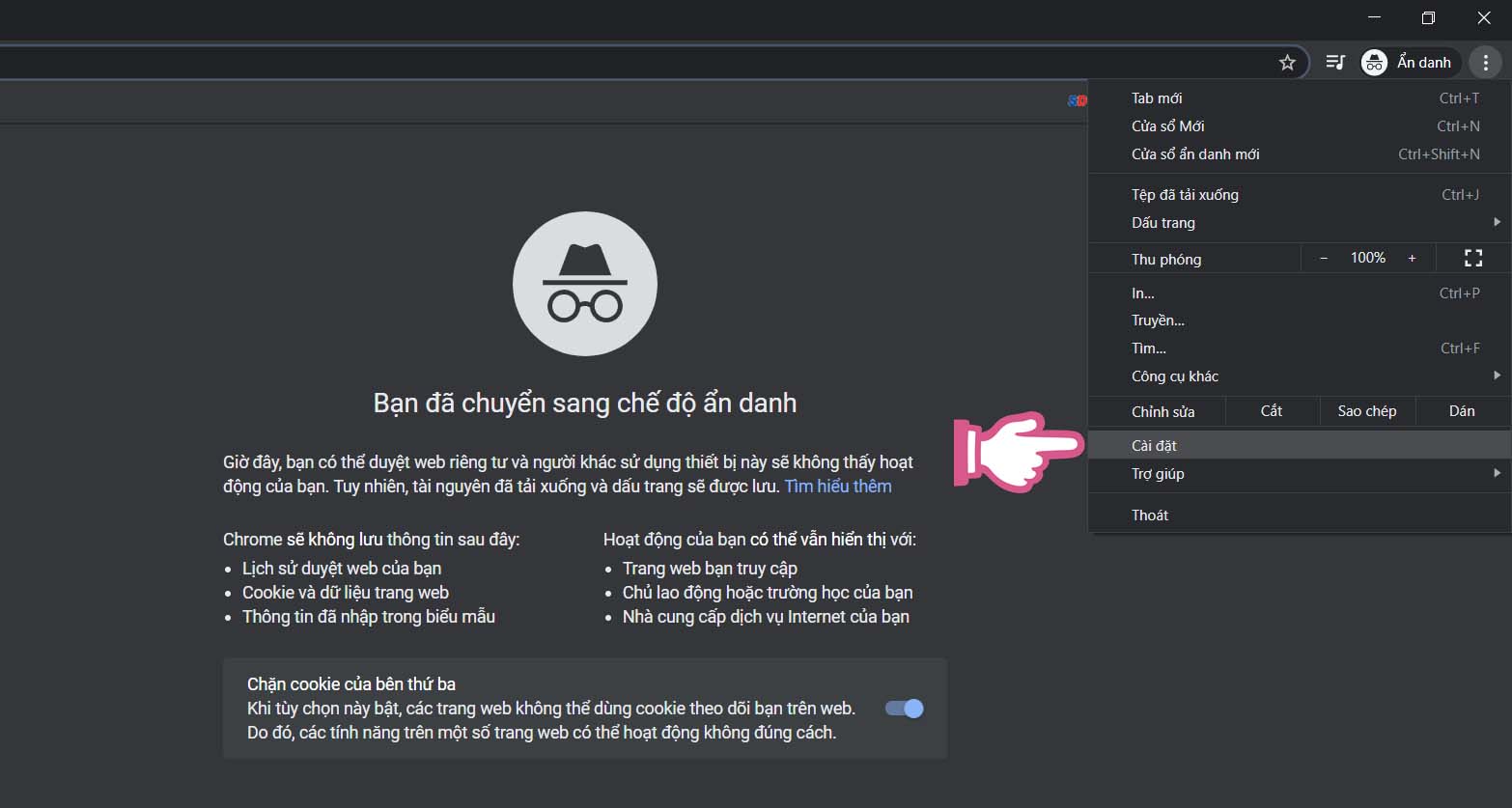
– Bước 2: Chọn Nâng cao rồi ấn vào mục Ngôn ngữ, sau đó ấn vào thanh Ngôn ngữ ở giữa màn hình.

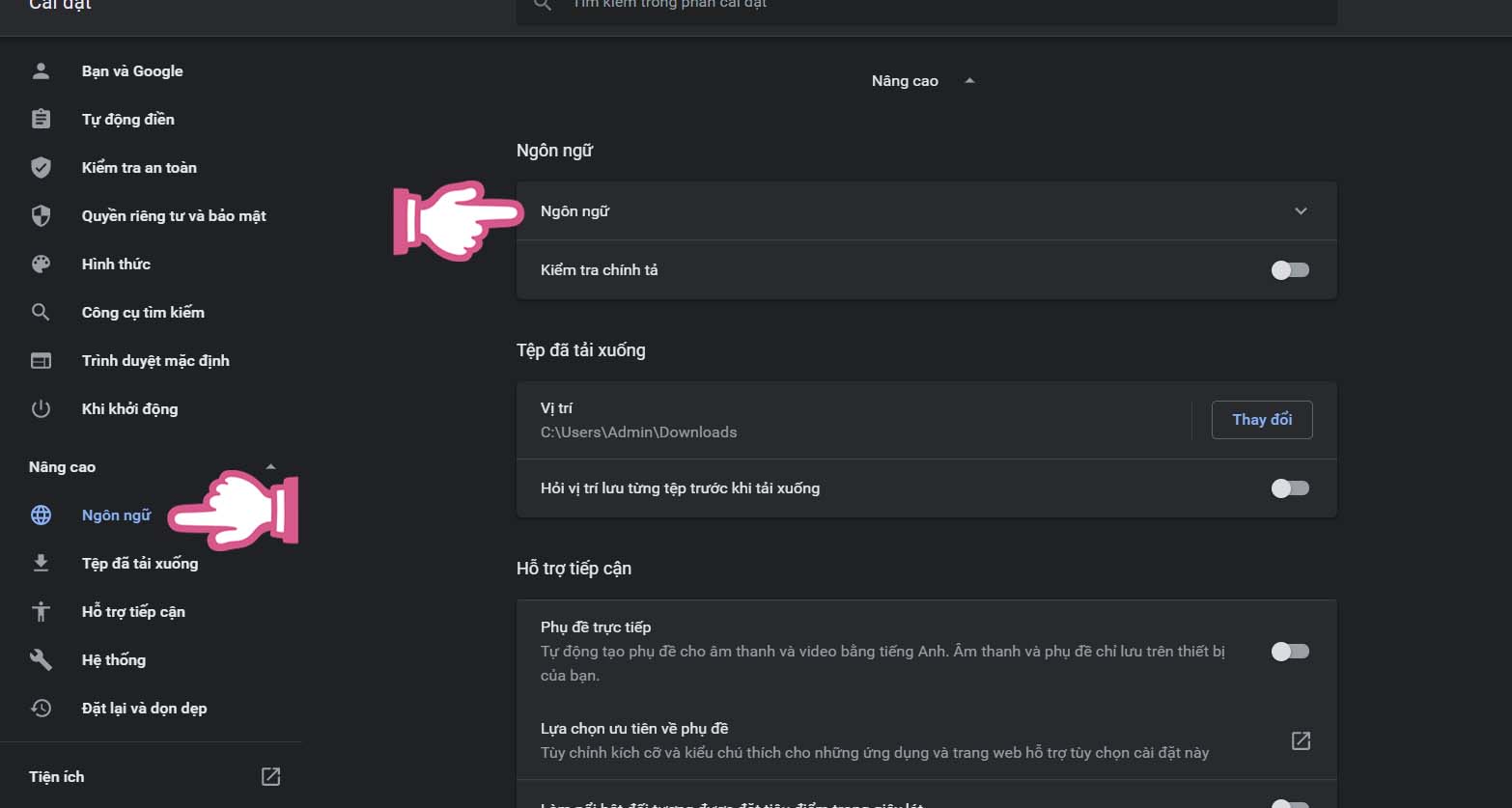
– Bước 3: Ấn vào mục Thêm ngôn ngữ (sẽ có khung tất cả các ngôn ngữ cần dịch hiện ra), tích lựa chọn tiếng Anh nếu bạn cần dịch tự động các trang web có nội dung bằng tiếng Anh.
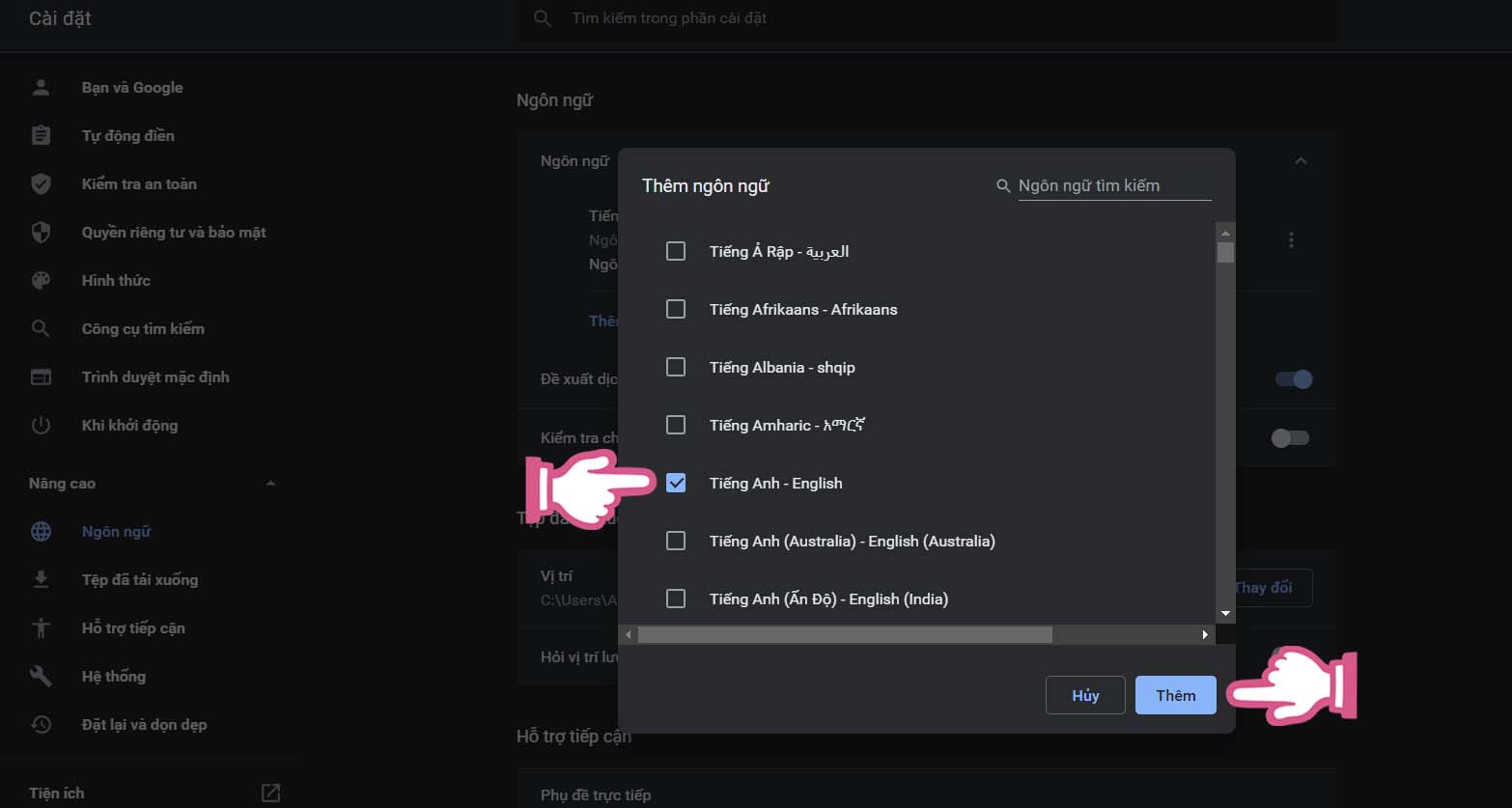
– Bước 4: Ấn vào icon 3 chấm ở bên ngôn ngữ bạn cần dịch mới thêm vào, tích chọn Đề xuất dịch trang bằng ngôn ngữ này.
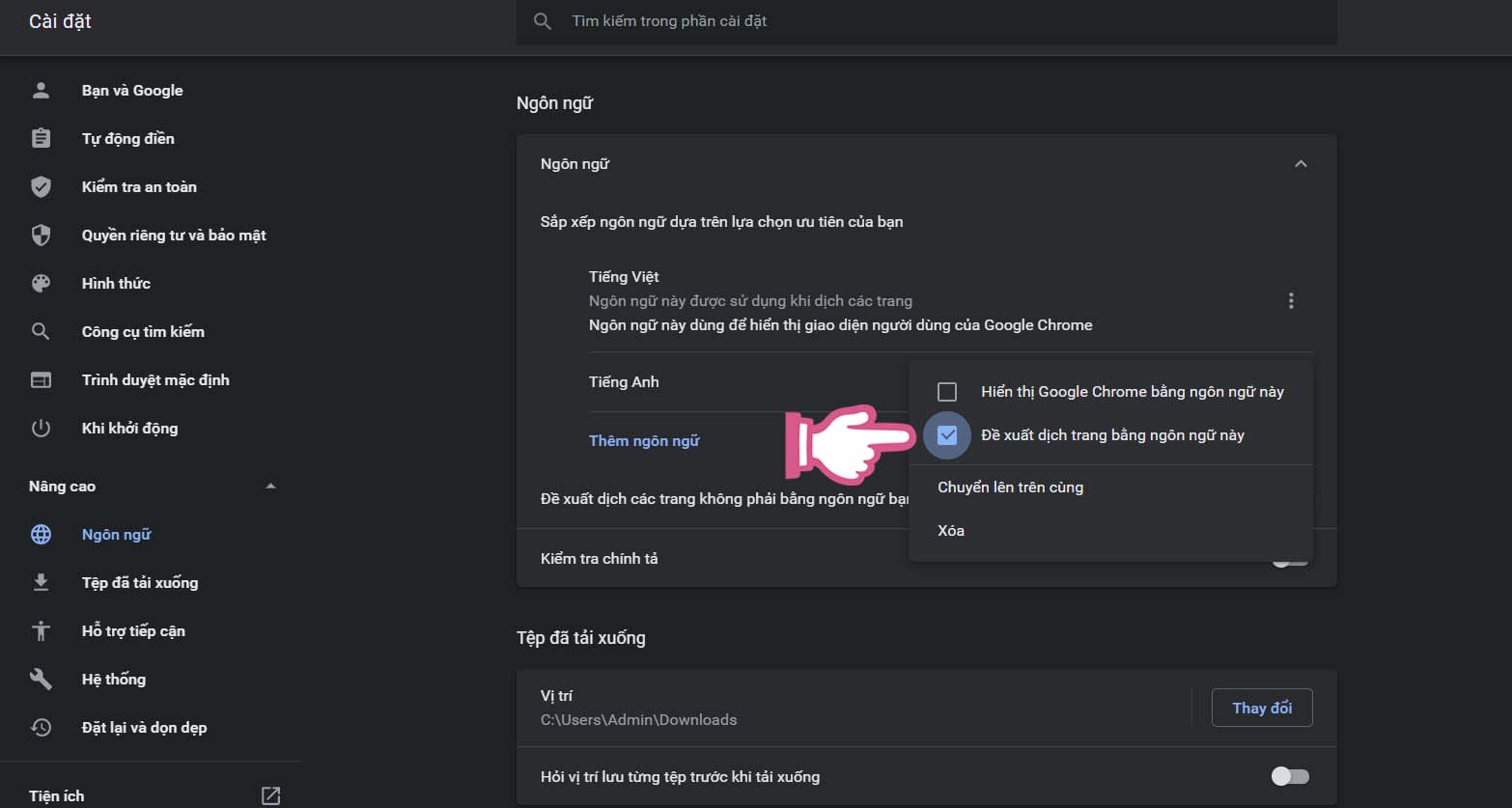
– Bước 5: Sau khi hoàn thành các bước trên khi bạn truy cập vào các trang web có nội dung là những ngôn ngữ tiếng Anh (bạn thêm vào ở bước 3) thì sẽ thấy khung đề xuất dịch hiện lên.
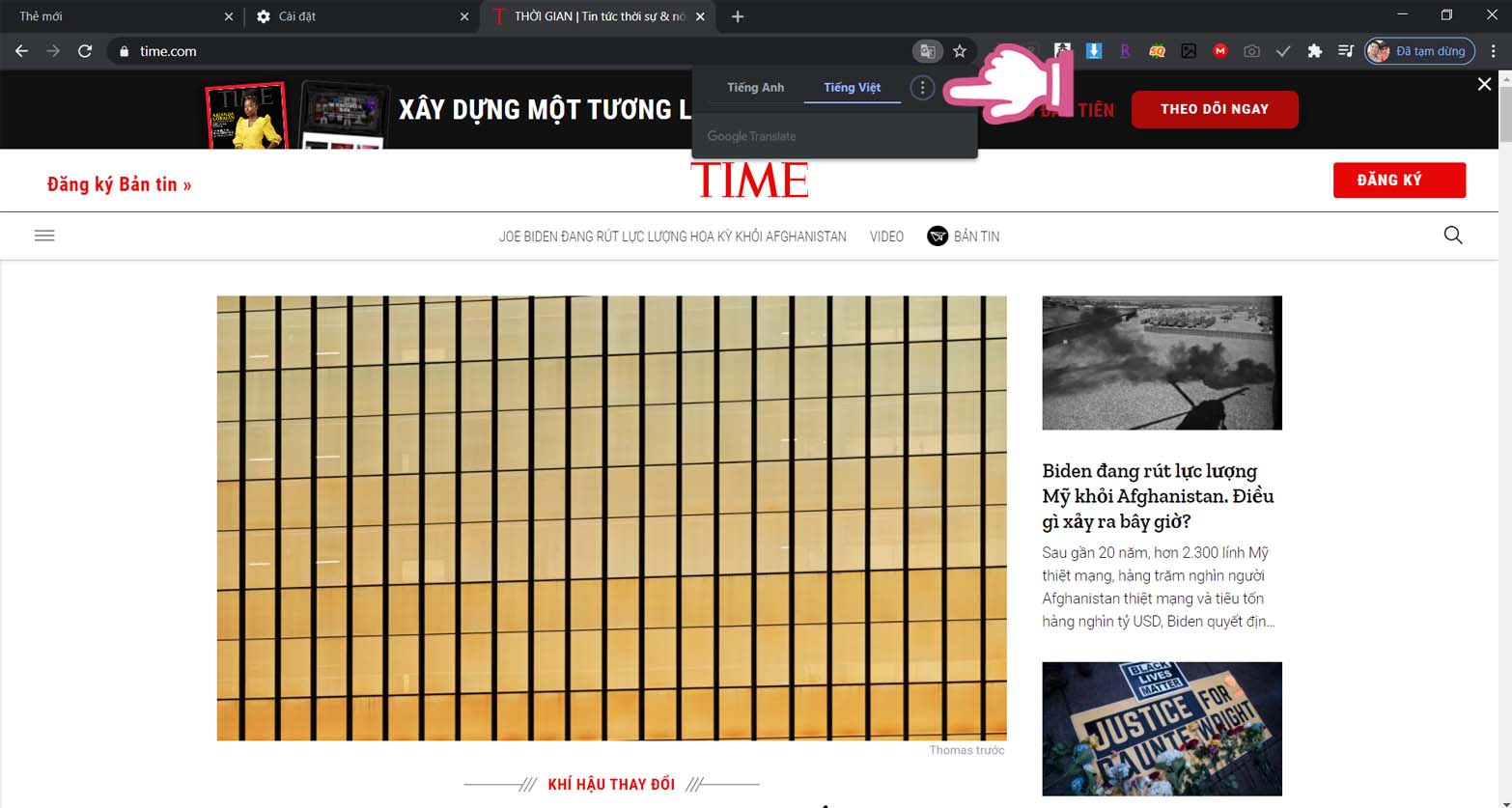
– Tích lựa chọn Luôn dịch tiếng Anh ở trong khung đề xuất dịch.
Sau khi hoàn thành xong những bước trên thì khi bạn truy vấn vào những website có nội dung tiếng Anh thì Chrome sẽ tự động hóa dịch sang tiếng Việt. Bạn trọn vẹn hoàn toàn có thể lựa chọn bất kể ngôn từ nào khác để dịch sang tiếng Việt bằng cách triển khai lại những bước .
Xem thêm: Cách nói chuyện với Chị Google thông qua trợ lý ảo Assistant
Cách tắt dịch tự động hóa trên Google Chrome
Để tắt chức năng dịch tự động của Google Chrome bạn chỉ cần bỏ tích Luôn dịch tiếng Anh ở trong khung đề xuất dịch. Sau khi bạn bỏ tích thì lần sau Chrome sẽ không tự đọng dịch các trang web tiếng Anh nữa.
Nếu bạn muốn tắt công dụng dịch tự động hóa của Google Chrome một cách triệu để thì hãy vào trong setup ngôn từ ( theo hướng dẫn ở bước 2 ). Sau đấy bạn chỉ cần xóa trọn vẹn những ngôn từ không muốn tự động hóa dịch trên Chrome nữa là được .
Hướng dẫn thiết lập thanh dịch tự động hóa
Sau khi bạn bật thành công xuất sắc công dụng dịch tự động hóa của Chrome thì thanh dịch tự động hóa sẽ hiện lên. Bạn hoàn toàn có thể click vào icon 3 chấm ở góc bên phải thanh dịch để thiết lập thiết lập .– Chọn ngôn từ khácBạn hoàn toàn có thể click vào để biến hóa ngôn từ bạn cần dịch sang. Ví dụ đang thiết lập dịch tiếng Anh sang tiếng Việt thì hoàn toàn có thể đổi dịch từ tiếng Anh sang tiếng Trung …– Luôn dịch tiếng AnhThiết lập này sẽ khiến Chrome tự động hóa dịch toàn bộ những website tiếng Anh sang tiếng Việt .– Không khi nào dịch tiếng AnhThiết lập này sẽ tắt tính năng dịch tự động hóa của Chrome. Nếu bạn muốn bật lại thì cần thực thi lại những bước bật dịch tự động hóa như hướng dẫn bên trên .– Không khi nào dịch website nàyThiết lập này sẽ tắt công dụng dịch tự động hóa trên trang web bạn đang xem. Tuy nhiên nếu bạn truy vấn những website tiếng Anh khác thì Chrome vẫn tự động hóa dịch .
– Trang không viết bằng tiếng Anh
Mục sau cuối trong thiết lập thanh trình duyệt được sử dụng khi bạn nhận thấy Chrome không phát hiện ra được ngôn từ của website. Vấn đề này rất khó xảy ra vì Google Chrome hiện tại đang hoạt động giải trí rất mưu trí trong việc nhận ra ngôn từ .
Xem thêm: Top 6 App Dịch Tiếng Anh Bằng Camera qua Hình Ảnh tốt nhất
2. Cách dịch website bằng Google Dịch
Có một cách khác để dịch những website bằng tiếng quốc tế như tiếng Anh sang tiếng Việt. Đấy là sử dụng công cục Google Translate của Google. Ứng dụng Google Translate ( Google Dịch ) được sử dụng rất phổ cập kể từ khi được ra đời .Bình thường tất cả chúng ta sẽ sử dụng Google Dịch để dịch những từ ngữ hay đoạn văn quốc tế. Tuy nhiên điều tuyệt vời là bạn còn hoàn toàn có thể sử dụng Google Dịch để dịch một link website .
Hướng dẫn nhanh:
Vào Google Translate > Dán link trang web cần dịch > Chọn dịch sang ngôn ngữ tiếng Việt > Nhấn vào link trang web được dịch.
Hướng dẫn chi tiết các bước:
Bước 1: Các bạn truy cập vào Google Translate.
Bước 2: Tiếp theo, hãy dán link trang web muốn dịch toàn bộ vào khung dịch bên dưới.
3. Hướng dẫn cài tiện ích Google Dịch vào Chrome
Nếu bạn đã quen thuộc với trình duyệt Chrome thì chắc cũng không lạ gì với những tiện ích của trình duyệt này. Bạn trọn vẹn hoàn toàn có thể cài những tiện ích vào trình duyệt Chrome để tăng thêm tính năng cho nó .
Google Dịch là một trong những phầm mềm dịch thuật được sử dụng phổ biến nhất trên thế giới. Google còn phát triển Google Dịch như một tiện ích chạy trên nền trình duyệt Chrome. Bạn có thể tự cài đặt tiện ích Google Dịch hoàn toàn miễn phí theo hướng dẫn dưới đây.
Truy cập vào tiện ích Google Dịch > Thêm vào Chrome > Truy cập trang web văn bản nước ngoài > Nhấp vào biểu tượng Google Dịch trên thanh công cụ > Nhập từ cần dịch vào ô trống > Dịch > Hoặc dịch toàn bộ trang web.
Xem thêm: Top #5 Trang Web Dịch Tiếng Anh được sử dụng phổ biến nhất
Xem thêm: Cách hard reset cho điện thoại Xiaomi
5/5 ( 16 bầu chọn )
Source: https://final-blade.com
Category: Kiến thức Internet