
Video là một trong những công cụ giúp minh họa trực quan, cũng như giúp slide trở nên thu hút hơn. Bạn có thể sử dụng video để đặt vấn đề, mở đầu bài thuyết trình, cũng có thể dùng để minh họa cho một vấn đề trong bài, rất thú vị đó! Tuy nhiên, không phải lúc nào video cũng có sẵn trong máy tính để bạn chèn video vào PowerPoint luôn, mà có thể đó là video từ Youtube hoặc 1 số trang web khác. Trong bài viết này, Gitiho sẽ hướng dẫn bạn cách tải video từ Youtube hoặc 1 số website khác và chèn video vào PowerPoint đơn giản, dễ dàng.
Tóm Tắt
Cách tải video từ Youtube hoặc 1 số website khác để chèn video vào PowerPoint
Nếu bạn sử dụng trình duyệt Cốc Cốc, bạn có thể sử dụng trực tiếp chức năng tải video xuống và chèn video vào PowerPoint để sử dụng.
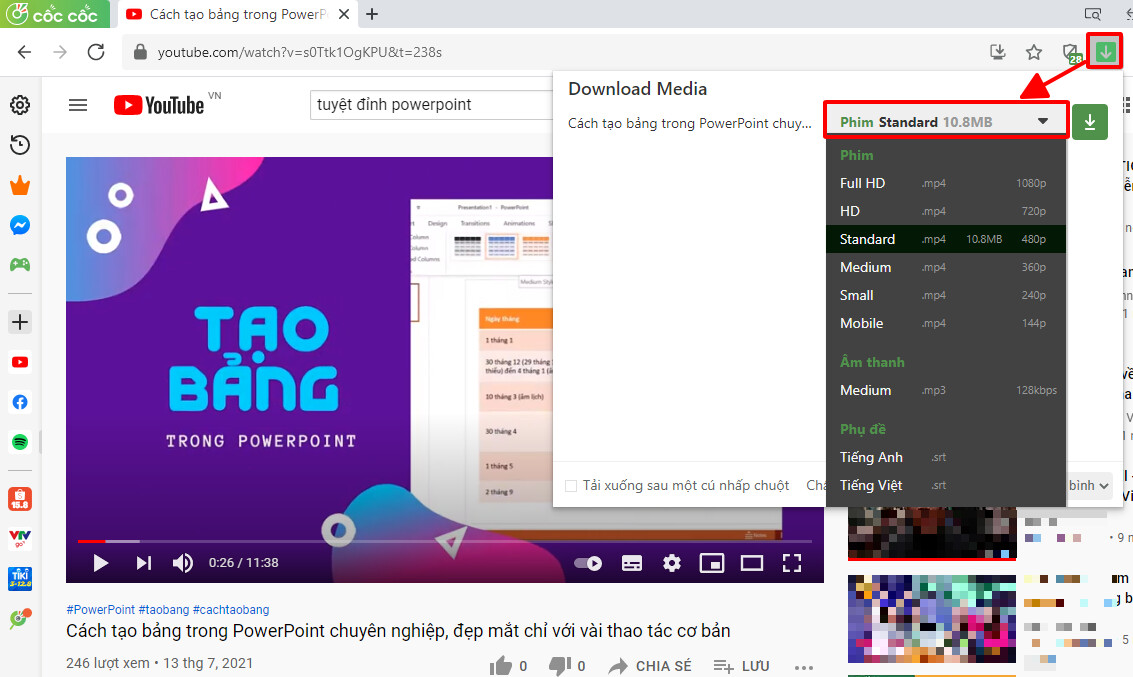
Tuy nhiên, so với các trình duyệt khác như Chrome, Microsoft Edge không có tích hợp công dụng tải video xuống, bạn vẫn hoàn toàn có thể tải video nhờ một số ít website và add-in tương hỗ đó !
Youtube là kho video khổng lồ hàng đầu thế giới, với các video đa dạng ở mọi lịch vực trong cuộc sống. Vì vậy, bạn hoàn toàn có thể tìm kiếm video mà bạn mong muốn trên youtube, sau đó tải về và chèn video vào PowerPoint. Nhưng Youtube lại không hề có nút để tải video xuống. Vậy phải làm thế nào đây? Hãy thực hiện 1 thủ thuật nhỏ này nhé:
- Vào Youtube và nhấp chọn video bạn muốn tải xuống
- Trên thanh địa chỉ trang, bôi đen toàn bộ phần chữ phía trước chữ youtube (phần https://www.) và thay thế bằng chữ ss. Ví dụ: Từ https://www.youtube/watch?v=sdkjfhsdkf sẽ được thay bằng ssyoutube/watch?v=sdkjfhsdkf.
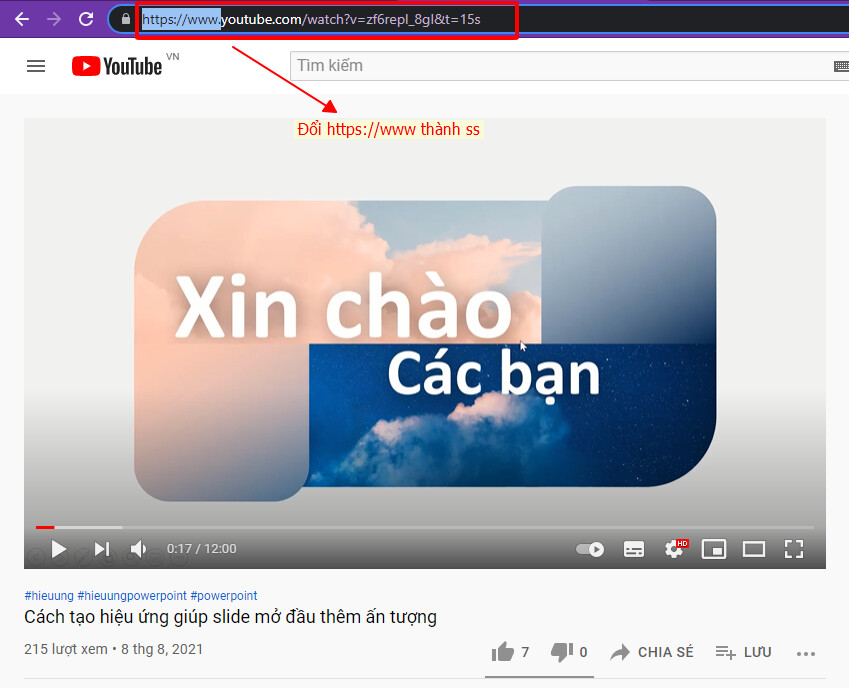
- Lúc này, trình duyệt sẽ chuyển sang 1 trang web mới là Savefrom.net – trình hỗ trợ tải video xuống. Sau đó, lựa chọn độ phân giải và nhấn Tải xuống (Download) để tải video xuống. Rất đơn giản phải không nào!
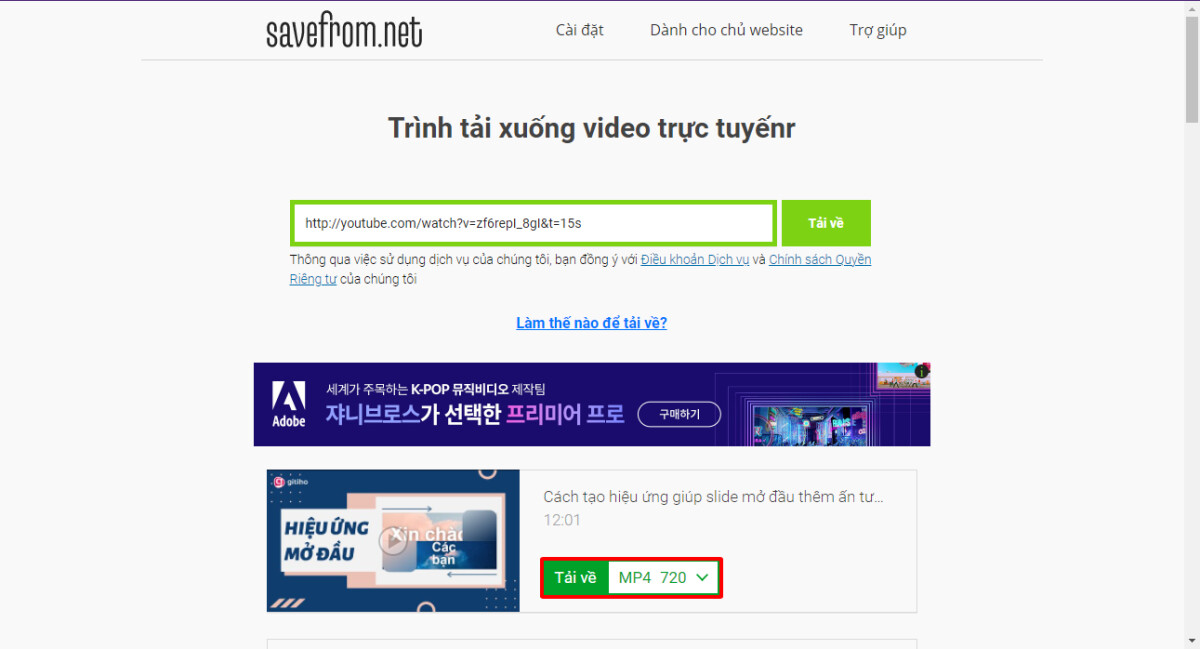
Tương tự, Savefrom. net được cho phép người dùng hoàn toàn có thể tải được những video từ những nền tảng khác như Instagram, Tiktok, Twitter …
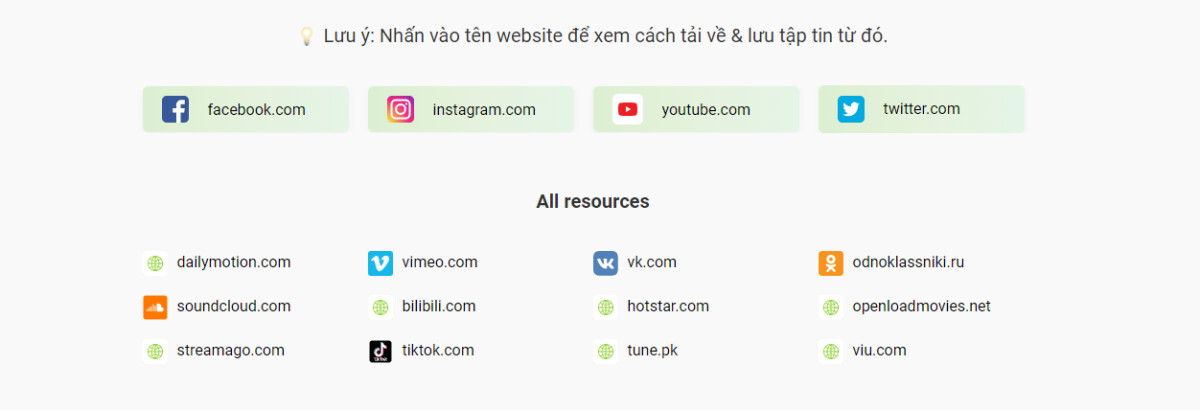
Cách triển khai cũng rất đơn thuần. Chỉ cần nhập đường link của video đó vào ô dán link và tải xuống như với video Youtube thôi. Rất đơn thuần phải không !
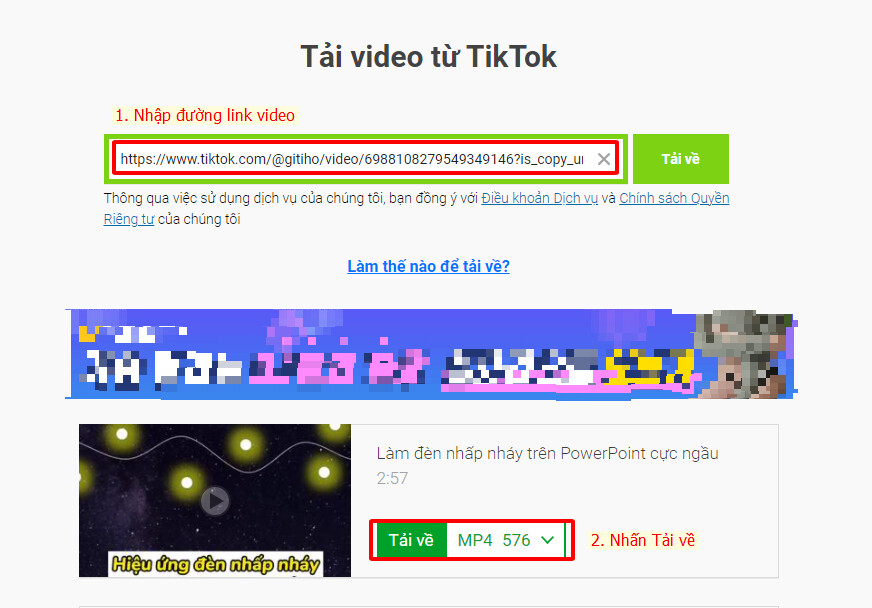
Xem thêm: 8 trang web cung cấp ảnh nền slide chất lượng cao miễn phí
Tải video từ những website khác
Đối với những website khác mà Savefrom. net không tương hỗ cho việc tải xuống thì bạn hãy setup thêm 1 add-in tương hỗ tải video trên trình duyệt của mình nhé !
- Tìm kiếm Chrome Store trên thanh tìm kiếm
- Nhập tên add-in “video download” ở phần tìm kiếm
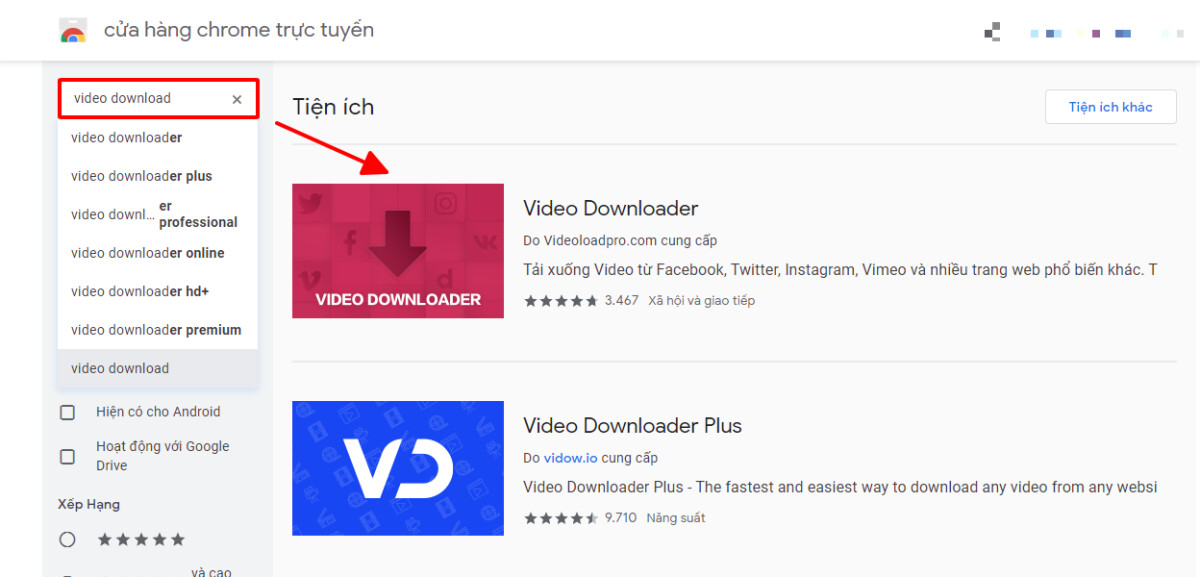
- Chọn add-in Video downloader. Sau đó, nhấp chọn Thêm vào Chrome để cài đặt add-in hỗ trợ tải video này vào trình duyệt.
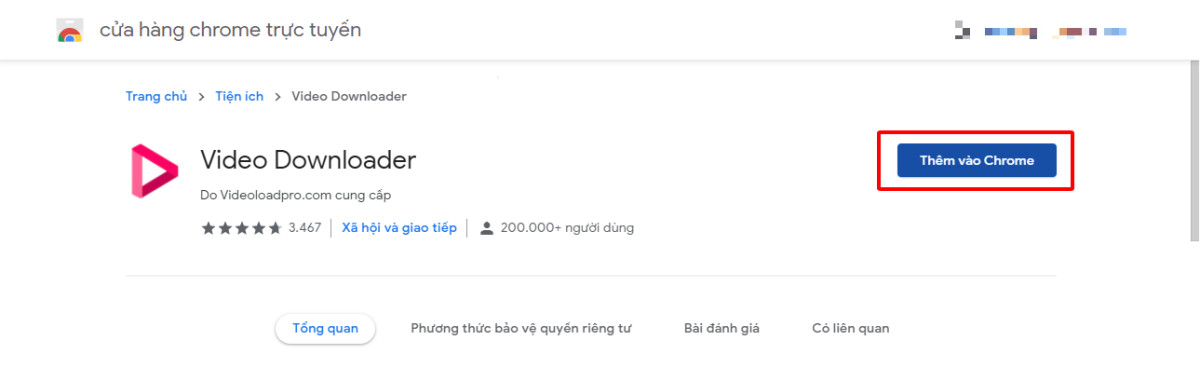
- Lúc này, khi bạn truy cập vào một trang web để tải video, add-in này sẽ tự động nhận diện video và gợi ý tải xuống. Giờ thì chỉ cần tải xuống và chèn video vào PowerPoint thôi!!
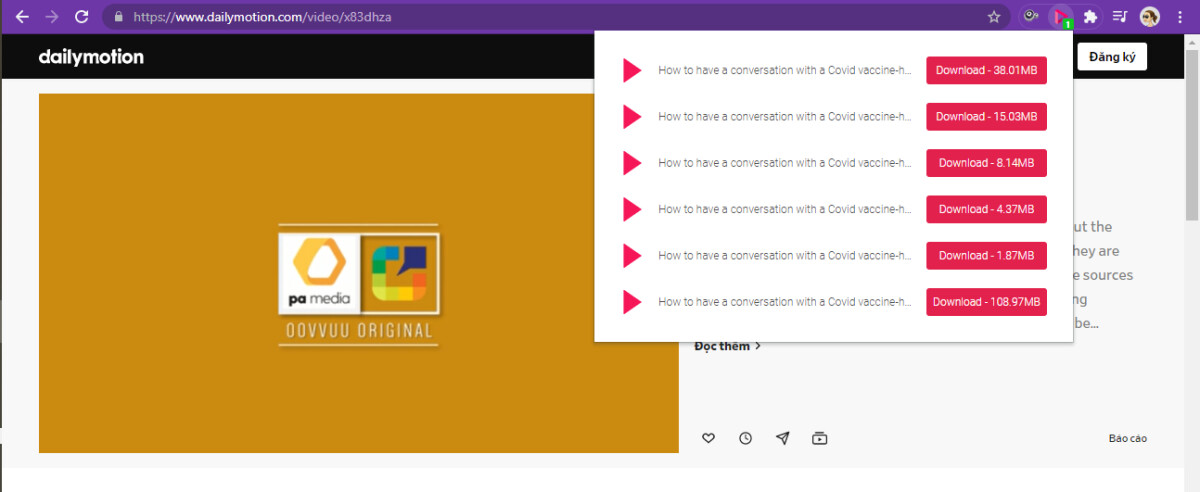
Ngoài ra, bạn có thể cài đặt phần mềm Internet Download Manager để tải video ở bất kì trang web nào bạn muốn. Tuy nhiên, nếu bạn không cần sử dụng tới chức năng Download video thường xuyên và muốn tốn dung lượng trên máy tính cho những phần mềm như vậy, bạn có thể làm theo các cách trên hoặc sử dụng trình duyệt Cốc Cốc là đủ. Trong trường hợp bạn chỉ cần tải các video minh họa phổ biến, đơn giản như cảnh biển, cảnh thành phố…., bạn có thể tìm kiếm video trong 2 trang web lưu trữ video và hỗ trợ tải video trực tiếp là stampede.it và pexels.com để chèn video vào PowerPoint nhé!
Xem thêm: Add-in là gì? 5 loại add-in nên có trong Powerpoint
Cách chèn video vào PowerPoint
Sau khi đã có video mong muốn chèn video vào PowerPoint, giờ bạn chỉ cần chèn video vào PowerPoint để sử dụng thôi. Tuy nhiên, khi chèn lại xảy ra tình trạng không thể chèn video vào, chèn bị lỗi, video không chạy được, video bị mất tiếng hoặc không thể tua đến đoạn mong muốn được. Lỗi này xảy ra do định dạng của video. Như vậy, chúng ta có thể thấy, việc chèn video vào PowerPoint không chỉ đơn thuần là chọn tệp và dán vào slide mà còn cần đặc biệt quan tâm đến định dạng của video để tránh lỗi khi chèn video vào PowerPoint.
Các định dạng video cần lưu ý khi chèn video vào PowerPoint
Định dạng video phù hợp với từng phiên bản Microsoft PowerPoint Presentation
Với mỗi phiên bản PowerPoint, Microsoft sẽ khuyến nghị một định dạng video thích hợp để không xảy ra lỗi khi chèn video vào PowerPoint
- PowerPoint 2010: Chèn video vào PowerPoint với định dạng .wmv
- Các phiên bản mới hơn của PowerPoint: Chèn video vào PowerPoint với đuôi .mp4 mã hóa với video H.264 và âm thanh AAC
Vậy thì nếu bạn muốn có một file video với định dạng. wmv muốn chuyển thành. mp4 hoặc ngược lại thì phải làm như thế nào ?
Chuyển đổi định dạng video để tránh lỗi khi chèn video vào PowerPoint
Để hạn chế lỗi xảy ra khi chèn video vào PowerPoint, bạn hãy sử dụng các công cụ trực tuyến giúp chuyển đổi định dạng video nhé!
- Bước 1: Truy cập vào trang web: https://convert-video-online.com/vi/
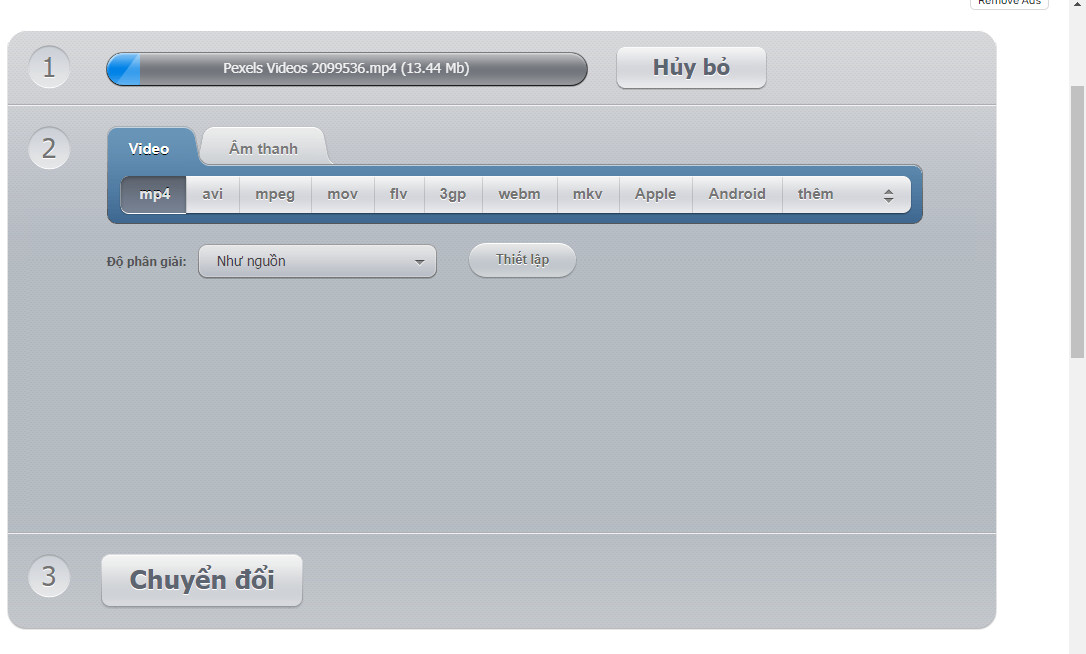
- Bước 2: Tải tên lên tại nút MỞ TẬP TIN
- Bước 3: Chọn định dạng muốn chuyển đổi
- Bước 4: Nhấp chọn Chuyển đổi. Sau khi đã chuyển đổi xong, nhấn Tải về để tải video xuống. Lúc này, bạn có thể chèn video vào PowerPoint không sợ lỗi rồi đó!
Xem thêm: Cách tạo hiệu ứng chữ lồng ảnh và video trong PowerPoint
Cách chèn video vào PowerPoint
- Vào thẻ Insert > Video > This Device để chèn video vào PowerPoint
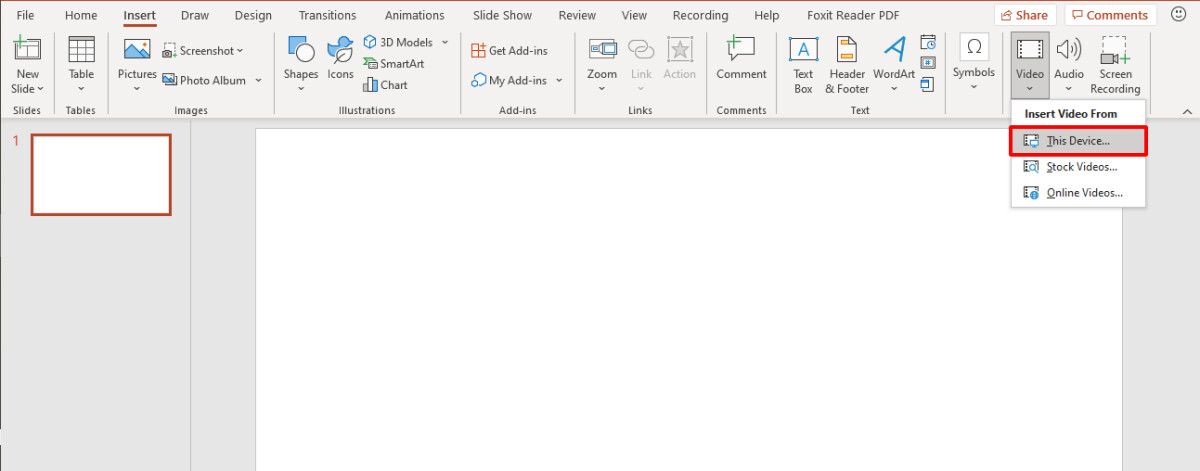
- Sau khi chèn video vào PowerPoint, bạn có thể chỉnh sửa phần trình bày video như thêm khung, hiệu ứng hoặc cắt kích thước video để phù hợp với trang slide trong thẻ Video Format nhé!
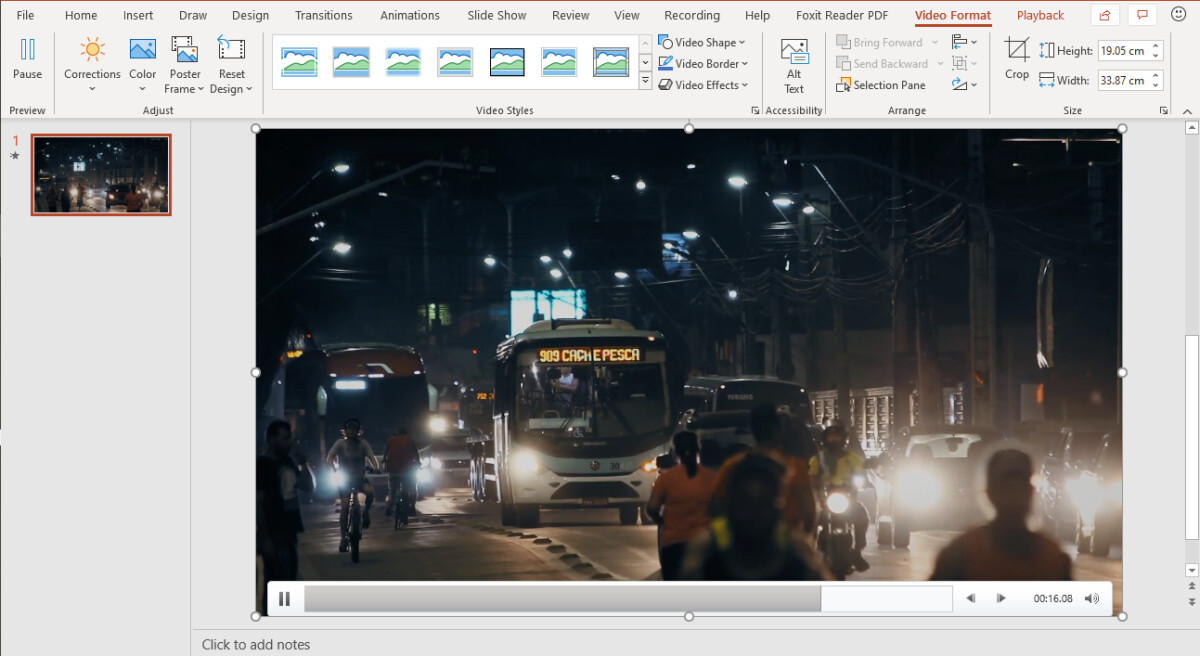
Tổng kết
Trong bài viết này, Gitiho đã hướng dẫn bạn cách tải video trực tuyến từ Youtube và một số trang web khác, phục vụ cho mục đích chèn video vào PowerPoint. Bên cạnh đó, chúng ta còn cùng nhau tìm hiểu cách chèn video vào PowerPoint sao cho không xảy ra các lỗi như không chèn video vào PowerPoint được, không phát được video hay không tua được video…Mong rằng bạn có thể áp dụng cho slide của mình và có được những trang slide ấn tượng!
Chúc bạn học tốt !
Cùng tham gia hội đồng hỏi đáp về chủ đề Powerpoint
Source: https://final-blade.com
Category: Kiến thức Internet