
Command Prompt hay chúng ta vẫn thường gọi với cái tên quen thuộc là CMD, đây là một công cụ dòng lệnh có sẵn trên hệ điều hành Windows, và nó cũng là một trong những công cụ hỗ trợ đắc lực nhất trên Windows.
Công cụ CMD Open từ rất sớm trên hệ quản lý và điều hành Windows, nó có từ thời MS-DOS và nó được tích hợp trên hầu hết các phiên bản hệ quản lý và điều hành Windows lúc bấy giờ .
Chính thế cho nên, việc hiểu và biết cách sử dụng một cách linh động các dòng lệnh trong CMD sẽ rất có ích cho bạn trong quy trình sử dụng máy tính, nhất là với những bạn KTV máy tính, hoặc những bạn muốn tạo ra những file batch để chạy tự động hóa …
Tóm Tắt
#1. Cách mở công cụ CMD (Command Prompt)
Có rất nhiều cách để khởi động cửa sổ Command Prompt. Bạn có thể tìm kiếm nhanh trên thanh Search của Windows (nằm trên thanh Taskbar).
Bạn đang đọc: Cách sử dụng CMD (Command Prompt) [đầy đủ & dễ hiểu]
Nếu bạn không thấy ô tìm kiếm này thì bạn có thể nhấn tổ hợp phím Windows + S => sau đó tìm kiếm với từ khóa cmd.
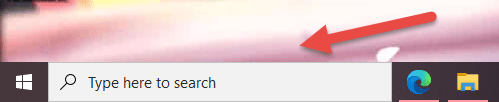
Ok rồi, bạn chọn Command Prompt trong ô hiệu quả trả về để khởi động công cụ dòng lệnh CMD .
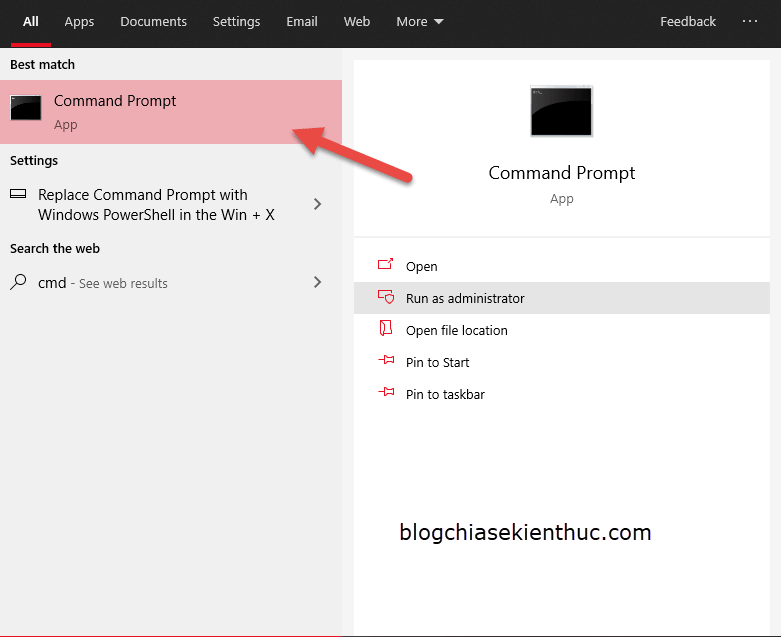
/ / * đọc thêm * / /
Hoặc bạn có thể mở cửa sổ CMD bằng cách nhấn tổ hợp phím Windows + R để mở hộp thoại Run => sau đó nhập lệnh cmd => và nhấn Enter để thực hiện.
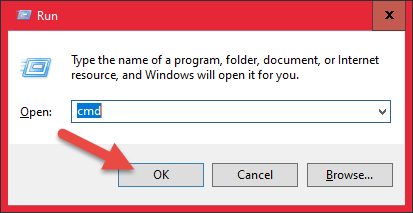
Ngoài ra còn rất nhiều cách mở CMD khác nữa, bạn hoàn toàn có thể tìm hiểu thêm trong bài viết này nhé : 9 cách mở cửa sổ CMD ( Command Prompt ) trên Windows 10
/ / * hết phần đọc thêm * / /
Sau khi khởi động Command Prompt lên, giao diện mặc định của hành lang cửa số CMD sẽ như hình bên dưới, như vậy là bạn đã khởi động hộp thoại lệnh thành công xuất sắc rồi đó .
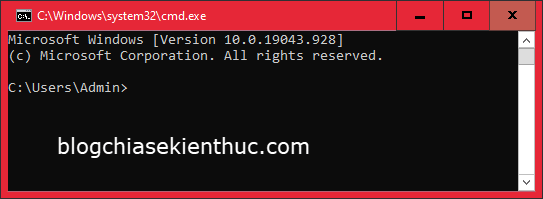
#2. Chạy Command Prompt với quyền Administrator
Admin đã có riêng một bài viết để tổng hợp lại rất nhiều cách chạy CMD với quyền Admin rồi, hướng dẫn vừa đủ trên các hệ quản lý Windows luôn ( Windows 7, Windows 8 .. ) .
Bạn hoàn toàn có thể tìm hiểu thêm trong bài viết này để biết nhiều cách hơn nhé : Cách mở CMD với quyền Administrator ( quyền quản trị ) trên Windows
Có những lệnh bạn bắt buộc phải chạy CMD với quyền Admin thì mới sử dụng được. Chính thế cho nên, việc mở cửa sổ dòng lệnh CMD với quyền Admin là điều mà bạn phải nắm được .
Nếu như bạn đang sử dụng hệ điều hành Windows 10 thì bạn có thể xem nhanh cách bên dưới: Bạn cũng tìm kiếm với từ khóa cmd => sau đó bấm chọn Run as administrator là xong..
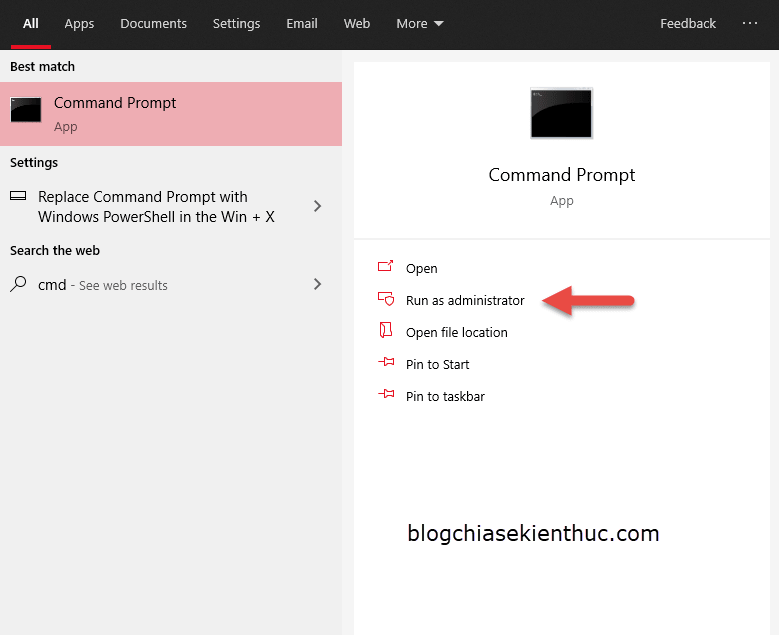
Đây là hộp thoại cmd khi có quyền Admin :
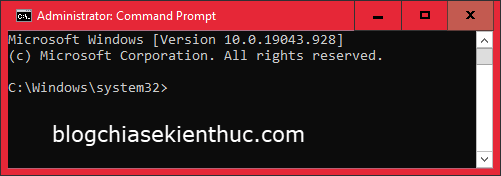
Bạn đã biết cách phân biệt giữa việc chạy Command Prompt có quyền Admin và không quyền Admin chưa ? Vâng, đơn thuần là ta chỉ việc so sánh các đặc thù như sau :
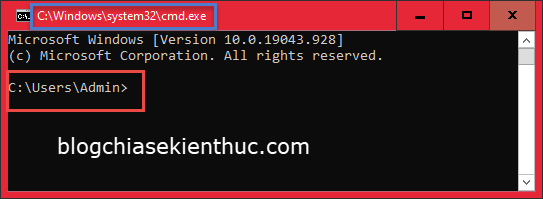

#3. Các thao tác Copy và Paste trong CMD
Đối với Windows 10, muốn copy một đoạn nào đó thì ta chỉ việc bôi trắng đoạn đó => và bấm tổng hợp phím Ctrl + C để copy như thông thường thôi .
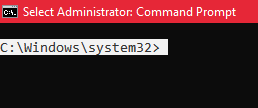
Tiếp theo, nếu bạn muốn Paste (dán) lệnh thì ta chỉ việc bấm tổ hợp phím Ctrl + V hoặc bấm chuột phải là được.
Lưu ý: Ở các phiên bản Windows cũ hơn thì việc dùng tổ hợp phím Ctrl + C hoặc Ctrl + V là không có tác dụng.
Do đó, cách để copy trong Command Prompt so với các phiên bản Windows cũ hơn đó là, bấm chuột phải vào hành lang cửa số lệnh => sau đó bấm Mark để hoàn toàn có thể bôi trắng nội dung. ( không hề Cut văn bản trong này được ) .
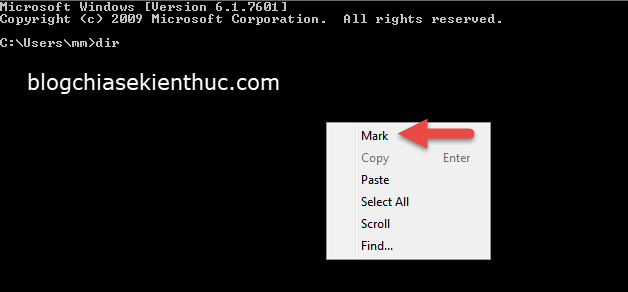
Sau đó bạn bấm Enter để copy.
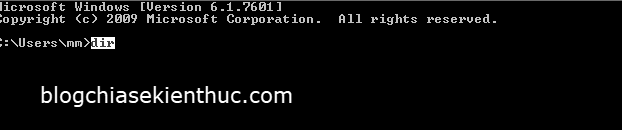
Nếu muốn dán văn bản thì bấm chuột phải vào hộp thoại lệnh => sau đó bấm Paste là xong .
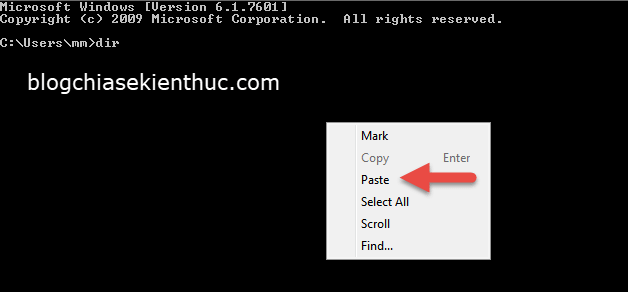
#4. Cách thay đổi màu nền, màu chữ và phông trong CMD
Nếu bạn thấy chán với màu nền và phông mặc định thì bạn có thể thay đổi một cách nhanh chóng bằng cách, nhấp chuột phải vào góc cửa sổ lệnh => và chọn Properties.
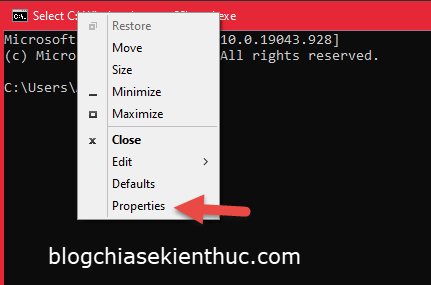
Tiếp theo, ở hộp thoại Properties bạn chọn tab Font, bây bạn bạn có thể chọn kích cỡ chữ, font chữ.
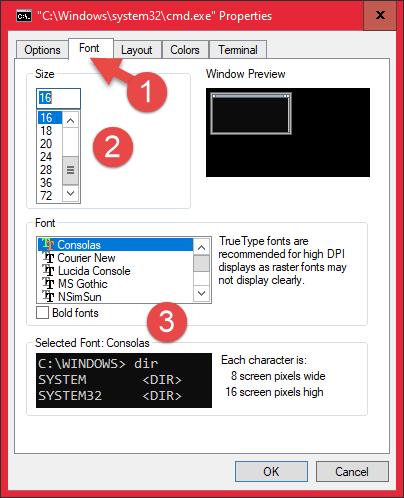
Nếu bạn muốn đổi màu nền hoặc màu chữ cho CMD thì hãy chuyển sang tab Colors. Bạn bấm vào:
- Screen text để đổi màu cho chữ.
- Screen Background để đổi màu nền cho cửa sổ lệnh.
- Opacity để thay đổi độ trong suốt của cửa sổ Command Prompt.
- Để xem các chỉnh sửa của bạn, hãy xem ở ô Selected Screen Color.
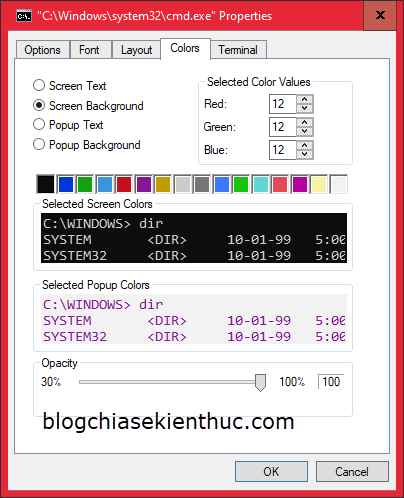
#4. Chia sẻ một số lệnh thường dùng trong CMD
Một số bài viết hay :
4.1. Cách xem thông tin máy tính bằng lệnh systeminfo
Lệnh systeminfo cung cấp cho chúng ta khá đầy đủ các thông tin về hệ điều hành và máy tính.
Nó không chỉ phân phối cho tất cả chúng ta các thông tin cơ bản về HĐH, mà còn cung ứng thêm các thông tin khác như các bản update đã thiết lập, phiên bản BIOS của máy tính, thời hạn thiết lập HĐH, …
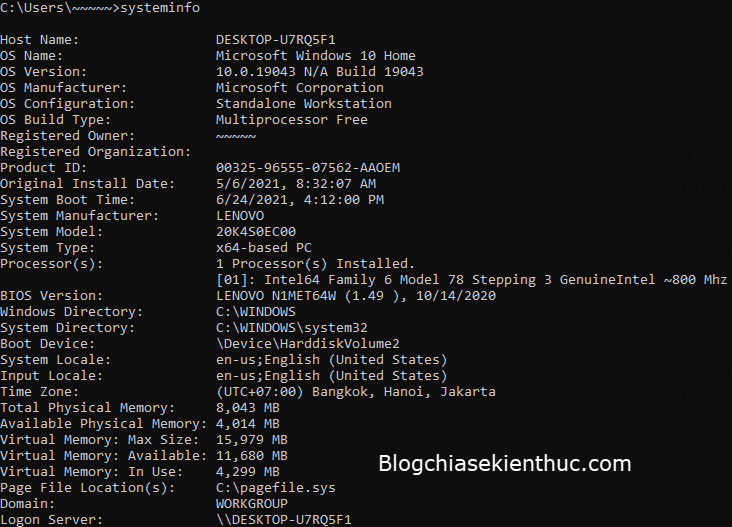
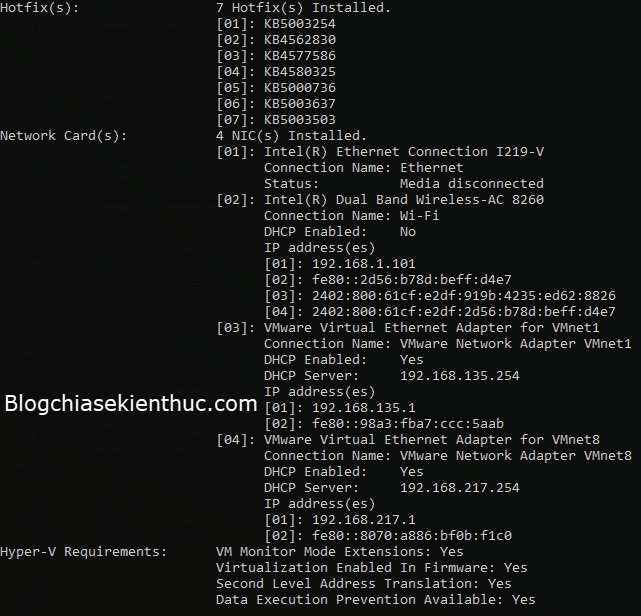
Các thông tin được liệt kê đó là :
- Host Name: Tên máy tính.
- OS Name: Tên HĐH.
- OS Version: Phiên bản HĐH.
- OS Configuration: Cấu hình HĐH.
- OS Build Type: Kiểu bản dựng HĐH.
- Register Owner: Tên tài khoản đầu tiên do người dùng tạo sau khi cài Win.
- Original Install Date: Thời gian khi cài Win thành công.
- System Boot Time: Thời gian lần cuối khởi động Win thành công.
- System Manufacturer: Hãng sản xuất máy tính hoặc Laptop.
- System Model: Mã model máy tính hoặc Laptop.
- System Type: Phiên bản 32 hoặc 64bit mà bạn đang sử dụng.
- Processor(s): Thông tin và số CPU được gắn vào máy tính hoặc laptop.
- BIOS Version: Phiên bản BIOS của máy tính hoặc laptop.
- Windows Directory: Đường dẫn tới thư mục WINDOWS trên HĐH của bạn, thường là C:\WINDOWS.
- System Directory: Đường dẫn tới thư mục System32 trên HĐH của bạn, thường là C:\WINDOWS\System32.
- Boot Device: Đường dẫn phân vùng Boot.
- System Locale: Ngôn ngữ hệ thống.
- Input Locale: Ngôn ngữ nhập liệu (viết).
- Time Zone: Múi giờ của máy tính hoặc laptop.
- Total Physical Memory: Tổng dung lượng RAM của máy tính.
- Available Physical Memory: Dung lượng RAM còn lại (Chỉ tính lúc chạy lệnh này).
- Virtual Memory: Max Size: Tổng dung lượng của RAM ảo.
- Virtual Memory: Available: Dung lượng RAM ảo còn lại.
- Virtual Memory: In Use: Dung lượng RAM ảo đang dùng.
- Page File Location: Đường dẫn tới Page file.
- Domain: Tên miền của máy tính.
- Logon Server: Tên máy tính đang sử dụng.
- Hotfix(s): Tên và số lượng các bản cập nhật Win đã được cài đặt.
- Network Card(s): Các adapter mạng được cài đặt.
- Hyper-V Requirements: Các điều kiện để chạy Hyper-V (ảo hóa).
4.2. Lệnh điều hướng vị trí trong Command Prompt
Lệnh cd giúp chúng ta trỏ Command Prompt sang một thư mục bất kì trong ổ cứng để thực thi hoặc liệt kê các file và folder trong đó.
Mặc định khi chạy cmd ở quyền User bình thường thì đường dẫn mặc định sẽ là: C:\Users\”Tên User”. Ví dụ tên tài khoản của mình là Admin thì đường dẫn sẽ là: C:\Users\Admin.
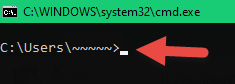
Còn nếu chạy ở quyền Administrator thì đường dẫn sẽ là: C:\WINDOWS\System32.
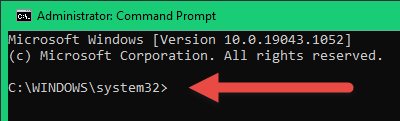
Cách sử dụng lệnh cd trong CMD như sau:
cd “ đường-dẫn-đến-thư-mục-trong-ổ ”
Ví dụ như bây giờ mình muốn trỏ CMD sang thư mục New Folder ngoài Desktop thì mình sẽ dùng lệnh sau:
cd C : \ Users \ ~ ~ ~ ~ ~ \ Desktop \ New Folder
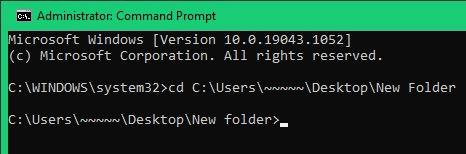
Cái quan trọng là bạn lấy được đường dẫn đến vị trí mà bạn muốn trỏ đến là được, rất đơn thuần thôi bạn hoàn toàn có thể làm như hình bên dưới .
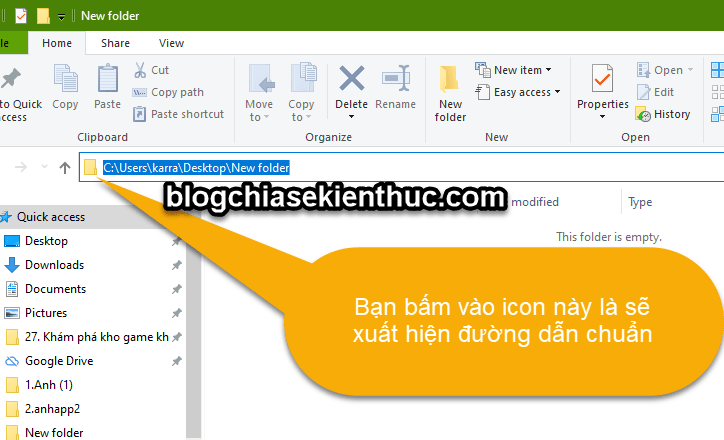
Bonus: Bạn có thể trỏ tới thư mục trong Folder con mà không cần viết hết đường dẫn nếu đã trỏ sẵn thư mục mẹ rồi.
VD: Mình đang ở thư mục Desktop rồi thì mình có thể trỏ tới thư mục New Folder trên Desktop bằng cách sử dụng lệnh cd New Folder là được.
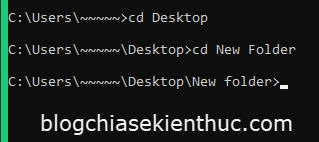
Lưu ý: Việc dùng lệnh cd để trỏ tới thư mục chỉ áp dụng trong cùng một phân vùng ổ cứng. Ví dụ nếu bạn đang ở ổ C mà bạn lại muốn trỏ sang thư mục ổ D thì không thể dùng lệnh cd để trỏ trực tiếp ngay được.
Mà để trỏ sang phân vùng ổ cứng khác thì bạn phải chuyển CMD sang vị trí phân vùng đó trước, ví dụ mình sẽ nhập vào lệnh D: => và nhấn Enter. Vậy là được 🙂
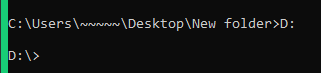
#5. Lời kết
OK, như vậy là mình đã hướng dẫn xong cho các bạn cách sử dụng cửa sổ dòng lệnh CMD một cách rất cơ bản rồi nhé.
Đây là những kiến thức và kỹ năng cơ bản mà bạn cần phải nắm được nếu muốn học những thứ cao siêu hơn. Nếu bạn thích bài viết này thì đừng ngần ngại nhìn nhận 5 sao cho bài viết nhé 🙂
CTV: Hoàng Tuấn – Blogchiasekienthuc.com
Bài viết đạt : 4.5 / 5 sao – ( Có 8 lượt nhìn nhận )
Source: https://final-blade.com
Category: Kiến thức Internet