
Google Authenticator là phần mềm khá quen thuộc với người dùng. Trước tình trạng hack tài khoản ngày một gia tăng, người dùng lại càng có xu hướng tìm đến các ứng dụng bảo mật đa lớp. Mặc dù thời gian xác thực đăng nhập có lâu hơn đôi chút nhưng việc bổ sung lớp bảo mật lại giúp tài khoản của người dùng được bảo vệ tốt hơn. Trong bài viết dưới đây, Beat Đầu Tư tổng hợp hướng dẫn chi tiết cách cài đặt Google Authenticator trên cả máy tính và điện thoại.
Tóm Tắt
Google Authenticator là gì?
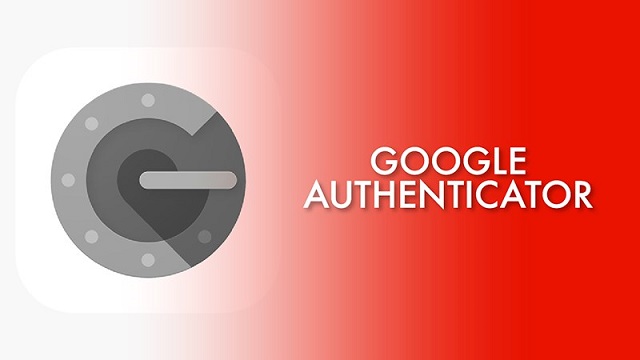
Google Authenticator được phong cách thiết kế như một trình xác nhận, tạo mã code hoạt động giải trí dựa trên ứng dụng của Google. Nếu người dùng liên kết Authenticator với một thông tin tài khoản nào đó, ứng dụng này sẽ tạo một mã code gồm 6 chữ số có hiệu lực thực thi hiện hành sử dụng trong vòng 30 giây. Người từng phải nhập đúng mực cả mật khẩu thông tin tài khoản thường dùng và mã code này mới hoàn toàn có thể đăng nhập vào thông tin tài khoản .
Cứ sau 30 giây, mã code mới lại liên tục được tạo mới nếu người dùng không sử dụng. Trình bảo mật Authenticator phát hành lần đầu vào năm 2010. Đến nay, ứng dụng này đã lôi cuốn hàng triệu người dùng .
Có thể bạn quan tâm: Hướng dẫn sử dụng tabtrader từ A-Z cho người mới bắt đầu
Vì sao Google Authenticator là phần mềm không thể thiếu với người dùng?
Trước toàn cảnh tin tặc hoành hành, tích lũy thông tin trái phép, người dùng cần nâng cao ý thức bảo vệ mạng lưới hệ thống thông tin tài khoản đang dùng. Google Authenticator là ứng dụng cực kỳ có ích để bạn tăng cường lớp bảo vệ cho những thông tin tài khoản quan trọng .
Củng cố lớp bảo mật cho hệ thống tài khoản
Google Authenticator phối hợp thuật thuật toán tạo mật khẩu một lần và mật khẩu dựa trên HMAC. Mỗi khi đăng nhập vào thông tin tài khoản đã link với Authenticator, bạn phải sử dụng thêm cả mật khẩu một lần có hiệu lực hiện hành trong 30 giây .
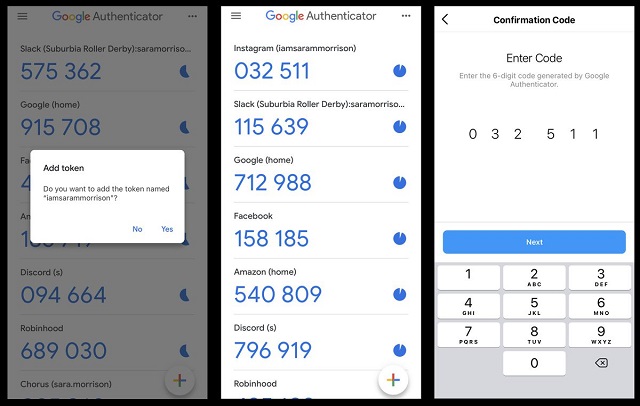
Như vậy, mặc dầu hacker nó hack được thông tin tài khoản của bạn thì cũng không hề đăng nhập. Bởi mật khẩu do Authenticator tạo sẽ chỉ gửi về thiết bị đã thiết lập ứng dụng. Vì thế nếu vẫn sử dụng thiết bị đó, thông tin tài khoản đã link với Google Authenticator gần như không hề bị mất .
Hoàn toàn miễn phí
Khi sử dụng trình bảo mật Google Authenticator, bạn trọn vẹn không cần bận tâm đến bất kể loại phí nào. Đây là ứng dụng do “ ông lớn ” Google tăng trưởng, tương hỗ người dùng cải tổ Lever bảo mật cho mạng lưới hệ thống thông tin tài khoản đang dùng. Khi thiết lập ứng dụng này, bạn sẽ không cần phải trả bất kể khoản phí nào .
Dễ sử dụng
Nếu từng thưởng thức Authenticator, bạn sẽ thấy rằng ứng dụng này rất dễ sử dụng. Giao diện trên cả điện thoại cảm ứng và máy tính đều phong cách thiết kế theo hướng thân thiện, dễ thao tác. Chỉ sau vài bước setup cơ bản, người dùng đã hoàn toàn có thể sử dụng những tính năng bảo mật .
Tương thích với nhiều thiết bị
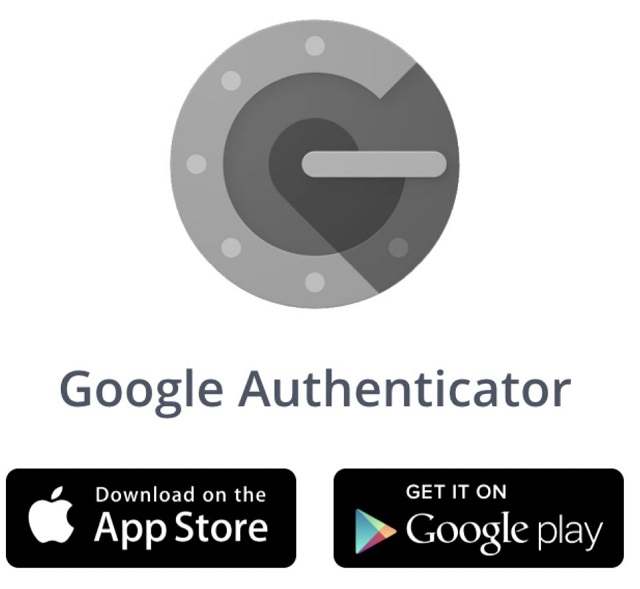
Google Authenticator thích hợp với mọi thiết bị di động chạy hệ điều hành quản lý Android và iOS. Ứng dụng này đã có sẵn trên kho app CH Play và App Store, người dùng thuận tiện tải về bất kể khi nào. Ngoài ra, Authenticator cũng hoàn toàn có thể setup trên cả máy tính, trong phần sau Beat Đầu Tư sẽ hướng dẫn cụ thể cách thiết lập ứng dụng này trên cả máy tính và điện thoại cảm ứng .
Có thể bạn quan tâm: TradingView là gì? Hướng dẫn sử dụng TradingView chi tiết nhất
Cài đặt Google Authenticator trên điện thoại
Ứng dụng bảo mật đa lớp Google Authenticator được tương hỗ trên cả thiết bị di động chạy hệ quản lý và điều hành Android và iOS. Chính thế cho nên, Beat Đầu Tư đã dành một phần riêng để hướng dẫn mọi người cách thiết lập Authenticator trên điện thoại thông minh IPhone và Android .
Cài đặt Google Authenticator trên điện thoại IPhone
Bước 1: Bạn cần truy cập vào cửa hàng ứng dụng trực tuyến App Store. Sau đó, tra cứu từ khóa “Google Authenticator” và chọn tải về.
Bước 2: Khi ứng dụng Google Authenticator đã tải thành công về máy, bạn hãy mở ứng dụng và ấn chọn vào phần dấu “+” phía bên góc phải trên cùng của màn hình.
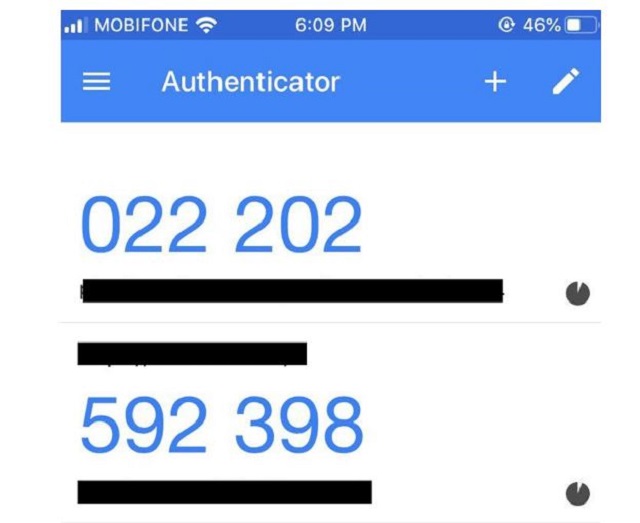
Bước 3: Bạn hãy click chọn vào phần “Scan barcode” để bắt đầu tiến hành quét mã QR code để bắt sử dụng các chức năng của ứng dụng.
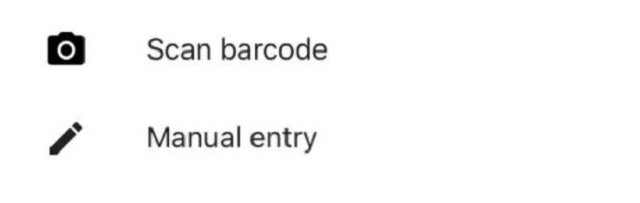
Cài đặt Authenticator trên điện thoại Android
Về cơ bản, cách thiết lập ứng dụng Authenticator trên điện thoại thông minh Android không có gì khác với IPhone. Vì vậy trong phần này, Beat Đầu Tư sẽ minh họa luôn cách setup Authenticator cho thông tin tài khoản Google. Mọi thao tác đều được chúng tôi thực thi trên thiết bị di động chạy Android .
Bước 1: Tiến hành đăng nhập vào tài khoản Google đang sử dụng, tìm đến phần “Bảo mật”. Ngoài ra, bạn có thể lựa chọn truy cập trực tiếp vào đường dẫn https://myaccount.google.com/ để bắt đầu quá trình cài đặt bảo mật.
Bước 2: Tại ngay phần đăng nhập vào tài khoản Google, bạn hãy kích hoạt chế độ “Xác minh 2 bước”.
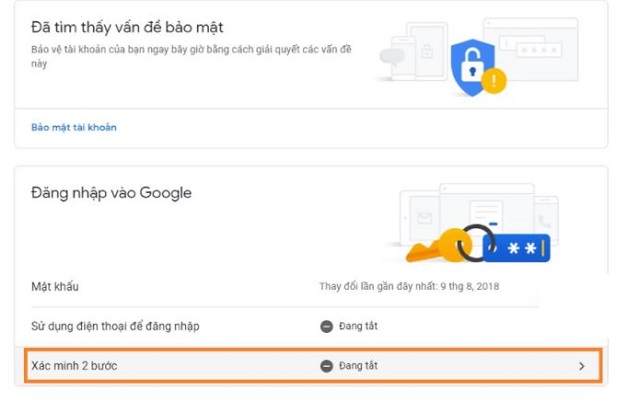
Bước 3: Khi giao diện “Bảo vệ tài khoản của bạn bằng Xác minh 2 bước” hiện lên, bạn hãy ấn chọn vào nút “Bắt đầu”.
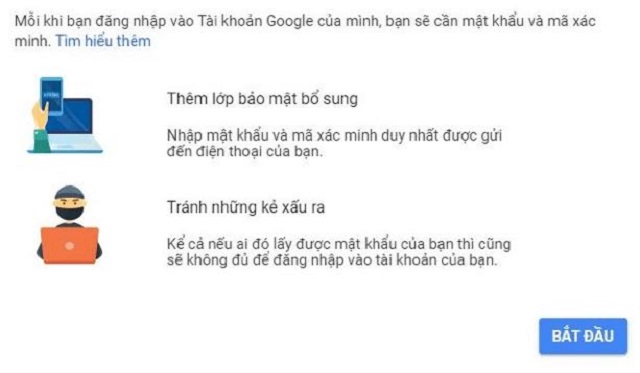
Bước 4: Nhập mật khẩu theo yêu cầu của hệ thống để chuyển sang bước tiếp theo.
Bước 5: Thường thì Google Google sẽ tự động thiết lập xác minh trên thiết bị di động của bạn. Khi đó, bạn cần nhập sao lưu Backup để tiện sử dụng cho những lần đăng nhập sau này. Tiếp đó, bạn cần chọn “Try it”.

Bước 6: Khi thực hiện hoàn tất khâu xác minh, bạn cần chọn vào “Tiếp tục” và bật “Turn on”.
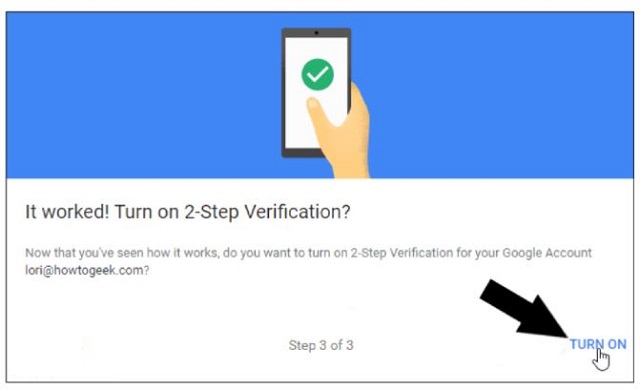
Bước 7: Bắt đầu đăng nhập lại vào tài khoản Google, nhập mã code gồm 6 chữ số và chọn đăng nhập.
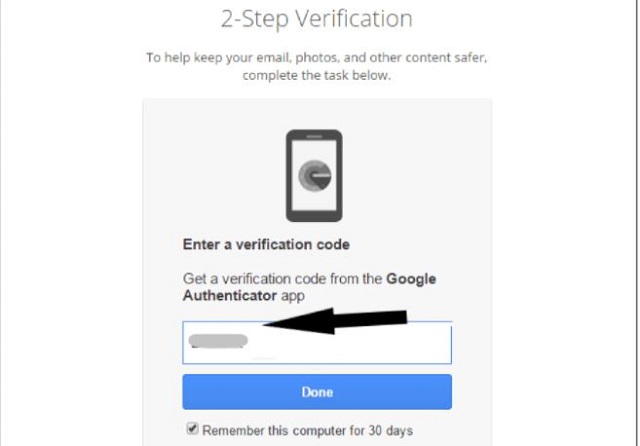
Bước 8: Vẫn tại mục “2-Step Verification”, bạn cần chọn vào phần Authenticator.
Bước 9: Khi đã vào vào phần “Setup”, bạn cần lựa chọn thiết bị đang dùng và ấn chọn “Next”.
Bước 10: Bắt đầu sử dụng Google Authenticator để tiến hành scan mã QR.
Bước 11: Nếu đã hoàn thành xong các bước liên kết trên, bạn hãy nhập mật khẩu 6 rồi chọn “Verify” là bạn đã hoàn thành quá cài đặt Google Authenticator cho tài khoản Google trên điện thoại Android.
Cài đặt Google Authenticator trên máy tính
Nếu cần đăng nhập liên tục vào một thông tin tài khoản nào đó trên máy tính, người dùng nên link với Authenticator để bảo vệ thông tin tài khoản tốt hơn. Dưới đây những bước hướng dẫn cụ
Bước 1: Tiến hành tải ứng dụng Authenticator về máy tính đang dùng.
Bước 2: Để thêm ứng dụng vào tài khoản Google, bạn cần click vào nút “Add”.
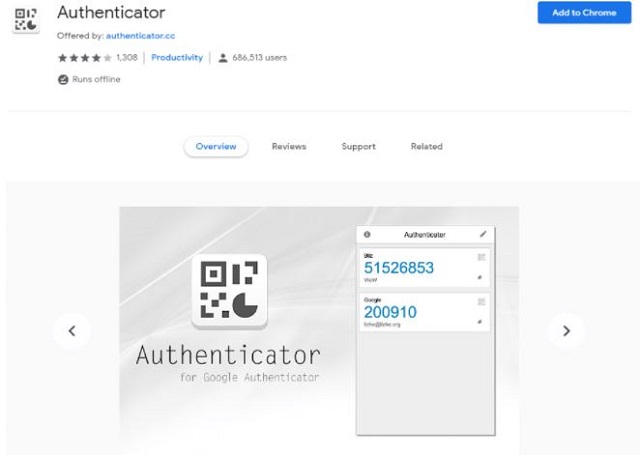
Bước 3: Tiếp tục mở lại tài khoản Google. Tại đây đã có mã QR nhưng trên máy tính không thể scan như trên điện thoại.
Bước 4: Sao chép và dán đoạn ứng dụng vừa hiển thị vào WinAuth, click chọn vào ô “Verify Authenticator”
Bước 5: Sao chép và dán mật khẩu gồm 6 chữ số vào tài khoản Google muốn đăng nhập và kết nối với Authenticator. Để xác minh, bạn cần chọn vào nút “Verify and Save”.
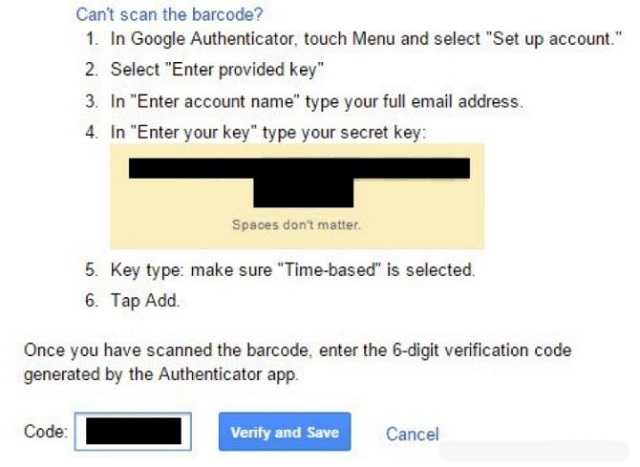
Bước 6: Tìm đến màn hình chính của ứng dụng và chọn OK để hoàn tất.
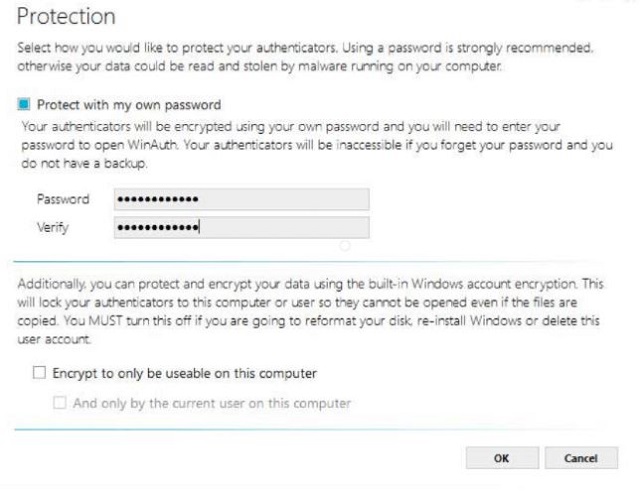
Hướng dẫn cách sử dụng Google Authenticator bảo mật cho tài khoản Facebook
Facebook giờ đây không chỉ là nơi để mọi người vui chơi, san sẻ đời sống cá thể mà nó còn là “ cần câu cơm ” của không ít người. Vậy nên sẽ thật tai hại nếu thông tin tài khoản Facebook với hàng ngàn bạn hữu của bạn bỗng dưng bị hack .
Chính vì thế để tăng cường bảo mật cho thông tin tài khoản Facebook đang dùng bằng cách liên kết với ứng dụng bảo mật Google Authenticator. Cách thiết lập Authenticator cho Facebook sẽ chỉ diễn ra trong 8 bước cơ bản .
Bước 1: Trước tiên, bạn phải tải ứng dụng Google Authenticator về thiết lập đang sử dụng.
Bước 2: Khi đã tải thành công Google Authenticator về máy, tiếp theo bạn hãy đăng nhập vào tài khoản Facebook muốn kết nối với ứng dụng. Nhấn vào biểu tượng hình tam giác phía trên cùng bên phải và tìm đến phần cài đặt.
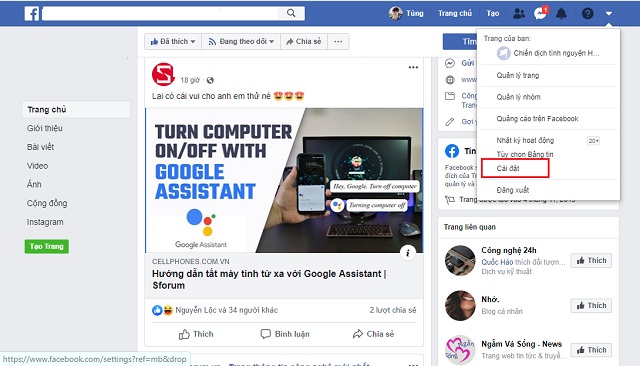
Bước 3: Tại vùng làm việc của phần cài đặt, bạn cần tìm đến mục “Bảo mật và đăng nhập“. Sau đó, chọn vào phần “Sử dụng xác thực 2 yếu tố”.
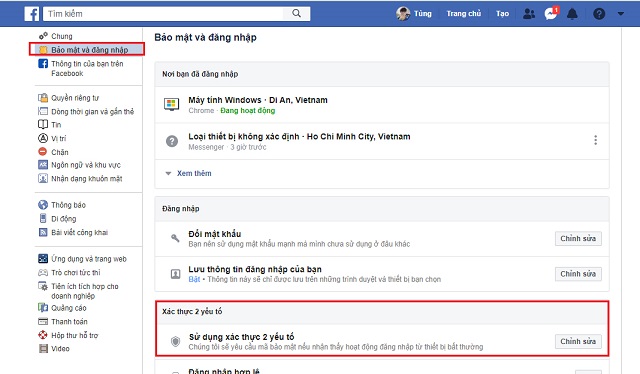
Bước 4: Trong mục “Xác thực 2 yếu tố”, bạn hãy click chọn vào ô “Bắt đầu” ở ngay chính giữa màn hình.
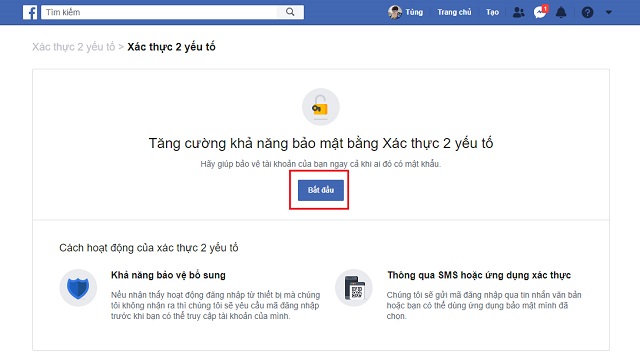
Bước 5: Một giao diện “Xác thực 2 yếu tố” mới lại hiện ra. Lúc này hãy chọn ngay “Ứng dụng xác thực” rồi ấn vào ô “Tiếp theo” để chuyển sang bước 6.
Bước 6: Hệ thống sẽ hiển thị một mã quét QR. Lúc này, bạn cần sử dụng Google Authenticator và quét mã QR này. Tiếp đó, hãy chọn vào Thêm tài khoản.
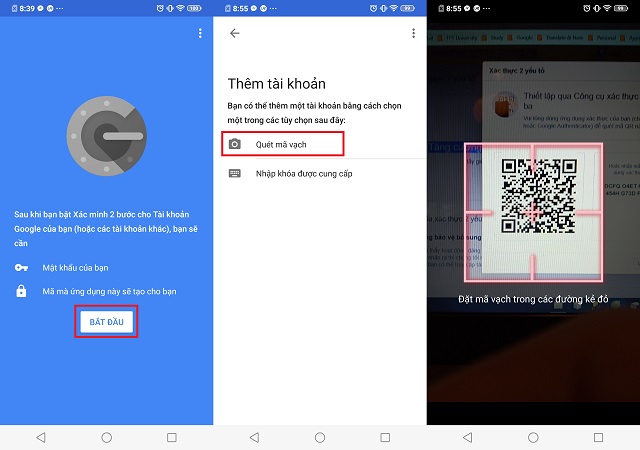
Bước 7: Ứng dụng Authenticator bắt tự động thêm tài khoản Facebook của bạn để tạo mã code gồm 6 chữ số có hiệu lực sử dụng chỉ trong 30 giây.
Bước 8: Quay lại giao diện đang làm việc của tài khoản Facebook, nhập chính xác mã code và chọn vào ô “Tiếp tục”.
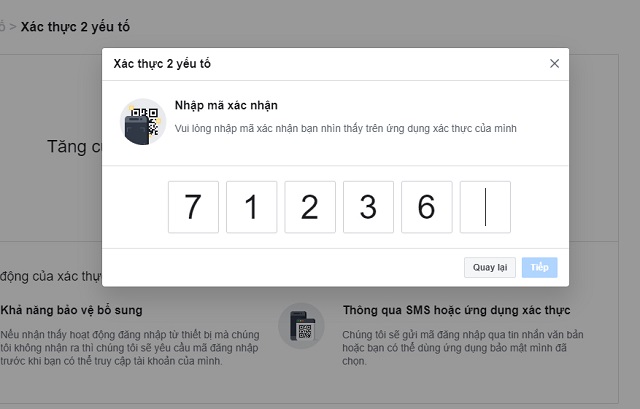
Bước 9: Đến đây, khâu kết nối Google Authenticator với tài khoản Facebook đã gần như hoàn thành. Bạn chỉ cần ấn “Hoàn tất”.
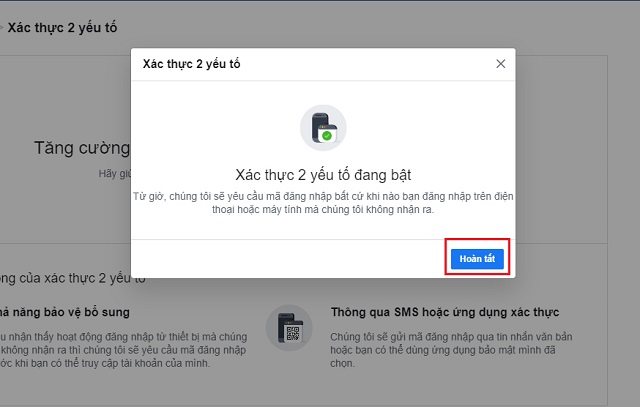
Kể từ lần đăng nhập sau, cạnh bên mật khẩu chính vẫn thường dùng bạn còn phải nhập thêm cả mật khẩu dùng một lần do Authenticator phân phối. Với lớp bảo mật tăng cường này, thông tin tài khoản Facebook của bạn sẽ không dễ để ai đó hack nếu họ không cùng lúc dò ra mật khẩu và chiếm đoạt được thiết bị của bạn .
Có thể bạn quan tâm: Telegram là gì? Tất tần tật kiến thức về telegram từ A-Z
Lưu ý khi sử dụng Google Authenticator
Nhìn chung, ứng dụng bảo mật 2FA Google Authenticator không khó để người dùng sử dụng. Tuy nhiên khi setup ứng dụng, bạn cần nhớ lưu lại mã số do chính Google Authenticator phân phối. Mã số này sẽ được sử dụng trong trường hợp bạn bị mất thiết bị nhưng muốn Phục hồi lại thông tin tài khoản .
Mặt khác, bạn cần giữ gìn thiết bị đang dùng cẩn trọng. Vì nếu chúng rơi vào tay ai đó am hiểu về công nghệ tiên tiến, họ hoàn toàn có thể bẻ khóa thông tin tài khoản bạn liên tục đăng nhập trên thiết bị .
Tổng kết
Google Authenticator là ứng dụng được Google trình làng lần đầu vào năm 2010. Đến nay, Authenticator đã lôi cuốn hàng triệu lượt tải về, tương hỗ bảo vệ cho những thông tin tài khoản quan trọng của người dùng. Ứng dụng này trọn vẹn không lấy phí, thích hợp với nhiều chủng loại thiết bị, giao diện đơn thuần thân thiện với người sử dụng .
Mặc dù khi kết nối với Authenticator, bạn sẽ mất thêm chút thời gian đăng nhập. Thế nhưng khi đó, tài khoản của bạn lại được bảo vệ tốt hơn, không lo bị hack. Hy vọng với những thông tin chia sẻ google authenticator là gì đã mang đến những thông tin hữu ích cho bạn đọc.
5/5 – ( 7 bầu chọn )
Source: https://final-blade.com
Category: Tiền Điện Tử – Tiền Ảo