6. Hiểu về các hướng dẫn kỹ thuật số và in ấn trong photoshop
Bạn mới biết sử dụng Photoshop? Aviosen ở đây để giúp bạn đấy!
ADVERTISEMENT
Học Photoshop cần thời gian, và có rất nhiều thứ tôi ước gì đã biết khi bắt đầu học Photoshop. Vì thế, hôm nay chúng tôi mang đến cho bạn 7 thủ thuật hữu ích giúp thiết kế Photoshop dễ hơn rất nhiều. Tìm hiểu về các công cụ thiết yếu và các thủ thuật mà bất cứ người mới bắt đầu nào cũng có thể thực hiện được.
Tóm Tắt
1. Các công cụ bạn chắc chắn phải nhớ?
Photoshop bảng công cụ Tool.
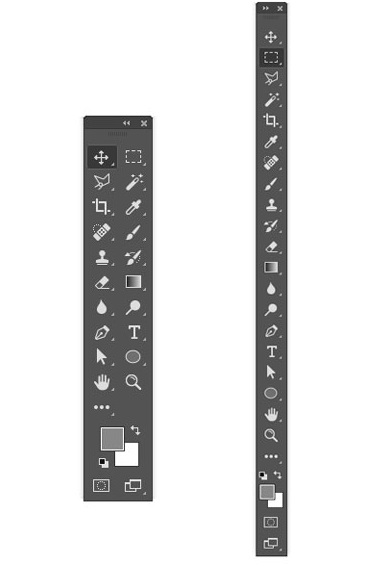
Bạn có biết rằng bạn có thể tùy biến nó không?
Mặc dù rất nhiều công cụ xuất sắc trông đơn sơ, nhưng nếu bạn chỉ thấy trên bề mặt của thanh toolbar. Bạn có thể sẽ bỏ lỡ rất nhiều các công cụ bổ sung được ẩn ngay bên dưới các hình tam giác này.
Vì vậy tùy chỉnh thanh công cụ như một lời nhắc nhở hữu ích để thử công cụ mới!
Vào Edit > Toolbar để kéo và thả các công cụ của bạn. Nhóm chúng theo các cấp độ ưu tiên khác nhau chuyên dùng để học hoặc sử dụng trong thực tế.
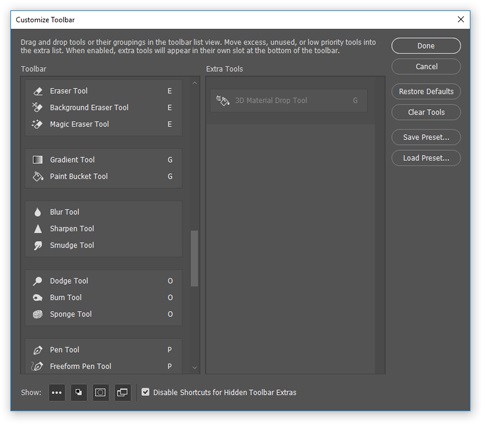
Bạn sẽ không cần tất cả các công cụ cho mỗi trường hợp. Do đó, rất quan trọng để xây dựng một nền tảng vững mạnh. Với một vài các công cụ linh hoạt có thể thực hiện trong các trường hợp khác nhau.
Đây là hai dự án khác nhau: một cái là bản vẽ kỹ thuật số và một tấm hình là theo kiểu manipulation. Bạn có để ý thấy cách những công cụ mà tôi đã sử dụng đều tương tự nhau không?
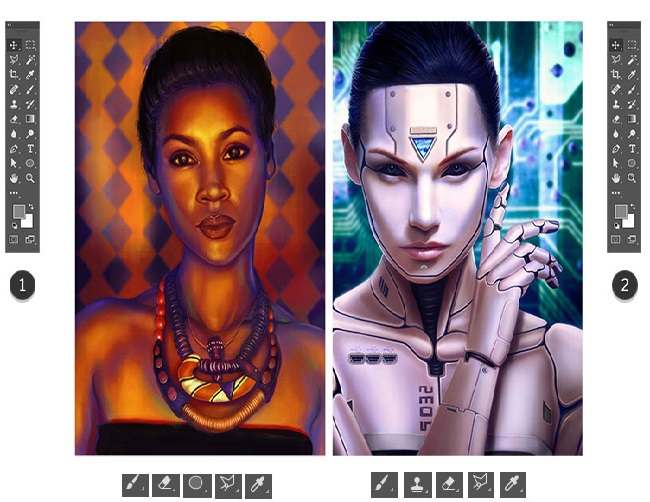
Trong khi dự án đầu tiên chỉ là một hình minh họa, thì dự án thứ hai vẫn phụ thuộc chủ yếu về các kỹ năng minh họa của tôi. Đừng vội hoảng sợ nếu bạn chưa biết các công cụ này nhé! Bộ công cụ chính yếu của bạn sẽ phản ánh về thiết kế, hình ảnh của riêng bạn hoặc sự thích thú của bạn về minh họa.
Hãy nhớ rằng, có rất nhiều công cụ phục vụ cho nhiều hơn một mục đích. Bạn có thể sử dụng cùng một Pen Tool để tác người bạn của bạn từ một bức hình mà bạn sẽ dùng nó cho một hình minh họa vector.

Có những công cụ khác mà bạn cũng sẽ cần, nhưng hãy nghĩ đến chúng là phụ thôi nhé. Ví dụ, Pan và Move Tool dường như sẽ không sáng tạo được như các brush. Nhưng chúng vẫn cần thiết (thường sẽ cần hơn rất nhiều) để luồng công việc được tốt hơn.
Bắt đầu, bạn sẽ luôn có một bộ yêu thích. Tuy nhiên, khi bạn thực hiện, thử thách bản bản thân để thử những công cụ mới với các thử nghiệm sáng tạo.
Control-Shift-N để tạo a New Layer.
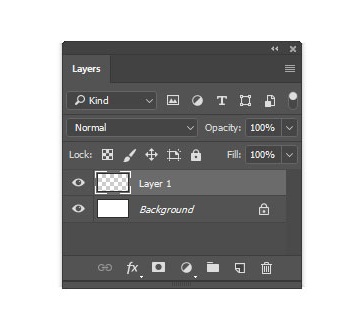
Bảng Layers rất hữu dụng và hiệu quả. Nó sẽ thay đổi cách suy nghĩ của bạn về thiết kế bằng cách tạo ra cho bạn các kết quả vô tận trong Photoshop.
Những nó làm được điều đó như thế nào?
Vâng, bảng Layers cho phép bạn kiểm soát một vài các tùy chọn. Opacity, Fill và Color chỉ là một trong số đó thôi. Bạn có thể sử dụng các thiết lập này để thay đổi các layer để tạo ra rất nhiều những hiệu ứng tuyệt vời.
Ví dụ, các hiệu ứng chữ, thông thường sử dụng Layer Style thông minh để đạt được kết quả của nó.

Đầu tiên, bạn có thể sẽ sử dụng bảng Layers cho các chức năng cơ bản, để giữ bản vẽ của bạn trong các layer riêng biệt. Nhưng tôi thật sự gợi ý bạn học nhiều hơn nữa về nó. Thám hiểm bảng Layers nhiều nhất có thể và khám phá những cách mới để tạo các thiết kế chi tiết.
Đã đến lúc chúng ta phải thảo luận rồi – thảo luận về Layer Masks.
Mặc dù, nó thường gây sự khó hiểu cho người mới bắt đầu. Layer mask rất cần thiết cho các sự chỉnh sửa thông minh.
Để dùng một Layer Mask:
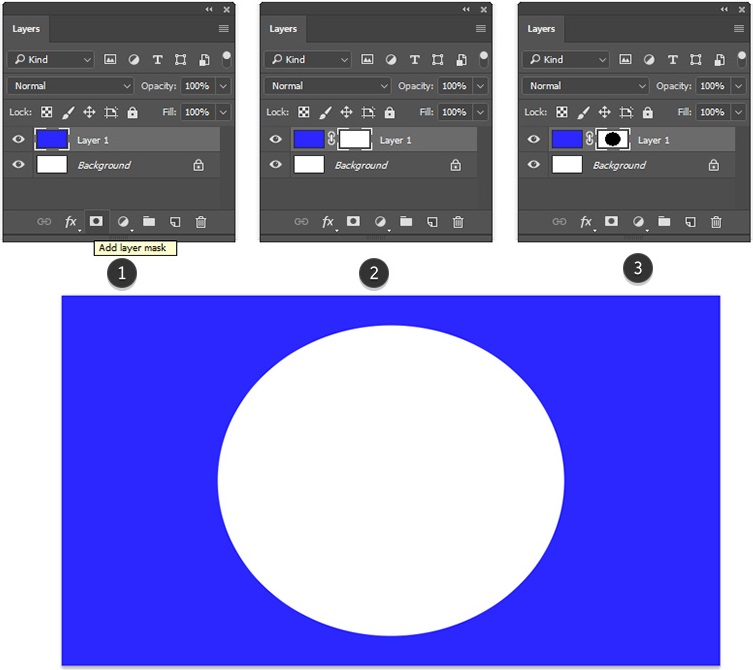
- Vào bảng Layers và chọn một layer.
- Sau đó click vào nút Layer Mask.
- Dùng công cụ mà bạn chọn, áp dụng màu trắng hoặc đen vào layer mask để ẩn hoặc để lộ những phần của layer đó. Trong trường hợp này, tôi sử dụng Selection và Paint Bucket Tool.
Dùng layer mask cho dự án bất kỳ. Kết hợp chúng thành thói quen của bạn cho sự chỉnh sửa không phá hủy.
Hầu hết thời gian, dùng tùy chọn này trở nên khó khăn là do không hiểu rõ khi sử dụng nó. Những người dùng mới thường dùng Eraser Tool thay vì một giải pháp nhanh gọn..
4.Presets! Presets! Presets!
Trong thế giới thực, chúng ta phải đối mặt với các deadline chặt chẽ và các khối sáng tạo cực nhọc. Do đó, tiết kiệm thời gian quý báu bằng cách dùng một trong những preset có sẵn của Photoshop!
Presets có sẵn cho các cọ, hình học, mẫu,… Thêm một bộ lọc nhanh chóng cho một bức hình, hoặc tạo một brochure với các yếu tố trích yếu.
Để xem tất cả các preset này, vào Edit > Presets > Preset Manager.
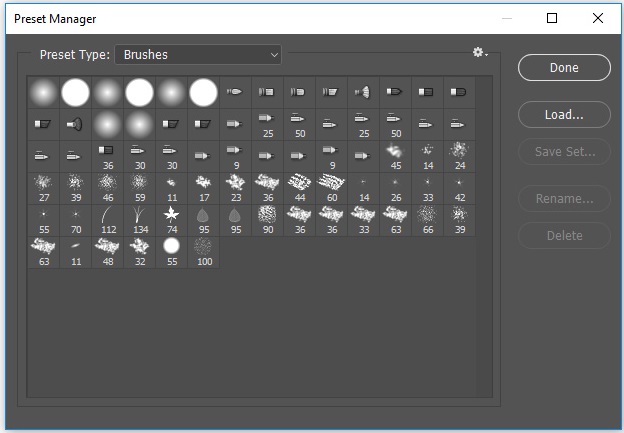
Mỗi loại sẽ hiển thị một danh sách mới các presets. Tuy nhiên, bạn có thể truy cập thêm nhiều hơn nữa bằng cách vào tùy chọn xổ xuống nằm ở góc trên bên phải.
Một vài các preset yêu thích mà tôi hay dùng là Brushes. Các bộ Brush từ các nghệ sĩ yêu thích của bạn cũng rất hay đấy. Nhưng nhờ tận dụng những Brushes mà bạn đang có nữa nhé!
Những preset này bao gồm các texture đa dạng, những grdient đẹp, và nhiều hơn nữa.
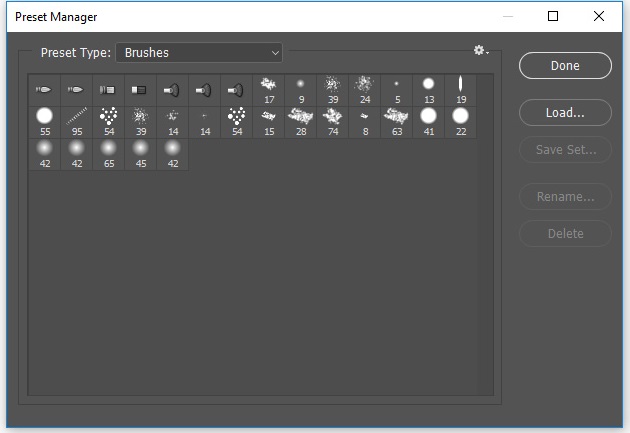
Dùng preset để tạo ra các hiệu ứng tuyệt vời! Chúng đã được sắp xếp để bạn thuận tiện sử dụng, do đó, bạn chỉ cần nạp và sử dụng thôi.
Để tiết kiệm hoặc Save As? Đó là câu hỏi.
Đó là vấn đề về chất lượng. Do đó, trước khi bạn lưu và đóng tập tin, hãy cân nhắc một vài điều này trước nhé:
- Tôi cần tập tin này để làm gì?
- Tôi có thể lưu trữ nó ở đâu?
- Định dạng nào tôi sẽ cần ?
- Tôi nên lưu nó như thể nào để có được chất lượng tốt nhất?
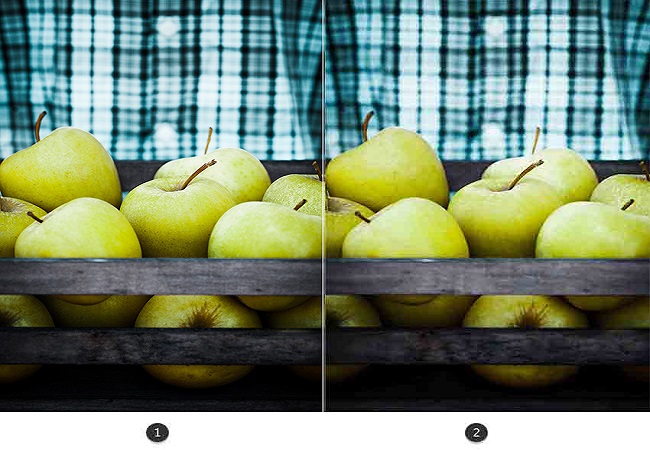
Cho dù bản thiết kế của bạn có được dùng online hay không thì đây vẫn là một phần quan trọng của câu trả lời cho câu hỏi đầu tiên. Hiển thị trên các bài đăng online có thể là dư thừa với một vài chất lượng. Trong khi những tài liệu in ấn đòi hỏi những tập tin có độ phân giải chất lượng cao. Tìm kiếm các hướng dẫn in ấn để hiểu các thiết lập quan trọng như Color Modes để biết cách định hướng cho các tình huống này.
Lưu trữ các tập tin của bạn ở một nơi trong máy tính của bạn, mà bạn có thể truy cập dễ dàng. Photoshop có thể hiển thị lỗi nếu một tập tin bị mất đi một yếu tố nào đó (như các font chữ). Vì vậy, hãy cố gắng để giữ mọi thứ cùng một chỗ.
Bây giờ bạn đã biết bản thiết kế được cần cho việc gì, bạn có thể tiếp tục bằng cách lưu trữ bản thiết kế với định dạng và kích thước phù hợp. Rất nhiều nhà thiết kế lưu trữ bản vẽ của họ theo một vài định dạng để linh hoạt hơn
Để Lưu cho Web:
Go to File > Export > Save for Web.
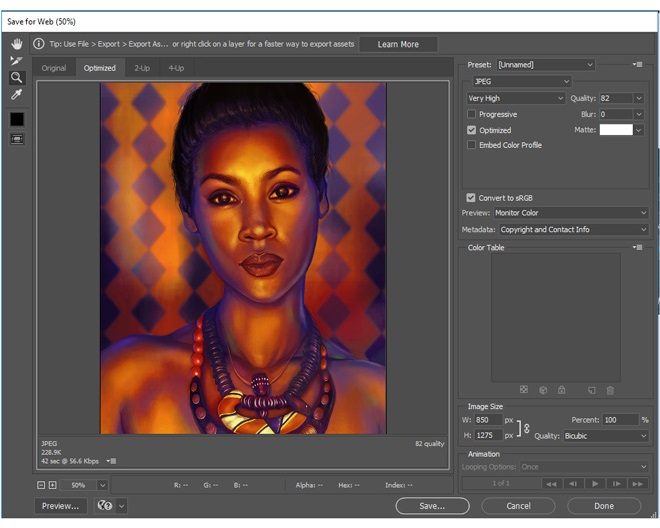
Bản thiết kế của bạn in ra sẽ đẹp chứ?
Một lý do khác để bạn lưu trữ bản vẽ của mình với một vài định dạng là để hiểu về chất lượng in ấn. Ví dụ, nếu bạn vẽ, thiết kế hay chỉnh sửa với cái màu neon sáng, bạn sẽ phải thất vọng với kết quả nhận được.
Thiết kế tối giản đang là một xu hướng mạnh, một phần vì tính linh hoạt của nó khi in ấn. Những thiết kế sạch thường dễ in hơn và do đó, thịnh hành rộng rãi hơn trong ngành công nghiệp này.

Những thứ bạn thấy đẹp trên mạng không thường đẹp ở trên giấy. Có rất nhiều lý do cho điều này. Nhưng tác nhân lớn nhất là do cách mực in lên giấy trên thực tế. Và hiểu được sự khác biệt giữa chế độ màu RGB và CMYK Color Modes. Sẽ mang tính quyết định tới bước này.
Thiết kế cho trường hợp của bạn. Để truy cập/ thay đổi màu Color Mode tập tin của bạn, vào Edit > Color Settings.
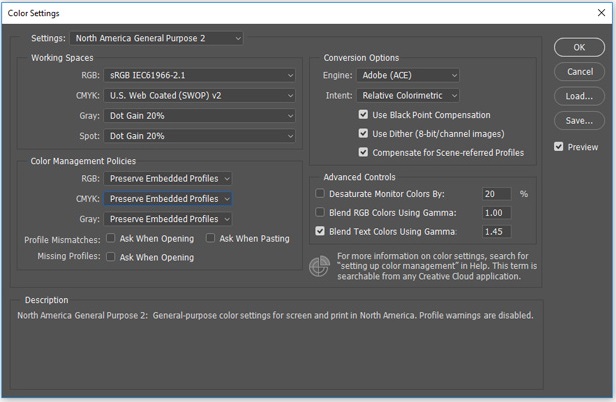
Kiểm tra các thiết kế của bạn bằng cách mang chúng đi in một cách chuyên nghiệp! Học cách làm việc với các nhà in tại địa phương để có được kết quả tốt nhất.
Tuy nhiên, những nhà thiết kế vẫn luôn gặp khó khăn để nhớ chúng. Bạn muốn biết mẹo nhanh để tăng trí nhớ về phím tắt chứ?
Hãy thử thủ thuật trí tuệ cổ xưa này để giúp suy nghĩ về các công cụ. Khi bạn nghĩ đến một phím tắt. Hãy nghĩ đến hình ảnh giải thích nó là gì và nó được sử dụng như thế nào.
Nhấn vào phím B, để dùng Brush Tool, tự động làm tôi liên tưởng đến cái này:
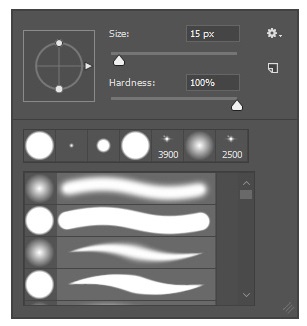
Ghi nhớ phím tắt theo mức độ ưu tiên. Giống như mẹo đầu tiên của chúng ta, điều quan trọng là phải thiết lập các phím tắt nào bạn cần nhất. Bạn cũng cần ghi nhớ các phím tắt bổ sung liên quan đến các công cụ yêu thích của bạn.
Để tăng Brush Size, giữ dấu ngoặc trái hoặc phải: [ hoặc ].
Những phím tắt yêu thích của bạn sẽ dễ dàng được nhớ vì bạn sẽ thường sử dụng chúng. Tuy nhiên, bạn cũng nên thử khám phá các tùy chọn mới nữa.