Cách chia trang trong Word ở tất cả các phiên bản, khi nào cần chia trang, cách bỏ chia trang, cách thêm đường kẻ giữa các cột, những lưu ý quan trọng.

Khi nào cần chia trang trong Word
Khi soạn thảo tài liệu Word phục vụ mục đích làm báo cáo hoặc chia sẻ rộng rãi, nhiều người có nhu cầu muốn tài liệu được đẹp mắt nhưng vẫn đảm bảo truyền tải đầy đủ thông tin. Một trong những cách đơn giản nhất để đảm bảo các tiêu chí này chính là thực hiện cách chia trang trong Word. Đây là kỹ năng ai cũng nên thành thạo để nâng tầm soạn thảo tài liệu của mình.
Đối với việc soạn thảo tài liệu trên một trang Word trắng, cách chia trang trong Word – bao gồm cả chia đôi màn hình và chia đôi cột – đều gây được hiệu ứng thu hút người xem, từ đó khiến họ có nhiều ấn tượng hơn với tài liệu của bạn.
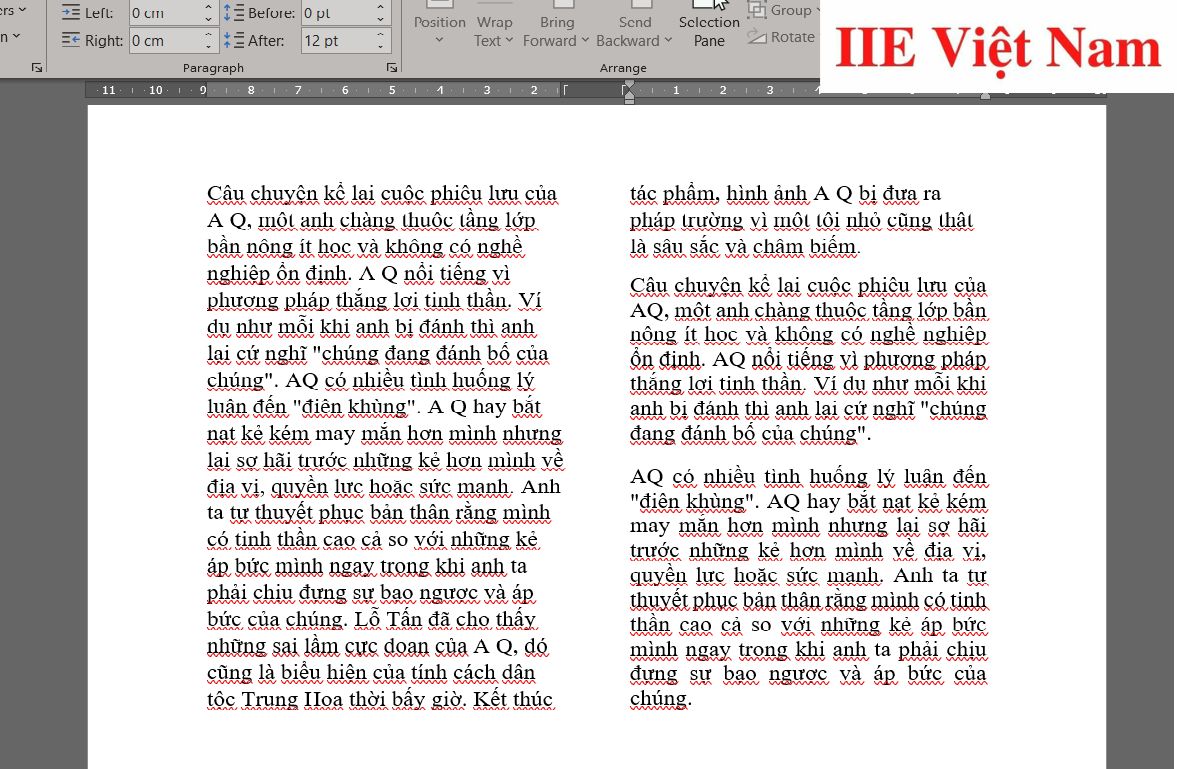
Cách chia trang trong Word ở tất cả các phiên bản
Cách chia trang trong Word 2007 và 2010
Nếu bạn đang soạn thảo trên Word 2007 hoặc 2010, dưới đây sẽ là những hướng dẫn chi tiết cách chia trang trong Word chi tiết nhất cho bạn:
Bước 1: Trước hết bạn cần bôi đen toàn bộ văn bản hoặc đoạn văn bản muốn chia trang.
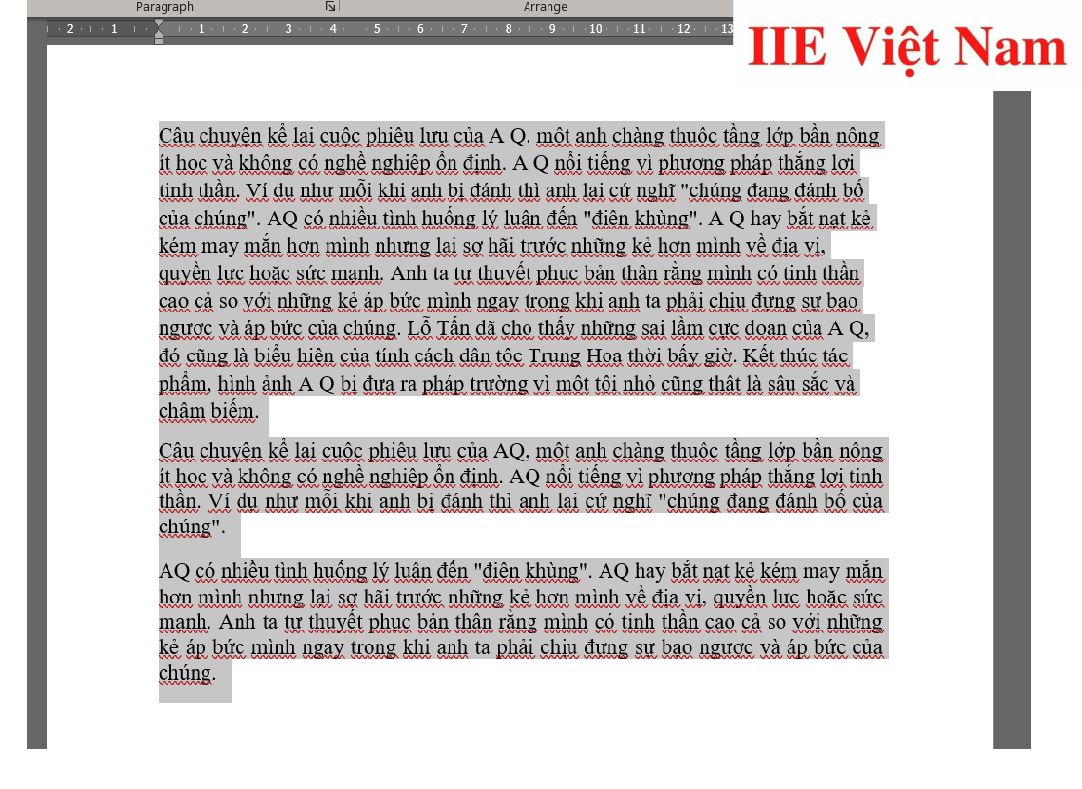 Bước 2: Bấm chuyển sang tab Page Layout trên thanh công cụ.
Bước 2: Bấm chuyển sang tab Page Layout trên thanh công cụ.
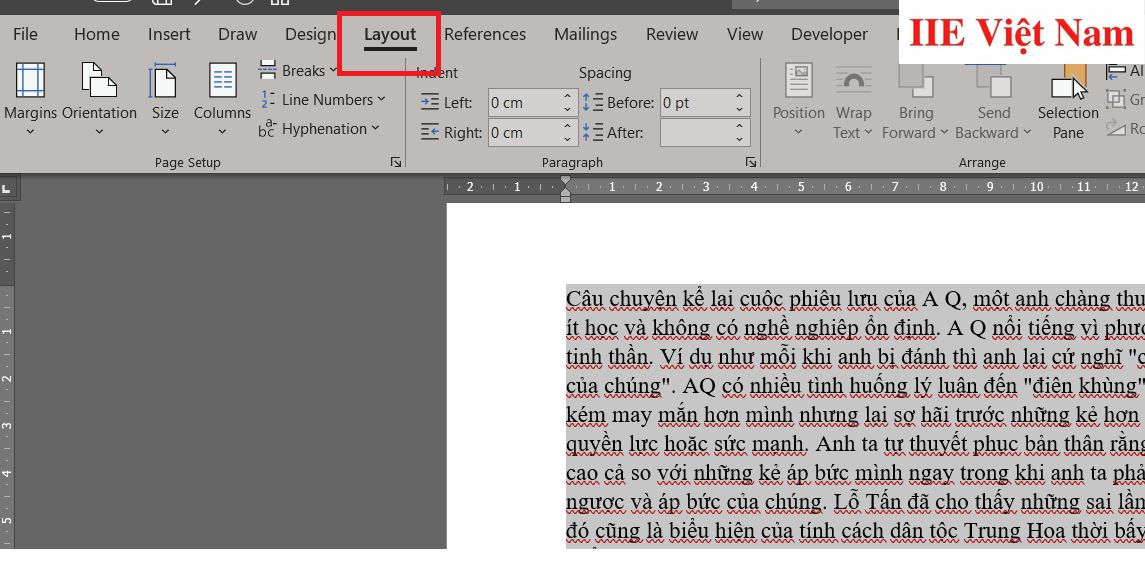 Bước 3: Chọn mục Columns => Two => ngay lập tức bạn sẽ thấy văn bản đã được chia làm đôi theo chiều dọc đúng như yêu cầu của bạn.
Bước 3: Chọn mục Columns => Two => ngay lập tức bạn sẽ thấy văn bản đã được chia làm đôi theo chiều dọc đúng như yêu cầu của bạn.
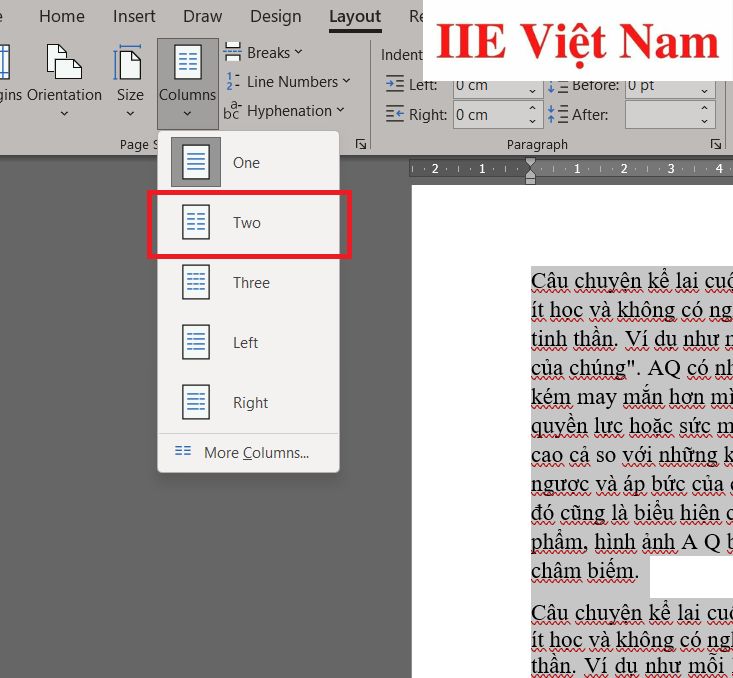 Cuối cùng chúng ta được kết quả như trong hình dưới đây.
Cuối cùng chúng ta được kết quả như trong hình dưới đây.
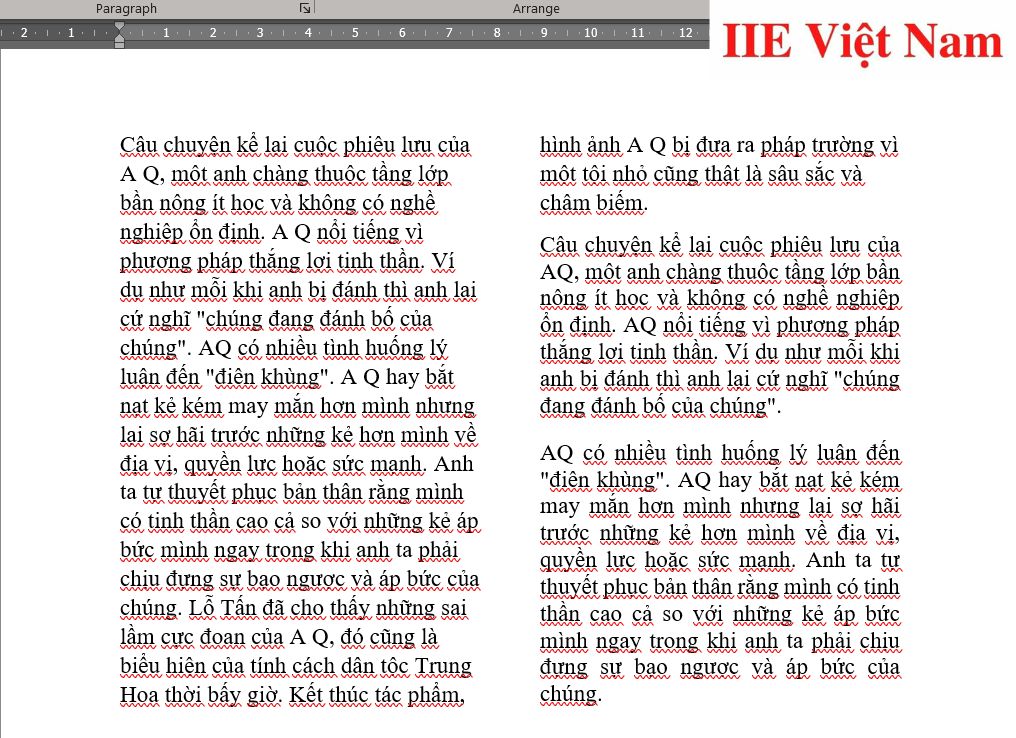
Cách chia trang trong Word 2013, 2016 và 2019
Hướng dẫn chi tiết cách chia trang trong Word các phiên bản 2013, 2016 và 2019:
Bước 1: Trước hết bạn cần bôi đen toàn bộ văn bản hoặc đoạn văn bản muốn chia trang.
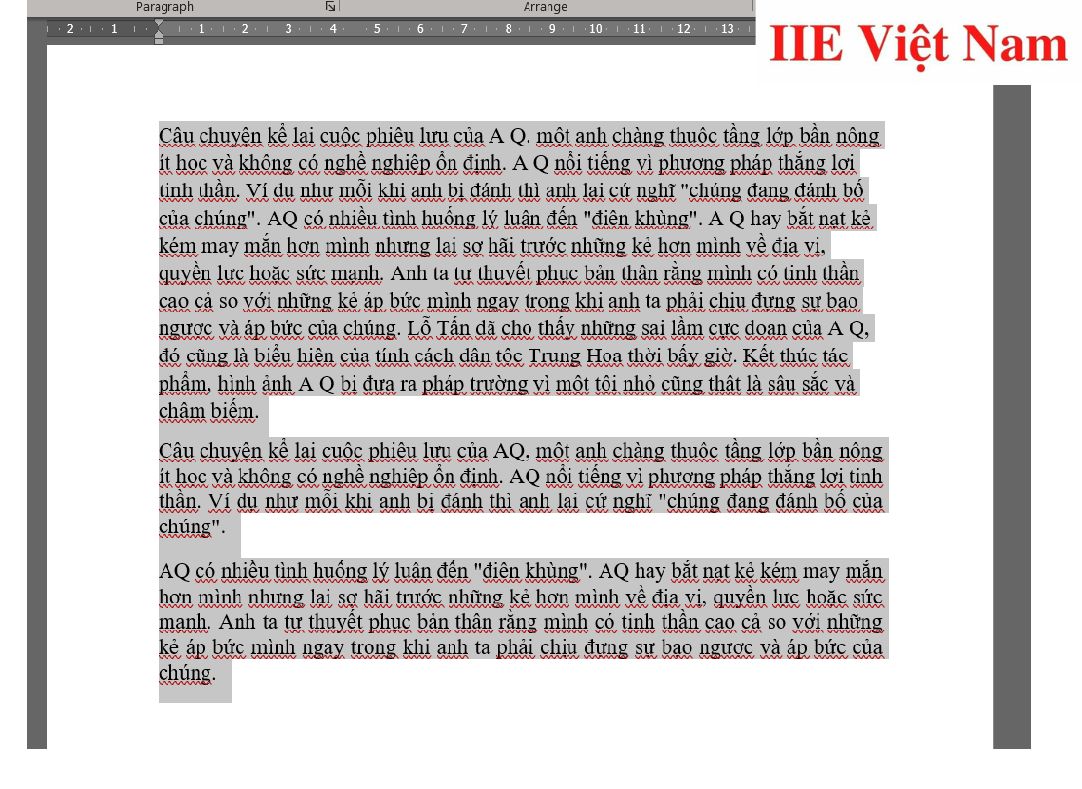 Bước 2: Bấm chuyển sang tab Layout trên thanh công cụ.
Bước 2: Bấm chuyển sang tab Layout trên thanh công cụ.
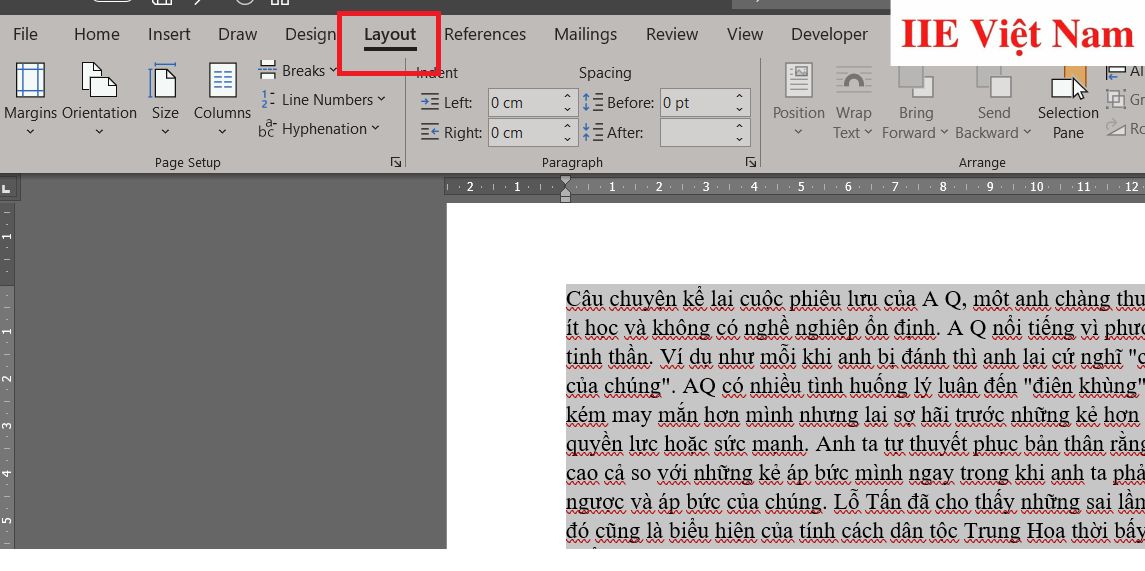 Bước 3: Bấm chọn mục Columns.
Bước 3: Bấm chọn mục Columns.
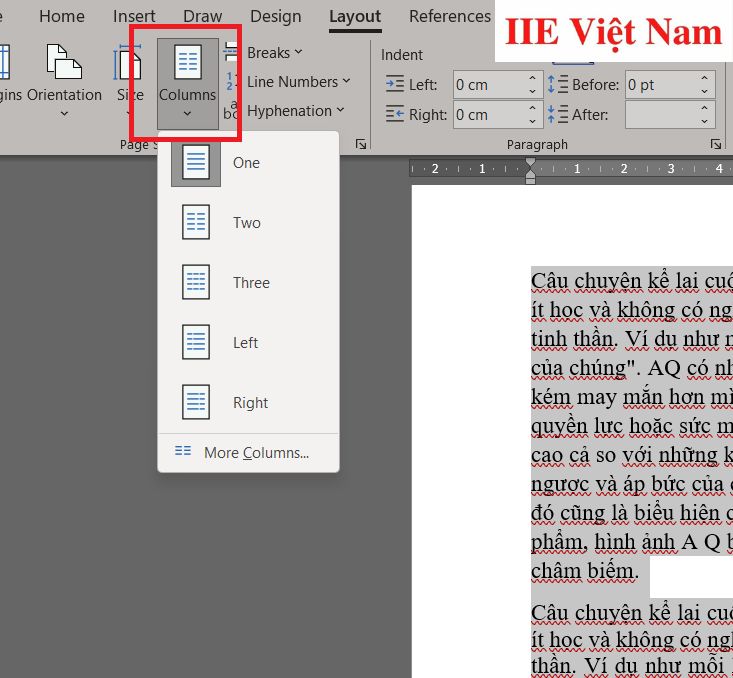 Bước 4: Trong số các lựa chọn hiện lên, hãy chọn mục More Columns.
Bước 4: Trong số các lựa chọn hiện lên, hãy chọn mục More Columns.
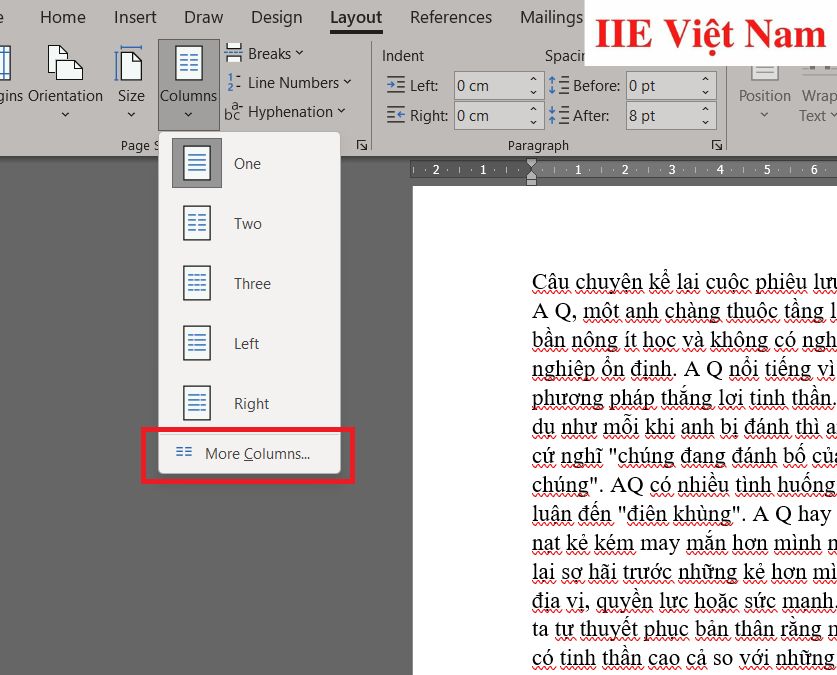 Trong số các tùy chọn ở bảng Columns, hãy chọn thứ bạn cần:
Trong số các tùy chọn ở bảng Columns, hãy chọn thứ bạn cần:
- Number of columns
: lựa chọn số cột mà bạn muốn chia văn bản.
- Width
: lựa chọn kích thước bạn muốn chia cho mỗi cột.
- Equal Column Width
: lựa chọn mục này nếu bạn muốn chia đều kích thước cho các cột.
- Spacing
: lựa chọn khoảng cách giữa một cột với cột ngay sau nó.
- Line between
: lựa chọn mục này nếu bạn muốn có đường kẻ nằm ở giữa các cột.
Bước 5: Cuối cùng, bấm chọn OK để áp dụng các thiết lập cách chia trang trong Word vừa rồi.
Cách chia trang trong Word 2007 và 2010
Thực tế thì cách chia trang trong Word 2007 và 2010 có nhiều điểm tương đồng với khi thực hiện trên các phiên bản Word 2013, 2016 và 2019.
Bước 1: Trước hết bạn cần bôi đen toàn bộ văn bản hoặc đoạn văn bản muốn chia trang.
Bước 2: Bấm chuyển sang tab Page Layout trên thanh công cụ.
Bước 3: Chọn mục Columns.
Bước 4: Tiếp tục chọn mục More Columns => bảng Columns hiện ra cùng với các tùy chọn.
Bước 5: Tại bảng Columns, tiến hành lựa chọn số lượng cũng như kích thước các cột tương tự như khi thực hiện trên phiên bản Word 2013, 2016 và 2019.
Bước 6: Cuối cùng, bấm chọn OK để áp dụng các thiết lập cách chia trang trong Word vừa rồi là xong.
Cách bỏ chia cột văn bản vừa tạo
Sau khi thực hiện cách chia trang trong Word, nếu nhận thấy kết quả nhận được không đúng như kỳ vọng, bạn có thể bỏ chia trang trong Word chỉ bằng một vài bước như sau:
Bước 1: Trước hết bạn cần bôi đen toàn bộ văn bản hoặc đoạn văn bản muốn bỏ chia trang.
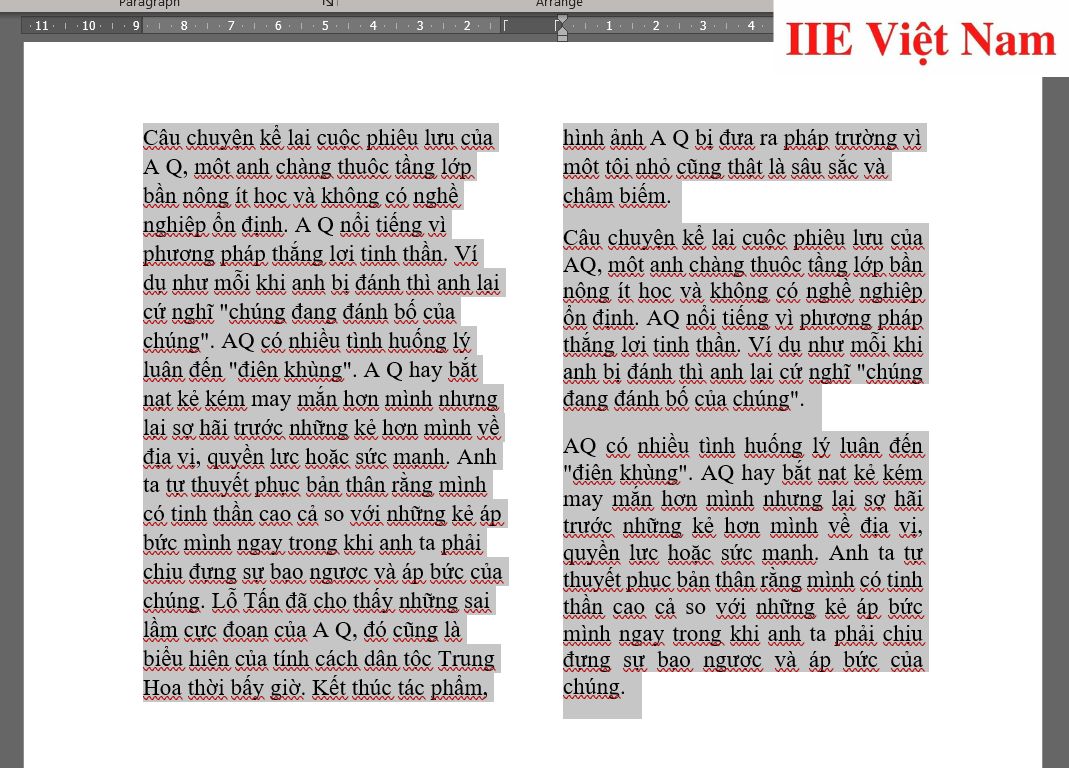 Bước 2: Bấm chuyển sang tab Page Layout trên thanh công cụ => chọn Columns => One là hoàn thành thao tác bỏ chia cột trong Word rồi đấy.
Bước 2: Bấm chuyển sang tab Page Layout trên thanh công cụ => chọn Columns => One là hoàn thành thao tác bỏ chia cột trong Word rồi đấy.
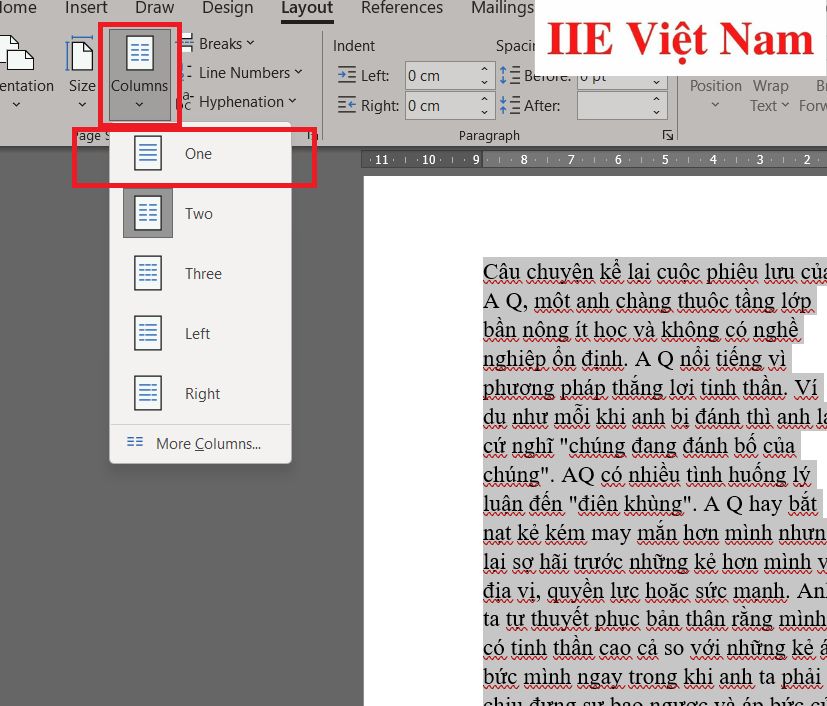
Các thêm đường kẻ giữa các cột văn bản
Bước 1: Trước hết bạn cần bôi đen toàn bộ văn bản hoặc đoạn văn bản muốn chia trang => chuyển sang tab Page Layout trên thanh công cụ => chọn mục Columns => More Columns ở dưới cùng.
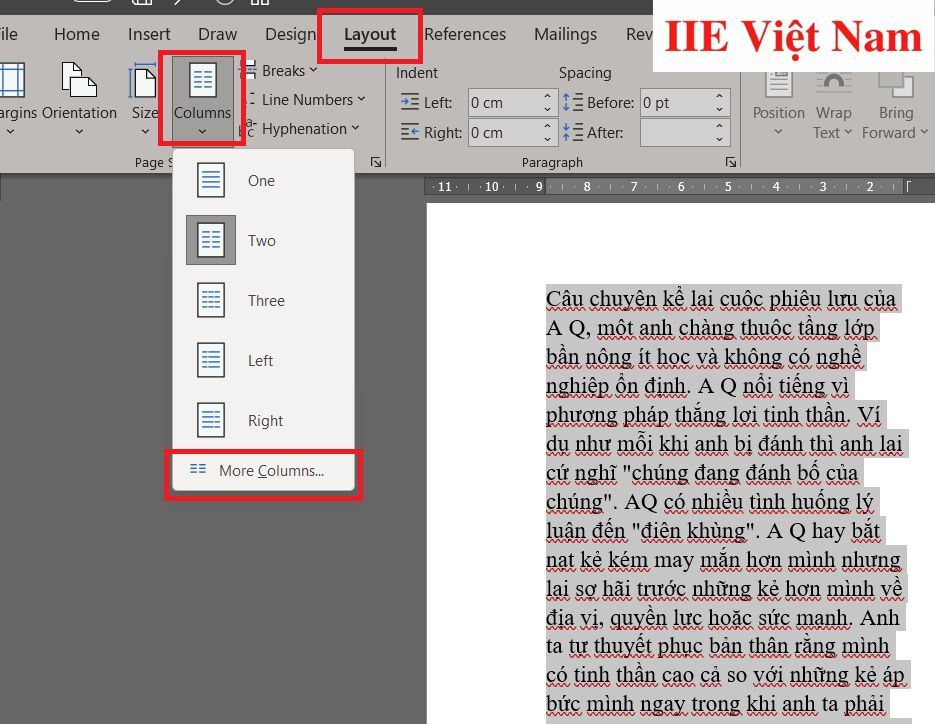 Bước 2: Trong cửa sổ Columns hiện ra, hãy bấm chuột để đánh dấu tích vào mục Line between nhằm thêm đường kẻ ngăn cách giữa các cột. Ngược lại, nếu muốn bỏ thêm các đường kẻ, bạn chỉ cần bấm chuột một lần nữa để bỏ dấu tích ở mục này.
Bước 2: Trong cửa sổ Columns hiện ra, hãy bấm chuột để đánh dấu tích vào mục Line between nhằm thêm đường kẻ ngăn cách giữa các cột. Ngược lại, nếu muốn bỏ thêm các đường kẻ, bạn chỉ cần bấm chuột một lần nữa để bỏ dấu tích ở mục này.
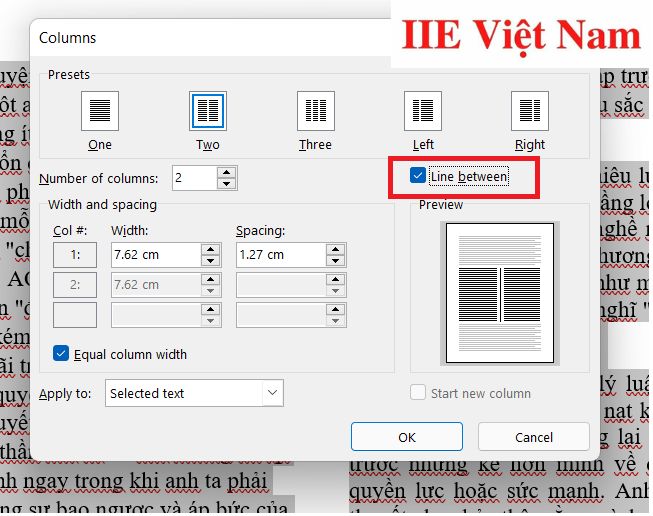 Bước 3: Cuối cùng, bấm chọn OK để hiển thị đường kẻ đúng như yêu cầu.
Bước 3: Cuối cùng, bấm chọn OK để hiển thị đường kẻ đúng như yêu cầu.
Một số lưu ý khi thực hiện cách chia trang trong Word
Khi thực hiện cách chia trang trong Word, người dùng cần đặc biệt lưu ý một số điểm sau đây:
Điều chỉnh khoảng cách tùy ý giữa các cột
Thông thường khi chia trang, chúng ta có xu hướng điều chỉnh khoảng cách giữa các cột cho đều nhau. Tuy nhiên nếu muốn tự chỉnh theo ý mình, bạn có thể bấm vào phần Spacing nằm trong bảng Columns, hoặc thông qua các thao tác với con trỏ chuột như sau:
Bước 1: Bấm chuột vào phần văn bản bạn muốn thay đổi.
Bước 2: Di chuyển chuột lên phần màu xám nằm trên thanh Ruler tương ứng với khoảng cách giữa 2 cột cho đến khi chuột chuyển thành <->.
Bước 3: Kéo và thả chuột để điều chỉnh lại khoảng cách giữa các cột theo đúng ý bạn.
Cách chọn nhanh bảng Columns lựa chọn
Khi muốn thực hiện cách chia trang trong Word hoặc chỉnh sửa cách chia được nhanh chóng hơn, nhất là khi muốn chia văn bản thành ít nhất 3 cột với các lựa chọn khác nhau, bạn có thể tìm nhanh trong bảng Columns ở thanh công cụ của Word.
Thay đổi chữ cái đầu văn bản
Mẹo này thường rất hữu ích với những văn bản thiên về tính nghệ thuật. Để thay đổi font chữ và kích thước của chữ cái đầu văn bản, hãy bấm chuyển sang tab Insert trên thanh công cụ => chọn mục Drop Cap => chọn một kiểu chữ bạn thấy phù hợp.
Như vậy là trong bài viết trên, chúng mình đã giới thiệu đến bạn cách chia trang trong Word ở tất cả các phiên bản hiện nay và mở rộng ra là một số lưu ý quan trọng khi thực hiện chia trang. Hy vọng rằng những kiến thức này hữu ích với bạn. Cuối cùng, nếu thích bài viết, đừng quên bấm theo dõi trang ngay để liên tục cập nhật thêm nhiều bài viết thuộc cùng chủ đề thủ thuật MS Office bạn nhé!
Microsoft Office –