Có phải bạn đang tìm kiếm chủ đề về => Cách tạo Header, chèn Footer trong Word 2019, 2016, 2013, 2010 phải ko? Nếu đúng tương tự thì mời bạn xem nó ngay tại đây. Xem thêm các hướng dẫn, mẹo Office khác tại đây => Office
Làm thế nào để tạo Header and Footer trong Word 2019, 2016, 2013, 2010, từ đó thêm các thông tin như tên tác giả, tác phẩm, số trang .. vào đầu hoặc cuối tài liệu của bạn? Nhìn chung, cách tạo Header and Footer hay chèn tiêu đề và chân trang của trang Word rất đơn giản.
Hơn Tiêu đề và Chân trang Thành tệp tài liệu Word là một thủ thuật rất hữu ích và cần thiết, giúp bạn thêm nội dung phụ ở trên và dưới trang văn bản, các nội dung này sẽ được hiển thị xuyên suốt toàn thể tệp văn bản.

Hướng dẫn chèn Header, Footer trong Word, tạo thêm Header và Footer
Cách chèn Header, Footer trong Word
1. Word 2019
Word 2019 là phiên bản mới nhất hiện nay, để biết cách thực hiện mời các bạn xem bài viết dưới đây.
- Xem ngay: Cách tạo Header, Footer trong Word 2019
2. Word 2016, 2013
Chú ý: Cách thực hiện trên Word 2016 và Word 2013 về cơ bản khá giống nhau nên chúng tôi sẽ hướng dẫn các bạn trên Word 2016, trên phiên bản 2013 các bạn cũng làm tương tự /
Bước 1: Để tạo Đầu trang và cuối trang Trong Word 2016 bạn chỉ cần nhấp vào tab chèn rồi chọn Chọn Đầu trang & Chân trang và chọn Next Header trước.
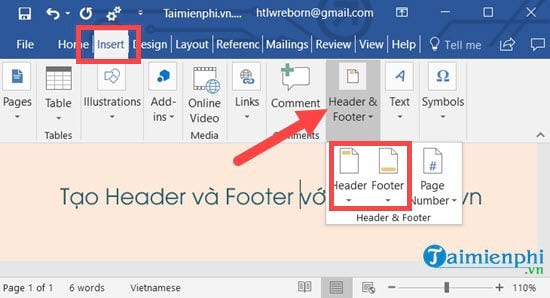
Bước 2: Tại đây bạn có quyền chọn kiểu hiển thị cho Header, tại đây chúng tôi chọn Austin cho Tiêu đề Văn bản của bạn.
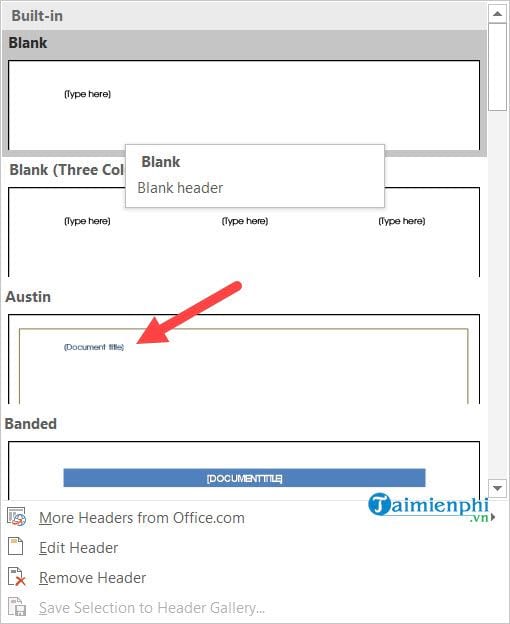
Bước 3: Ngay ngay lập tức bạn sẽ vào giao diện tạo Header và Footer trong Word 2016, lúc này bạn có thể nhập nội dung tùy ý.
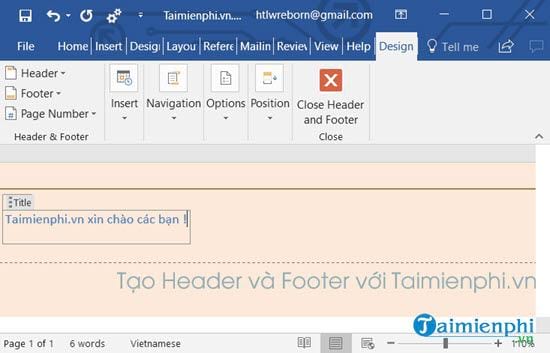
Bước 4: Sau đó sang phần tiếp theo Chân trang ngay tại đây, chúng tôi sẽ tạo nó ngay hiện thời.
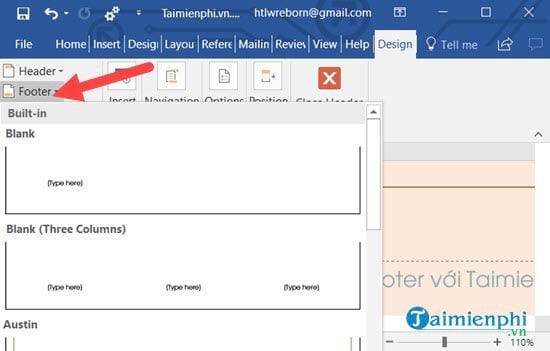
Bước 5: Sau lúc tạo, bạn sẽ thấy một số nội dung ở cuối trang để nhập, hãy thay đổi nội dung đó thành bất kỳ nội dung nào bạn muốn.
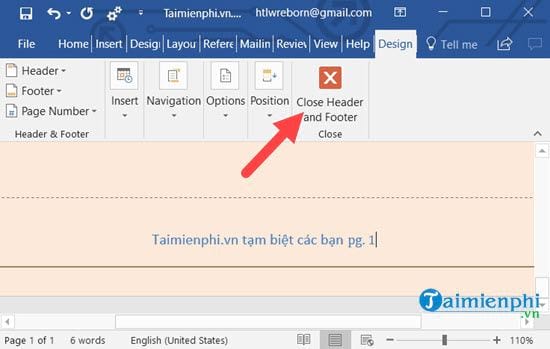
Và sau lúc thực hiện tạo Header và Footer trong Word 2016, hãy thoát khỏi phần soạn thảo để xem tổng quan về công việc bạn vừa thực hiện.
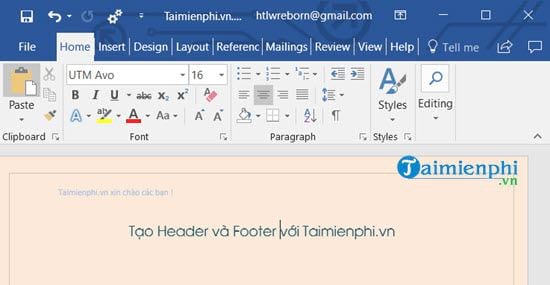
Việc tạo Header and Footer trong Word 2016 ko chỉ dành cho 1 trang, nếu bạn có từ 2 tới 3 trang hệ thống sẽ tự động điền cho bạn.
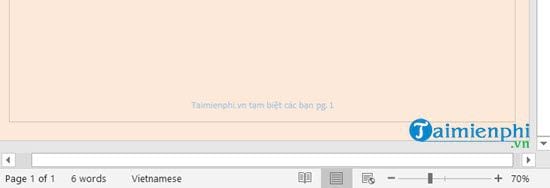
3. Word 2010
Word 2010 tới bây giờ (năm 2021) vẫn được rất nhiều người sử dụng, vì vậy nếu bạn đang sử dụng Office 2010 trên máy tính thì có thể tham khảo cách tạo Header and Footer trong Word 2010 dưới đây.
- Xem thêm: Cách tạo Header, Footer trong Word 2010
4. Đối với Word 2007
Bước 1: Mở tệp word. (1) Chuyển tới tab Chèn → (2) Tiêu đề.

Bước 2: Chọn kiểu tiêu đề có sẵn
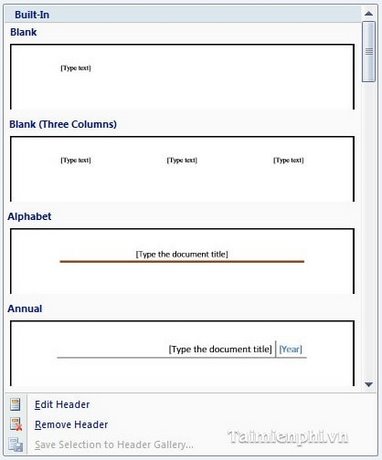
Bước 3: Thêm nội dung bạn muốn hiển thị trong tiêu đề tài liệu.
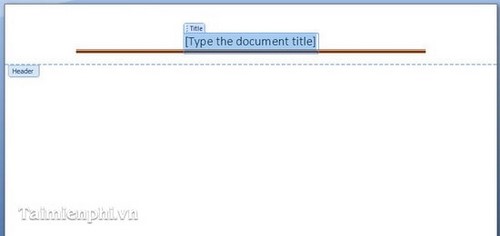
– Kết quả sau lúc thực hiện:
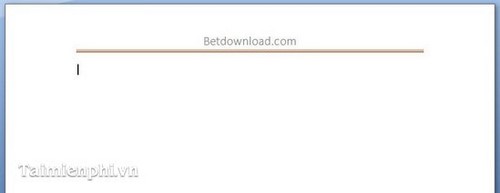
Trong lúc đó, đối với các phiên bản Word 2010, 2013 và Word 2016, tuy giao diện có khác đôi chút nhưng bạn cũng có thể thực hiện tương tự.
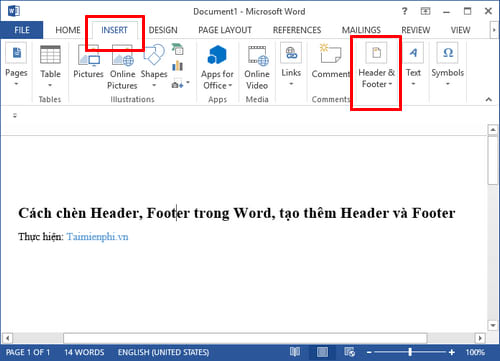
5. Đối với Word 2003
Bước 1: Mở tệp word. (1) Nhập Quang cảnh → (2) Đầu trang và cuối trang.
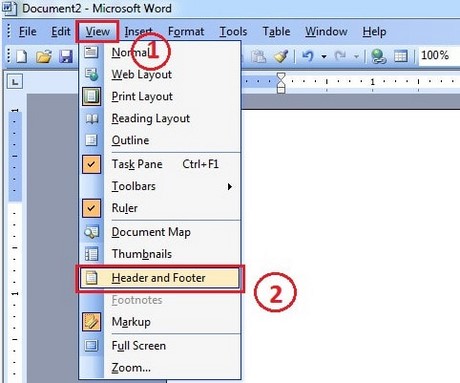
Bước 2: Xuất hiện khu vực thay đổi tiêu đề trang và thanh phương tiện Đầu trang và cuối trang.
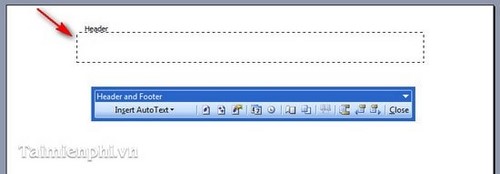
– Thêm nội dung bạn muốn hiển thị trong tiêu đề → Nhấp vào gần trên thanh phương tiện Đầu trang và cuối trang hoàn thành.

– Các kết quả:
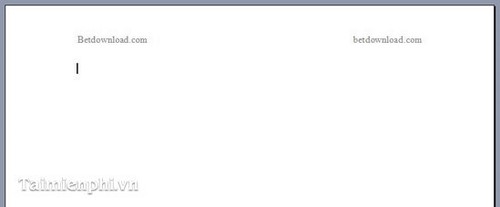
Tương tự ở bài viết trên chúng tôi đã hướng dẫn các bạn cách thêm Header và Footer trong Word, giúp bạn có thể thêm các nội dung bổ sung như: Tác giả, tháng ngày, tên văn bản, địa danh, … trong toàn thể file văn bản. Tuy nhiên, bạn cũng ko nên tranh thủ tạo đầu trang và chân trang vì tạo quá nhiều sẽ gây phiền nhiễu cho người dùng. Chúng ta chỉ nên đưa những thông tin cần thiết như số trang hoặc tên sách, tên tác giả. Ngoài ra bạn có thể tham khảo thêm các thủ thuật Đánh số trang trong tài liệu Word mẹo hay Ẩn văn bản trong tệp Word… để thao tác và sử dụng trình soạn thảo Word hiệu quả hơn.
https://thuthuat.taimienphi.vn/chen-header-and-footer-trong-word-1216n.aspx
Nhiều bạn chỉ biết cách tạo 1 Header hoặc 1 footer trên word nhưng ko biết rằng mình cũng có thể chèn 1 hoặc nhiều footer cũng như các header khác. tạo nhiều tiêu đề trên word nhưng Taimienphi đã san sẻ để bạn biết cách sử dụng và tạo sự nhiều chủng loại cho các file văn bản của mình. Tất nhiên, trong trường hợp văn bản quá dài thì bạn ko nên tuân theo cách này vì để tạo sự khác lạ cho từng trang thì rất mất thời kì, hơn nữa cách đánh số trang của Word nếu bạn ko để mặc định nhưng tuân theo từng kiểu riêng. cũng. Hơi phiền phức nhưng thủ thuật tạo nhiều Header không giống nhau trong Word cũng rất đáng thử với những đoạn văn bản ngắn, những đoạn văn bản nhưng bạn có thể vận dụng cách đánh số trang Word bằng tay.