Việc thay đổi kích thước ảnh trong Photoshop có nhiều ưu điểm hơn nhiều so với các phần mềm chỉnh sửa ảnh như Paint, Snag It… để thay đổi kích cỡ ảnh nhờ khả năng chỉnh ảnh theo mẫu sẵn có hoặc tùy ý.

Việc thay đổi kích cỡ hình ảnh có thể làm giảm chất lượng của ảnh gốc. Nếu thu nhỏ ảnh sẽ giúp giảm dung lượng bức ảnh xuống, còn tăng kích thước ảnh sẽ làm ảnh bị mờ và nhòe. Vì vậy, các bạn nên thiết lập thông số bức ảnh với một tỷ lệ vừa phải để tạo ra những bức ảnh với chất lượng tốt nhất. Chúng ta hãy tiến hành
Bước 1: Các bạn mở bức ảnh cần thay đổi kích thước. Sau đó vào Menu Image => Image Size… hoặc bấm tổ hợp phím Alt + Ctrl + I.
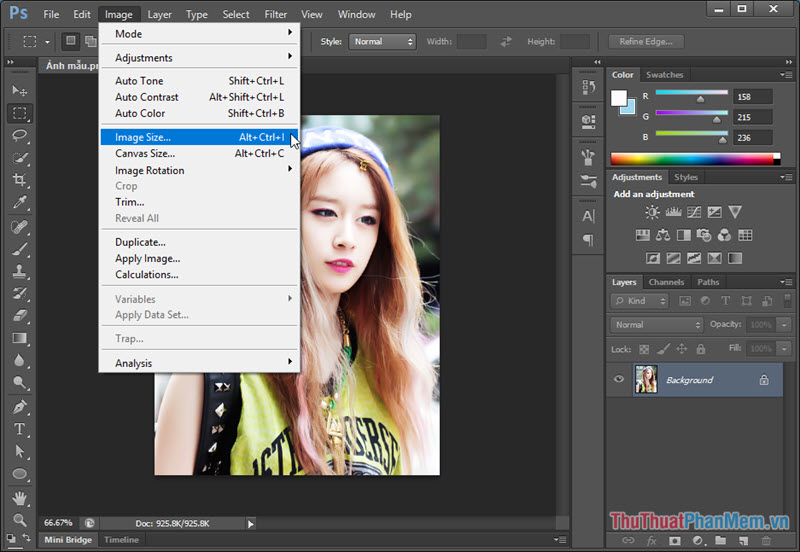
Bước 2: Sau khi mở Image Size, một hộp thoại mới hiện ra. Các bạn hãy chỉnh thông số sao cho phù hợp.
Mục Pixel Dimensions: Hiển thị dung lượng ảnh bên cạnh.
Width: Chỉnh chiều dài bức ảnh
Height: Chỉnh chiều cao bức ảnh
Mục Document Size: Chỉnh kích thước tổng thể của ảnh. Ngoài tùy chọn Width, Height còn có tùy chọn Resolution (độ phân giải). Khi chỉnh lại thông số trong mục Document Size có thể làm thay đổi gián tiếp tới Pixel Dimesions và ngược lại.
![]()
– Scale Styles: Tùy chọn này để chỉnh tỷ lệ ảnh.
– Constrain Proportions: Giúp bạn khóa tỷ lệ chiều ngang và dọc của bức ảnh. Điều này giúp cho bức ảnh của bạn không bị méo mó vì chỉnh không đúng tỷ lệ. Nếu bạn không thích tỷ lệ ảnh sẵn có thì có thể tắt tùy chọn này đi
– Resample Image: Có thể tùy chỉnh chất lượng của ảnh sau khi thay đổi kích thước ảnh. Khi bật tùy chọn này, chúng ta sẽ chỉ thay đổi được kích cỡ ảnh trong Document Size do tùy chọn này tác động tới tất cả các điểm ảnh trong một bức ảnh nhất định.
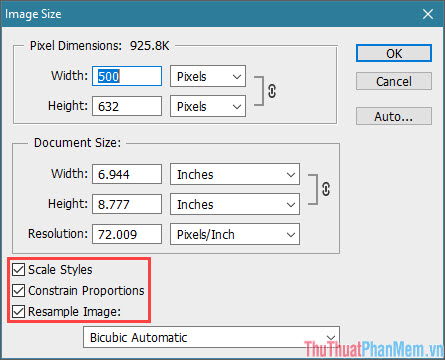
Bước 3: Sau khi tùy chỉnh thông số, các bạn nhấn vào nút OK và tận hưởng thành quả nào.
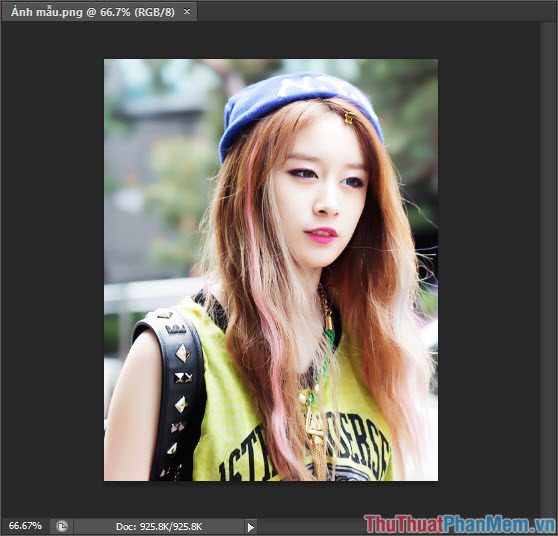
Ảnh trước khi chỉnh kích thước với chiều dọc, ngang là 500×632 pixels, dung lượng ảnh 925 Kb.
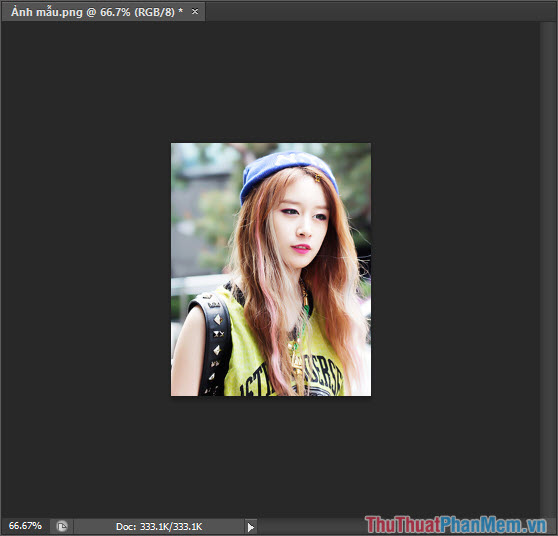
Ảnh sau khi chỉnh lại với chiều ngang, dọc 300×379 pixels với dung lượng ảnh 333.1 Kb
Với những bức ảnh đã chỉnh kích thước trong Photoshop, ta có thể nén dung lượng bằng cách thu nhỏ độ phân giải bức ảnh để dễ chia sẻ cho bạn bè hay dùng làm ảnh đại diện Facebook. Tuy nhiên, nếu chúng ta muốn phóng lớn ảnh từ những bức ảnh bé thì những ảnh phóng lớn đó sẽ bị vỡ hoặc nhòe, vì vậy tính năng này chỉ thích hợp khi thu nhỏ hình ảnh lại. Chúc các bạn thành công và có những bức ảnh như ý phù hợp với mục đích sử dụng của bạn!