Hàm IFS trong Excel là một trong số hàm logic được sử dụng nhiều nhất hiện nay. Công thức và cách dùng hàm IFS của Microsoft Excel như thế nào? Hãy cùng Mobitool tìm hiểu nhé!
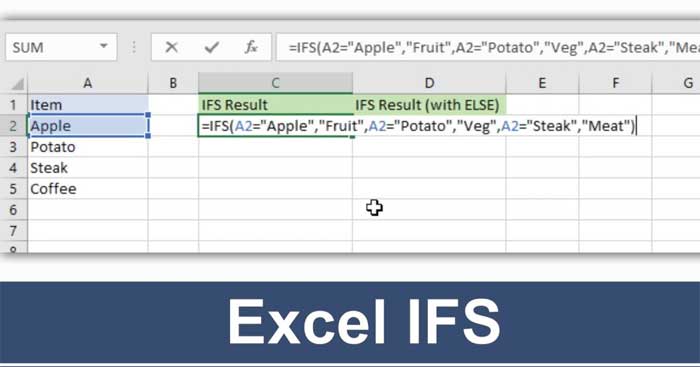
- Microsoft Excel
- Microsoft Excel cho Android
- Microsoft Excel cho iOS
- Microsoft Excel Online
Tóm Tắt
Hàm IFS trong Excel
Nếu chỉ với hàm IF bạn đã thấy là đủ để sử dụng các điều kiện cơ bản thì IFS sẽ khiến bạn cảm thấy tuyệt hơn nhiều vì IFS sẽ kết hợp nhiều hàm IF chỉ trong 1 IFS duy nhất. Hay nói cách khác, thay vì sử dụng nhiều IF lồng nhau thì bạn chỉ cần dùng IFS.
Cú pháp hàm IFS
=IFS( Điều kiện 1 ; Giá trị nếu ĐK1 đúng ; Điều kiện 2 ; Giá trị nếu ĐK2 đúng ; Điều kiện 3 ; Giá trị nếu ĐK3 đúng ; ………….)
Hàm IFS có thể kiểm tra tối đa 127 điều kiện khác nhau, tuy nhiên bạn không nên lồng quá nhiều điều kiện như vậy vì nó sẽ khó kiểm tra nếu xảy ra sai sót hoặc có xung đột dữ liệu.
Ví dụ sử dụng hàm IFS
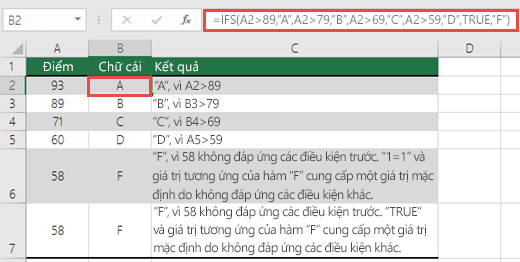
Công thức cho các ô ở cột B là: =IFS(A2>89;”A”;A2>79;”B”;A2>69;”C”;A2>59;”D”;TRUE;”F”)
Có nghĩa là:
- nếu ô A2 > 89 thì điền A
- nếu ô A2 > 79 thì điền B
- nếu ô A2 > 69 thì điền C
- nếu ô A2 > 59 thì điền D
- và các trường hợp còn lại thì điền F
Lưu ý khi sử dụng hàm IFS trong Microsoft Excel
Sử dụng hàm IFS để kiểm tra nhiều điều kiện và trả về giá trị tương ứng với kết quả TRUE đầu tiên. Khác hàm IF, hàm IFS trong Microsoft Excel có thể kiểm tra nhiều điều kiện cùng lúc mà không cần lồng nhiều lệnh IF. Vì thế, các công thức dựa trên IFS thường ngắn, dễ đọc & viết hơn.
Các điều kiện được nhập theo cặp test/value. Mỗi điều kiện đại diện cho một điều kiện logic trả về TRUE hoặc FALSE và giá trị theo sau sẽ được trả về khi kết quả là TRUE. Ví dụ, một hàm IFS có 3 điều kiện như sau:
=IFS(
test1,value1 // pair 1
test2,value2 // pair 2
test3,value3 // pair 3
)Một giá trị được hàm IFS trả về chỉ khi điều kiện trước đó cho kết quả TRUE và điều kiện đầu tiên trả về TRUE. Hàm IFS hỗ trợ tới 127 điều kiện.
Hàm IFS trong Excel là một trong số hàm logic được sử dụng nhiều nhất hiện nay. Công thức và cách dùng hàm IFS của Microsoft Excel như thế nào? Hãy cùng Mobitool tìm hiểu nhé!
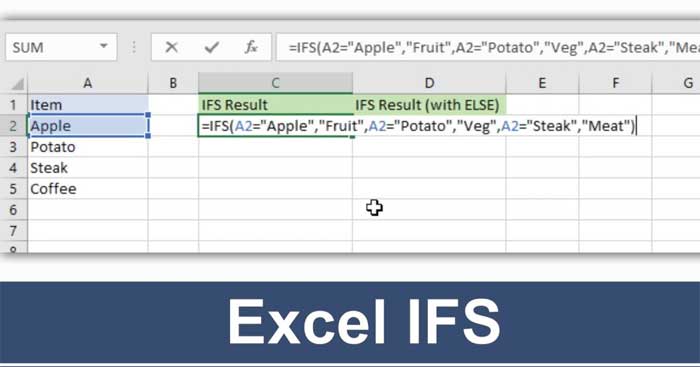
- Microsoft Excel
- Microsoft Excel cho Android
- Microsoft Excel cho iOS
- Microsoft Excel Online
Hàm IFS trong Excel
Nếu chỉ với hàm IF bạn đã thấy là đủ để sử dụng các điều kiện cơ bản thì IFS sẽ khiến bạn cảm thấy tuyệt hơn nhiều vì IFS sẽ kết hợp nhiều hàm IF chỉ trong 1 IFS duy nhất. Hay nói cách khác, thay vì sử dụng nhiều IF lồng nhau thì bạn chỉ cần dùng IFS.
Cú pháp hàm IFS
=IFS( Điều kiện 1 ; Giá trị nếu ĐK1 đúng ; Điều kiện 2 ; Giá trị nếu ĐK2 đúng ; Điều kiện 3 ; Giá trị nếu ĐK3 đúng ; ………….)
Hàm IFS có thể kiểm tra tối đa 127 điều kiện khác nhau, tuy nhiên bạn không nên lồng quá nhiều điều kiện như vậy vì nó sẽ khó kiểm tra nếu xảy ra sai sót hoặc có xung đột dữ liệu.
Ví dụ sử dụng hàm IFS
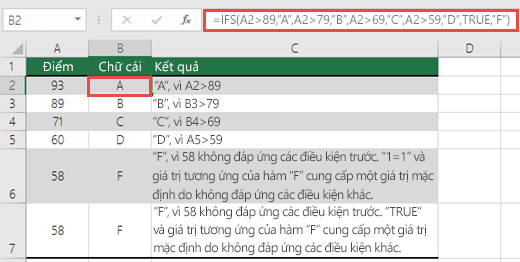
Công thức cho các ô ở cột B là: =IFS(A2>89;”A”;A2>79;”B”;A2>69;”C”;A2>59;”D”;TRUE;”F”)
Có nghĩa là:
- nếu ô A2 > 89 thì điền A
- nếu ô A2 > 79 thì điền B
- nếu ô A2 > 69 thì điền C
- nếu ô A2 > 59 thì điền D
- và các trường hợp còn lại thì điền F
Lưu ý khi sử dụng hàm IFS trong Microsoft Excel
Sử dụng hàm IFS để kiểm tra nhiều điều kiện và trả về giá trị tương ứng với kết quả TRUE đầu tiên. Khác hàm IF, hàm IFS trong Microsoft Excel có thể kiểm tra nhiều điều kiện cùng lúc mà không cần lồng nhiều lệnh IF. Vì thế, các công thức dựa trên IFS thường ngắn, dễ đọc & viết hơn.
Các điều kiện được nhập theo cặp test/value. Mỗi điều kiện đại diện cho một điều kiện logic trả về TRUE hoặc FALSE và giá trị theo sau sẽ được trả về khi kết quả là TRUE. Ví dụ, một hàm IFS có 3 điều kiện như sau:
=IFS(
test1,value1 // pair 1
test2,value2 // pair 2
test3,value3 // pair 3
)Một giá trị được hàm IFS trả về chỉ khi điều kiện trước đó cho kết quả TRUE và điều kiện đầu tiên trả về TRUE. Hàm IFS hỗ trợ tới 127 điều kiện.