Mọi người chuẩn bị viết đề tài liên quan đến save for web trong photoshop. Các bạn chuẩn bị những thông tin nhắc đến đến chủ đề bạn thực hiện, bài viết này sẽ dành cho bạn, với các chủ đề, câu hỏi được đưa ra thích hợp nhất cho chủ đề này. Giúp Các bạn có thể hoàn thành đề tài một cách tốt nhất.
Xem những chủ đề về save for web trong photoshop với How To Save Images For Web In Photoshop Nhanh Nhất
Ngoài xem những Chia sẻ về save for web trong photoshop này, các bạn có thể xem một số thông tin hữu dụng khác do chúng mình cập nhật ngay đây nhé
How To Save Images For Web In Photoshop và các hình ảnh liên quan đến chuyên mục này.
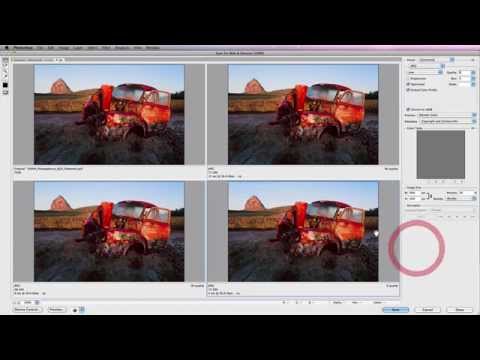
save for web trong photoshop và các Tin Tức có nhắc đến nội dung.
– Một trong những khía cạnh thách thức nhất của việc hiển thị ảnh trên web là thay đổi kích thước chính xác, nén và lưu ảnh ở định dạng nhỏ và tải nhanh mà không ảnh hưởng đến chất lượng. Trong video hướng dẫn này, tôi sẽ chỉ cho bạn các định dạng tệp và cài đặt mà bạn nên cân nhắc sử dụng trong photoshop để tạo hình ảnh chất lượng cao hiển thị nhanh chóng trên trang web của bạn. Với tệp cụ thể mà tôi hiện đang sử dụng này, nó có kích thước tệp là 444 meg. Chúng tôi sẽ gặp phải một số vấn đề khi chúng tôi thực sự cố gắng lưu điều này cho web khi sử dụng cài đặt Lưu cho web và thiết bị tích hợp của Photoshop ở đây. Như bạn có thể thấy, nếu tôi nhấp vào cái này, tôi sẽ nhận được thông báo lỗi. Về cơ bản, nó nói rằng hình ảnh của tôi vượt quá kích thước an toàn cho web và thiết bị mà nó được thiết kế. Bạn muốn đảm bảo rằng khi thực sự lưu cho web, bạn thực sự giảm kích thước tệp của mình để cải thiện hiệu suất sử dụng cửa sổ Lưu cho web. Nếu tôi đi tới Hình ảnh và chỉ vào Kích thước Hình ảnh, chúng tôi sẽ chỉ thả cái này xuống để nói chiều rộng 2.000 pixel và nhấp vào OK. Những gì bạn sẽ nhận thấy là, tôi sẽ chỉnh sửa lại màn hình, bây giờ chúng ta sẽ chuyển đến Lưu cho Web và Thiết bị và cửa sổ Lưu cho Web sẽ xuất hiện. Điều đầu tiên có thể bạn sẽ nhận thấy là có khá nhiều tùy chọn khác nhau ở đây. Đừng bị choáng ngợp khi lần đầu tiên nhìn vào cái này. Những trang mà bạn thực sự sẽ đặc biệt chú ý nằm ở góc trên cùng bên phải, phía trên đây. Chúng cho phép bạn chọn định dạng cụ thể mà bạn muốn lưu vào. Trong trường hợp này, họ cung cấp cho bạn màu gif, jpeg, png 8-bit và png 24-bit. Họ cũng cung cấp cho bạn ảnh bitmap. Bạn thực sự muốn tránh sử dụng bitmap và bám sát bốn thứ nhất được liệt kê ở đây, và chủ yếu có thể chỉ là jpeg và png 24, đặc biệt là đối với ảnh màu. Với jpeg, bạn sẽ nhận thấy ở đây bạn có cài đặt chất lượng nén. Bạn thực sự có thể chọn cài đặt nén nào bạn muốn sử dụng khi thực sự nén ảnh của mình cho web. Một trong những tôi khuyên bạn nên sử dụng là chất lượng 60%, đó là một cài đặt cao. Tôi sẽ không đi bất cứ điều gì dưới 60% bởi vì sau đó bạn thực sự sẽ bắt đầu nhìn thấy các tạo tác nén. Đó là điều bạn muốn tránh với hình ảnh của mình khi chúng xuất hiện trên trang web, nếu không chúng bắt đầu trông thật gớm ghiếc và khó coi. Bất cứ điều gì dưới 60% tôi sẽ tránh sử dụng. Bất cứ điều gì kết thúc, bạn được hoan nghênh sử dụng, nhưng chỉ cần nhớ rằng nó cũng sẽ tăng kích thước tệp. Khi tôi thực sự đặt kích thước nén, bạn sẽ nhận thấy rằng ở góc dưới cùng bên trái ở đây, bạn sẽ thực sự thấy kích thước tệp thực sự sẽ lưu vào. Trong trường hợp này, nó sẽ là 770,5 kilobyte. Nó cũng cung cấp cho bạn một ví dụ về loại tốc độ kết nối Internet ở đây. Nếu chúng tôi có tốc độ kết nối Internet là 56,6 kilobyte mỗi giây, bạn sẽ nhận thấy rằng thời gian tải xuống sẽ mất 140 giây để tải xuống hình ảnh cụ thể này. Trong trường hợp cụ thể này, con số đó thực sự khá lớn. Nó là 2.000 pixel và lớn hơn bất kỳ trang web nào mà bạn sẽ xem. Bạn thực sự thực sự muốn giảm kích thước. Chúng tôi sẽ giữ nó ở mức nén 60%. Chúng tôi sẽ để nó ở Optimize. Chúng tôi cũng sẽ, bạn có tùy chọn nhúng hồ sơ màu. Nếu bạn không biết cấu hình màu là gì, đừng đặc biệt lo lắng về nó ở giai đoạn cụ thể này trong quá trình. Tôi đã có toàn bộ phần tìm hiểu về quản lý màu sắc và chúng ta sẽ thực sự đi vào cấu hình màu sắc là gì và chúng thực sự có thể làm gì cho ảnh của bạn. Bạn cũng có một số cài đặt quản lý màu sắc ở đây. Đừng lo lắng về điều đó tại thời điểm này. Chúng ta sẽ xem xét lại những điều này sau trong một video trong tương lai. Khu vực mà bạn thực sự muốn chú ý ở đây là kích thước hình ảnh. Trong ví dụ cụ thể này, nó rõ ràng là quá lớn để thực sự truy cập vào trang web. Bạn muốn thứ gì đó có kích thước ít nhất dưới 1.000 pixel. Trong hầu hết các trường hợp đối với một trang web hoặc một blog, bạn muốn lưu khoảng 600 pixel. Trong cửa sổ này, nó sẽ cho phép bạn thực sự thay đổi kích thước hình ảnh. Như bạn có thể thấy ở đó, nó đã thay đổi kích thước và đó sẽ là kích thước thực của bức ảnh khi nó thực sự được lưu, bằng 30% so với kích thước ban đầu. Nó cũng cho phép bạn chọn một phép nội suy mà bạn thực sự muốn sử dụng khi thay đổi kích thước này. Đừng lo lắng về điều đó ở giai đoạn cụ thể này vì một lần nữa, chúng ta sẽ đi vào định cỡ hình ảnh và tôi sẽ giải thích tất cả các biến thể khác nhau của phép nội suy và những biến thể nào bạn thực sự nên sử dụng và cho những mục đích cụ thể. Để biết thêm các hướng dẫn về photoshop, hãy truy cập trang web của chúng tôi:.
>> Ngoài xem các bài viết này bạn có thể đọc thêm nhiều Thông tin cho các chủ đề Tài liệu ôn thi khác tại đây: Tại đây.
Từ khoá liên quan đến chủ đề save for web trong photoshop.
#Save #Images #Web #Photoshop.
Adobe Photoshop (Software),Saving Images Web,Saving Images Web Photoshop,Photoshop Tutorials,Photoshop Tutorials For Beginners,CS5,how to save images for web in photoshop,how to save for web in photoshop,saving images for web in photoshop,photoshop save for web,photoshop save for web and devices.
How To Save Images For Web In Photoshop.
save for web trong photoshop.
Rất mong với những TIN TỨC về save for web trong photoshop này sẽ có ích cho bạn. cầu mong rằng những tin tức này giúp bạn hoàn thành đề tài nhanh nhất và tốt nhất. Cảm ơn bạn rất nhiều.