? Cài đặt và định cấu hình WooCommerce đúng cách ngay lần đầu tiên sẽ giúp bạn tiết kiệm rất nhiều công việc khắc phục sự cố. Bạn càng nhanh chóng nhận được tất cả các cài đặt của Website.
Hướng dẫn về WooCommerce: Cách thiết lập cửa hàng WooCommerce
Đây là một cái nhìn cấp cao về quy trình:
- Cài đặt plugin WooCommerce
- Chọn cổng thanh toán
- Thiết lập vùng vận chuyển WooCommerce
- Cài đặt tiện ích mở rộng được đề xuất
- Xác minh rằng các trang đang hoạt động
Bước 1: Cài đặt WooCommerce
Nếu đây là lần đầu tiên bạn thiết lập một Website trực tuyến, chúng tôi khuyên bạn nên bắt đầu với cài đặt WordPress sạch với chủ đề mặc định và không có plugin nào khác. Điều này sẽ giảm thiểu khả năng xảy ra bất kỳ sự cố tương thích nào với WooCommerce.
Điều đầu tiên bạn muốn làm là tự thiết lập WooCommerce. Để làm điều đó, hãy truy cập bảng điều khiển WordPress của bạn, di chuyển đến tab Plugins và chọn Thêm mới :
Trên màn hình tiếp theo, nhập WooCommerce vào thanh tìm kiếm. Khi plugin xuất hiện, nhấp vào nút Cài đặt ngay :

Khi nó sẵn sàng, bạn có thể nhấp vào nút Kích hoạt . Ngay sau khi quá trình đó hoàn tất, WooCommerce sẽ khởi chạy trình hướng dẫn cấu hình, nó sẽ giúp bạn thiết lập các cài đặt chính của cửa hàng.
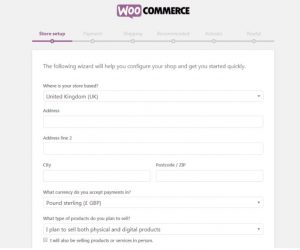
Nó bắt đầu với một số câu hỏi cơ bản về cửa hàng của bạn:
Bạn sẽ muốn chỉ định vị trí của bạn, loại tiền bạn muốn cửa hàng của bạn sử dụng và loại sản phẩm bạn muốn bán:
Khi bạn đã điền vào từng trường, nhấp vào Lets Go.
Bước 2: Chọn cổng thanh toán của bạn
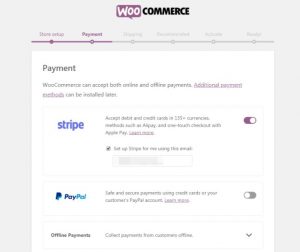
Tiếp theo, bạn có thể chọn bộ xử lý thanh toán nào bạn muốn Web của mình sử dụng. WooCommerce hỗ trợ thanh toán Stripe , PayPal và ngoại tuyến:
WooCommerce sẽ thiết lập các plugin để cho phép tích hợp với bất kỳ cổng nào bạn chọn. Bạn có thể sử dụng một, cả hai hoặc không. Nếu bạn đi với tùy chọn cuối cùng đó, bạn có thể thiết lập một nền tảng thay thế khác sau này.
Chọn các tùy chọn bạn muốn bây giờ và sau đó chuyển sang trang tiếp theo. Bạn sẽ định cấu hình phần còn lại của cài đặt thanh toán của mình sau này.
Bước 3: Thiết lập vận chuyển của bạn

Sau khi xử lý thanh toán, đã đến lúc định cấu hình cài đặt giao hàng của web của bạn. WooCommerce sẽ hỏi bạn muốn gửi sản phẩm nào cho khu vực nào và mức giá bạn muốn áp dụng:
Khu vực vận chuyển chỉ đơn giản là một vị trí địa lý mà bạn muốn áp dụng tỷ lệ giao hàng cụ thể. Ví dụ: bạn có thể đưa ra mức giá trong tỉnh hoặc tỉnh khác, một quốc gia khác trong quốc gia của bạn và thứ ba để bán hàng quốc tế.
Bao nhiêu để tính phí vận chuyển phụ thuộc hoàn toàn vào khu vực bạn muốn bao gồm và các sản phẩm bạn sẽ bán. Nếu bạn không chắc chắn những gì cần tính phí, chúng tôi khuyên bạn nên kiểm tra giá của bưu điện trước. Thêm vào đó, bạn luôn có thể thay đổi những con số này sau.
Các lô hàng quốc tế có thể trở nên phức tạp, vì vậy chúng tôi cũng khuyên bạn nên bắt đầu địa phương trừ khi bạn đã có kinh nghiệm trong lĩnh vực này.
Cuối cùng, WooCommerce cung cấp cho bạn tùy chọn sử dụng tiện ích mở rộng Giao hàng để in nhãn tại nhà và tiết kiệm thời gian. Nó có thể là một tăng cường hiệu quả tốt đẹp, vì vậy nó đáng để xem xét.
Khi bạn đã hoàn tất việc thiết lập vùng và giá vận chuyển của mình, hãy nhấn nút Tiếp tục .
Bước 4: Thêm tiện ích mở rộng được đề xuất

Bản thân WooCommerce là một giải pháp Thương mại điện tử đầy đủ tính năng. Tuy nhiên, hầu như bạn sẽ luôn muốn mở rộng chức năng của nó với các plugin bổ sung.
Ngay lập tức, WooCommerce đề xuất một vài tùy chọn có thể hữu ích cho một loạt các cửa hàng trực tuyến:
Bạn sẽ nhận thấy rằng WooCommerce khuyên bạn nên cài đặt một Giao diện cụ thể. Hiện tại, có thể tốt hơn để gắn bó với một mặc định. Sau đó, bạn có thể mua sắm xung quanh và tìm một Giao diện WooCommerce phù hợp với thương hiệu của bạn. Cho đến khi bạn quyết định sử dụng cái nào, hãy tắt tùy chọn này.
Các đề xuất khác bao gồm các plugin Thuế tự động, Quản trị viên WooCommerce và Mailchimp. Tiện ích mở rộng Thuế tự động có thể giúp bạn tiết kiệm một số công việc hành chính, vì vậy đây là một bước đi thông minh để kích hoạt nó.
Tương tự, chúng tôi khuyên bạn nên thiết lập Quản trị viên WooCommerce, nơi cung cấp các báo cáo và phân tích hợp lý cho cửa hàng của bạn. Tuy nhiên, có nên sử dụng Mailchimp hay không, tùy thuộc vào nền tảng tiếp thị email bạn muốn sử dụng. Nếu bạn chưa chọn cái nào, hãy tắt tùy chọn này.
Khi bạn đã sẵn sàng, chuyển sang màn hình tiếp theo. WooCommerce sẽ tự động thiết lập các plugin bạn đã chọn trong nền. Trước khi bạn tiếp tục bước cuối cùng, trình hướng dẫn sẽ hỏi bạn có muốn kết nối cửa hàng của mình với Jetpack hay không nếu bạn đã bật Thuế tự động.
Để Jetpack hoạt động, bạn cần có tài khoản WordPress.com. WooCommerce sẽ nhắc bạn kết nối với WordPress.com và tạo một tài khoản nếu cần.
Bước 5: Kiểm tra xem mọi thứ có được cấu hình đúng không
Tại thời điểm này, bạn đã kết thúc trình hướng dẫn cấu hình WooCommerce. Bây giờ bạn có thể làm việc để xuất bản các sản phẩm đầu tiên của bạn . Tuy nhiên, bạn cần kiểm tra xem mọi thứ có hoạt động chính xác không.
Có một số trang mỗi cửa hàng trực tuyến cần và WooCommerce sẽ tự động tạo. Để kiểm tra, hãy truy cập trang web của bạn và tìm các trang Cửa hàng, Giỏ hàng và Thanh toán:
Vì hiện tại đây là bản cài đặt WooCommerce dành cho barebones, nên vẫn còn nhiều việc phải làm trước khi bạn có thể bán sản phẩm đầu tiên của mình. Tuy nhiên, nền tảng là ở đó.
Nếu bạn muốn thực hiện thêm các thay đổi cho cài đặt WooCommerce của mình, bạn có thể làm như vậy từ màn hình WooCommerce> Cài đặt . Tại đây, bạn sẽ tìm thấy các tùy chọn để thay đổi cài đặt thuế, giao hàng, thanh toán và email:
Nếu xong chắc chắn chuyển qua Thanh toán và nhấp vào nút Thiết lập bên cạnh cổng bạn đã chọn trước đó. Tại đây, bạn có thể hoàn tất cấu hình nó. Ví dụ: nếu bạn muốn thiết lập PayPal, bạn sẽ cần nhập email và mã thông báo nhận dạng :
Kiểm tra các hướng dẫn này về cách định cấu hình mỗi bộ xử lý thanh toán mà WooCommerce cung cấp. Khi đã xong, Web của bạn đã sẵn sàng để bắt đầu xử lý doanh số.
Tổng Kết
Có rất nhiều bước để tạo một Website trực tuyến. Ưu điểm của việc sử dụng WooCommerce và bằng tiện ích mở rộng WordPress là chúng trở nên đơn giản hơn nhiều. Với plugin phổ biến này, bạn sẽ có quyền truy cập vào trình hướng dẫn cấu hình hướng dẫn bạn ngay cho đến khi bạn sẵn sàng xuất bản sản phẩm đầu tiên của mình.
Dưới đây là các bước bạn sẽ cần thực hiện để Cài đặt Website WooCommerce barebones:
- Cài đặt WooCommerce và truy cập trình hướng dẫn thiết lập.
- Chọn cổng thanh toán của bạn.
- Thiết lập khu vực vận chuyển của bạn.
- Thêm tiện ích mở rộng được đề xuất.
- Kiểm tra xem mọi thứ được cấu hình đúng.
Bây giờ bạn đã Cài đặt website cơ bản của mình, bạn đã sẵn sàng để bắt đầu thêm sản phẩm .
Bạn có câu hỏi nào về cách Cài đặt cửa hàng WooCommerce không? Hỏi đi trong phần ý kiến dưới đây!