Cách vẽ trên Google Maps Nó không khó lắm. Hãy cùng Thư Viện Hỏi Đáp tìm hiểu Cách vẽ đường trong Google Maps Thế nào!

- bản đồ Google
- Google Maps dành cho Android
- Google Maps dành cho iOS
Google Maps được đánh giá là một trong những ứng dụng bản đồ và dẫn đường tốt nhất hiện nay. Chỉ cần cài đặt Google Maps trên điện thoại của bạn và bạn có thể đến tất cả các địa điểm nổi tiếng trên thế giới, thậm chí cả các cửa hàng tạp hóa địa phương được đề xuất, nhà hàng và khách sạn cao cấp.
Ngoài ra còn có một cách để vẽ đường trong Google Maps. Bạn có thể tạo các vùng trên bản đồ trực tuyến này, thêm hình tam giác, hình tròn, hình tứ giác vào các đường thẳng. Ngoài ra, bạn có thể đánh dấu các địa chỉ mình muốn trên bản đồ bằng bảng màu có sẵn hoặc tự tạo và thêm thông tin liên quan cho người xem bằng cách nhấp vào đó.
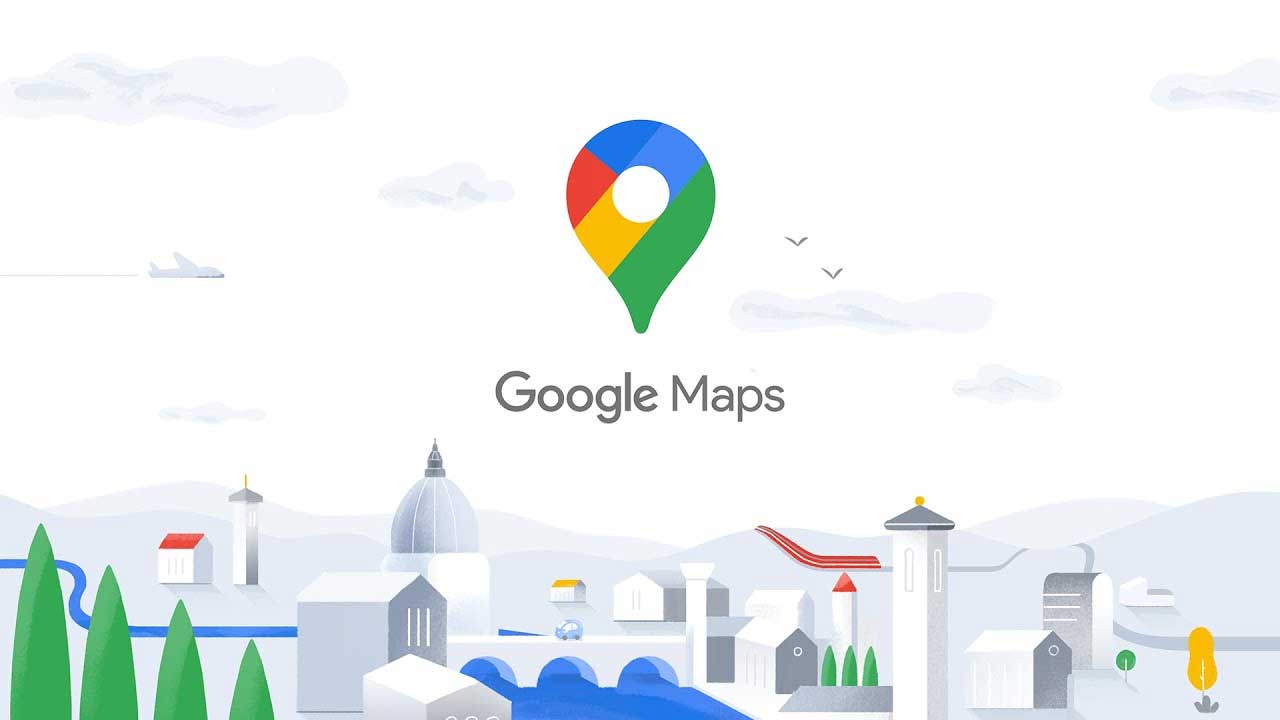
Để vẽ trong Google Maps, bạn cần cài đặt một plugin có tên là WP Google Maps. Bằng cách này bạn có thể thêm bản đồ chỉ dẫn đường đi vào bài viết trên. WordPress dễ dàng. Xem cách sử dụng plugin này Vẽ một bức tranh trên Google Maps.
Sử dụng WP Google Maps để vẽ các hình dạng trên bản đồ
Giai đoạn 1: ghé thăm trang Thiết kế và chọn bản đồ bên trong chọn bản đồ.
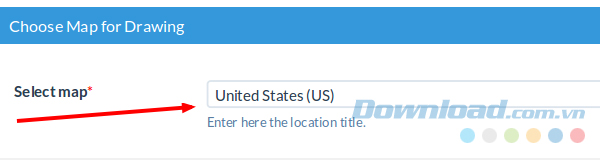
Bước 2: Chọn biểu tượng hình Nó nằm ở giữa phía trên của bản đồ mà bạn muốn vẽ.
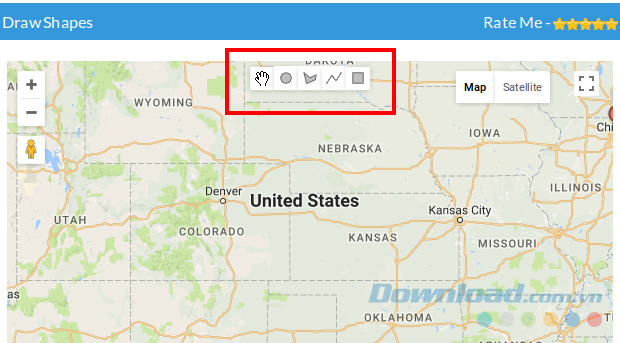
Giai đoạn 3: Sau đó nhấp vào bản đồ và kéo chuột để tạo hình. Bạn có thể tạo nhiều hình dạng tùy thích trên bản đồ.
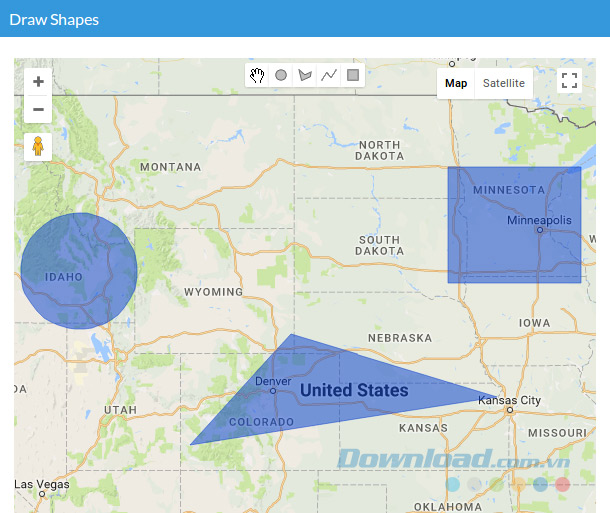
Bước 4: Để thay đổi thuộc tính hình dạng, hãy nhấp vào hình dạng và bạn sẽ thấy các tùy chọn được hiển thị ở bên phải.
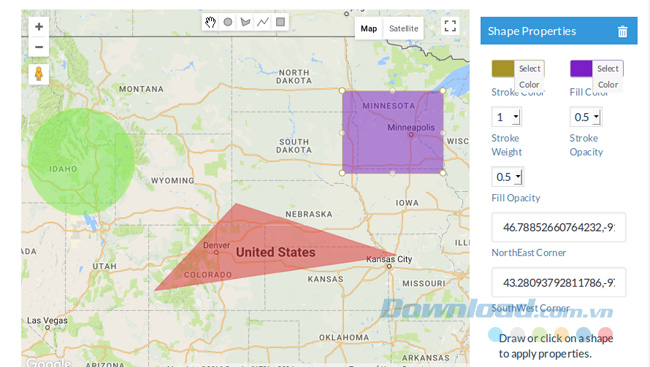
Tính năng hình dạng:
- Màu cọ: Nó là đường viền của hình dạng xác định các cạnh của hình dạng hoặc nó có thể là một đường đơn giản. Tại đây bạn có thể chọn màu viền mà bạn muốn.
- Tô màu: Tô màu cho diện tích bề mặt của một hình dạng.
- Trọng lượng khóa học: Đặt độ dày của đường viền.
- Độ mờ nét vẽ: Thay đổi độ trong suốt của đường viền.
- Điền vào Opacity: Thuộc tính này xác định độ trong suốt của màu sắc.
bước 5: Nhấp chuột lưu bản vẽ cứu.
Cách vẽ bản đồ trên Google Maps với Bản đồ của tôi
Vẽ đường hoặc hình trong Google Maps
1. Đăng nhập vào máy tính của bạn bản đồ của tôi.
2. Mở hoặc tạo bản đồ. Bản đồ có các giới hạn về kích thước sau:
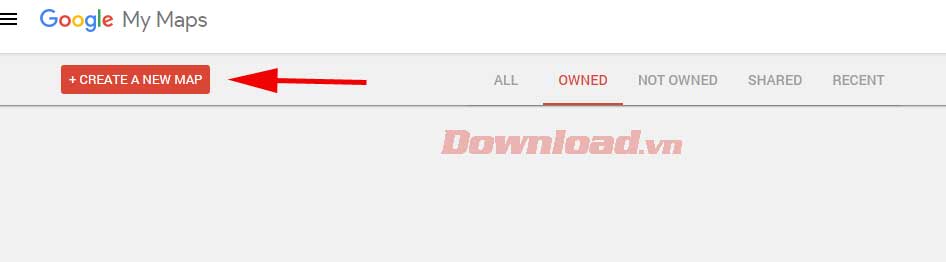
- Lên đến 10.000 dòng, hình dạng hoặc địa điểm.
- Lên đến 50.000 điểm (theo đường và hình dạng).
- Lên đến 20.000 ô bảng dữ liệu.
3. Nhấp vào Vẽ đường> Thêm đường hoặc hình dạng.
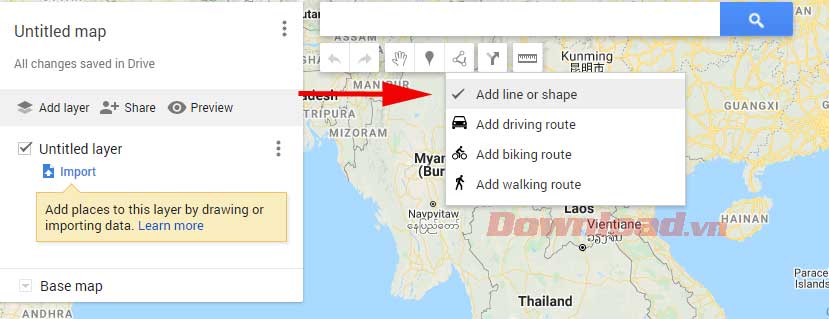
4. Chọn một lớp và nhấp vào nơi bạn muốn vẽ. Một lớp có thể bao gồm 2000 đường, hình dạng hoặc địa điểm.
5. Nhấp vào từng góc hoặc nếp gấp của đường hoặc hình dạng. Nhấp và giữ chuột để di chuyển bản đồ này.
6. Sau khi hoàn thành bản vẽ, nhấp đúp chuột hoặc hoàn thiện hình dạng.
7. Đặt tên cho đường thẳng hoặc hình dạng.
8. Khi hoàn tất, hãy nhấp vào tiết kiệm .
Chỉnh sửa hoặc xóa các đường hoặc hình dạng trong Google Maps
1. Đăng nhập vào Bản đồ của tôi trên máy tính của bạn.
2. Mở hoặc tạo bản đồ.
3. Nhấp vào một vị trí có sẵn trên bản đồ. Sử dụng các biểu tượng này để thực hiện các thay đổi ngay bên dưới hộp xuất hiện.
- xóa một bức ảnh: Nhấp vào Chỉnh sửa
 . Sau đó, điều hướng đến ảnh đó và nhấp vào Xóa.
. Sau đó, điều hướng đến ảnh đó và nhấp vào Xóa. .
. - di dời: Kéo đối tượng địa lý này trên bản đồ.
Cách vẽ bản đồ trong Google Maps dành cho Android
Lưu ý: Bản đồ của tôi không khả dụng trên iOS, vì vậy bạn không thể tạo bản đồ tùy chỉnh trên iPhone. Tuy nhiên, bạn có thể vẽ một đường trên máy tính hoặc Android và sau đó xem nó trên iPhone của mình.
- Tải xuống Bản đồ của tôi từ: Cửa hàng ứng dụng Google.
- Nhấn vào dấu cộng màu xanh lục ở dưới cùng bên phải của màn hình để tạo bản đồ mới. Nhập tên bản đồ và mô tả tùy chọn. Chạm ĐƯỢC RỒI.
- Để đặt điểm bắt đầu, hãy sử dụng thanh tìm kiếm ở đầu màn hình để xác định vị trí của bạn. sau đó nhấn thêm vào bản đồ.
- Nhấn vào màn hình một lần và nhấn vào dấu cộng màu xanh lam để quay lại bản đồ.
- Chọn thêm một điểm mới và đặt điểm đánh dấu thứ hai tại điểm đến. Bạn có thể đổi tên vị trí và thêm mô tả nếu muốn.
- Chọn dấu tích ở góc trên bên phải để lưu điểm này.
- Nhấn lại vào màn hình và nhấn vào biểu tượng dấu cộng màu xanh lam để quay lại bản đồ, nhưng lần này thêm dòng mới.
- chỉ ra x xuất hiện tại vị trí này và nhấn vào dấu cộng để đặt điểm bắt đầu.
- kéo thẻ x đến mục tiêu. Chạm Hoàn thành Nhấp vào Xong! ở góc trên bên phải để hoàn thành bản đồ tuyến đường.
Cách đánh dấu vị trí hiện tại trên Google Maps
- Trên màn hình, hãy nhập địa chỉ vào thanh tìm kiếm ở đầu trang. Bản đồ của tôi đánh dấu vị trí của bạn bằng màu xanh lục.
- Trên thiết bị Android, bạn có thể nhấn vào 2 biểu tượng hình tròn phía trên dấu cộng để đánh dấu vị trí.
Câu hỏi thường gặp về cách vẽ đường trong Google Maps
Có thể vẽ tia chớp trong Google Maps không?
Google Maps không hỗ trợ chức năng vẽ bán kính. Tuy nhiên, bạn có thể tranh thủ sự trợ giúp của công cụ bên thứ ba. Ví dụ: nếu bạn truy cập https://www.mapdevelopers.com/draw-circle-tool.php, bạn có thể tạo một vòng tròn trên bản đồ Google bằng cách sử dụng một điểm và bán kính (gần giống như sử dụng la bàn).
Có thể chỉ định vĩ độ và kinh độ trong Google Maps không?
Google Maps không hiển thị vĩ độ và kinh độ trong Google Maps, nhưng bạn có thể hiển thị nó trong Google Earth. Trong trình duyệt web hoặc ứng dụng Google Earth, đi tới Cài đặt> Kiểu bản đồ> Bật đường lưới.
Trên đây là hướng dẫn cách vẽ trên Google Maps đơn giản dành cho mọi người. Tôi hy vọng bài viết hữu ích cho bạn.
Xem thêm
Hướng dẫn cách vẽ hình lên Google Maps
Cách vẽ trên Google Maps không quá khó. Hãy cùng Thư Viện Hỏi Đáp tìm hiểu cách vẽ đường đi trên Google Maps như thế nào nhé!
Google Maps
Google Maps cho Android
Google Maps cho iOS
Google Maps được đánh giá là một trong số ứng dụng bản đồ, chỉ đường tốt nhất hiện nay. Chỉ cần cài Google Maps trên điện thoại, bạn có thể đi tới mọi địa điểm nổi tiếng trên thế giới, thậm chí còn được đề xuất các cửa hàng tiện ích, nhà hàng, khách sạn chất lượng ở địa phương.
Ngoài ra, bạn còn có cách vẽ đường trên Google Maps. Bạn có thể khoanh vùng, thêm hình dạng từ tam giác, hình tròn, tứ giác tới đường thẳng vào bản đồ online này. Không như thế, bạn còn có thể đánh dấu làm nổi bật các địa chỉ mong muốn trên bản đồ bằng bảng màu có sẵn hoặc tự tạo mới và đính kèm thông tin liên quan để chúng hiển thị người xem click chuột vào.
Để vẽ trên Google Maps, bạn cần cài một plugin mang tên WP Google Maps. Nhờ nó, bạn có thể chèn bản đồ hướng dẫn đường đi vào bài viết trên WordPress dễ dàng. Dưới đây là cách sử dụng plugin này để vẽ hình trên bản đồ Google Maps.
Sử dụng WP Google Maps để vẽ hình trên bản đồ
Bước 1: Truy cập trang Drawing và chọn bản đồ trong Select map.
Bước 2: Chọn biểu tượng hình dạng mà bạn muốn vẽ nằm ở phía trên giữa bản đồ.
Bước 3: Sau đó nhấp chuột vào bản đồ và kéo chuột để tạo ra một hình dạng. Bạn có thể tạo bao nhiêu hình dạng trên bản đồ theo ý muốn.
Bước 4: Để sửa đổi một thuộc tính hình dạng, nhấp vào hình dạng đó và bạn sẽ thấy các tùy chọn hiển thị ở phía bên phải.
Các thuộc tính của hình:
Stroke Color: Nó là đường viền của hình, mô tả các cạnh của một hình dạng hoặc nó có thể là một đường đơn giản. Ở đây, bạn có thể chọn màu đường viền mà bạn muốn.
Fill Color: Đổ màu vào diện tích bề mặt của một hình.
Stroke Weight: Điều chỉnh độ dày mỏng của đường viền.
Stroke Opacity: Thay đổi độ trong suốt của đường viền.
Fill Opacity: Thuộc tính này xác định độ trong suốt của màu.
Bước 5: Click vào Save Drawing để lưu lại.
Cách vẽ bản đồ trên Google Maps bằng My Maps
Vẽ đường hoặc hình dạng trên Google Maps
1. Trên máy tính, đăng nhập My Maps.
2. Mở hoặc tạo một bản đồ. Maps có các giới hạn kích thước sau:
Tối đa tới 10.000 đường, hình dạng hoặc địa điểm.
Tối đa tới 50.000 điểm (trong đường và hình dạng).
Tối đa tới 20.000 ô bảng dữ liệu.
3. Click Draw a line > Add line or shape.
4. Chọn một layer và click vào nơi bạn muốn vẽ. Một layer có thể bao gồm 2.000 đường, hình dạng hoặc địa điểm.
5. Click mỗi góc hoặc khúc quanh của đường hay hình dạng. Để di chuyển bản đồ này, click & giữ chuột.
6. Sau khi hoàn tất hình vẽ, click đúp hoặc hoàn thiện hình dạng.
7. Đặt cho đường hay hình dạng một cái tên.
8. Sau khi hoàn thành, click Save.
Chỉnh sửa hoặc xóa đường hoặc hình dạng trên Google Maps
1. Trên máy tính, đăng nhập My Maps.
2. Mở hoặc tạo một bản đồ.
3. Click vào vị trí hiện có trên bản đồ. Ở ngay bên dưới của box hiện ra, dùng những icon này để thực hiện thay đổi.
Remove a photo: Click Edit. Sau đó tới ảnh đó và click Remove.
Move place: Kéo tính năng này trên bản đồ.
Cách vẽ bản đồ trên Google Maps cho Android
Lưu ý: My Maps không có trên iOS, vì thế, bạn không thể tạo bản đồ tùy biến trên iPhone. Tuy nhiên, bạn có thể vẽ đường trên máy tính hoặc Android rồi xem nó trên iPhone.
Tải My Maps trên Google Play Store.
Chạm dấu cộng màu xanh lá ở bên phải phía dưới của màn hình để tạo bản đồ mới. Nhập tên bản đồ và mô tả tùy chọn. Chạm OK.
Để thiết lập điểm khởi đầu, dùng thanh tìm kiếm ở phía trên đầu màn hình để xác định vị trí của bạn. Sau đó, chạm Add to Map.
Chạm màn hình một lần để quay lại bản đồ và chạm dấu cộng màu xanh dương.
Chọn Add a new point và đặt đánh dấu thứ hai trên điểm đến. Sau đó, bạn có thể đổi lại tên điểm này và thêm mô tả nếu muốn.
Chọn dấu tích ở góc phải phía trên để lưu điểm đó.
Chạm vào màn hình lần nữa để quay lại bản đồ và chạm icon dấu cộng màu xanh, nhưng lần này, chọn Add a new line.
Trỏ qua dấu X hiện trên vị trí này và chạm dấu cộng để đặt điểm bắt đầu.
Kéo dấu X tới điểm đích. Chạm Done ở góc phải phía trên để hoàn thành sơ đồ đường đi. Thế là xong!
Cách đánh dấu vị trí hiện tại trên Google Maps
Trên desktop, nhập địa chỉ vào thanh tìm kiếm ở phía trên đầu của trang. My Maps sẽ đánh dấu màu xanh lá trên vị trí của bạn.
Ở thiết bị Android, bạn có thể chạm biểu tượng 2 hình tròn ở trên dấu cộng để đánh dấu vị trí.
Những câu hỏi thường gặp về cách vẽ đường trên Google Map
Có thể vẽ bán kính trên Google Maps?
Google Maps không hỗ trợ chức năng vẽ bán kính. Tuy nhiên, bạn có thể nhờ tới sự trợ giúp của công cụ bên thứ ba. Ví dụ, nếu truy cập https://www.mapdevelopers.com/draw-circle-tool.php, bạn có thể tạo một hình tròn trên map Google bằng cách dùng một điểm và bán kính (gần giống như cách dùng compa).
Có thể xác định kinh độ, vĩ độ trên Google Maps?
Google Maps không thể hiện vĩ độ và kinh độ trên Google Maps, nhưng bạn có thể làm việc này ở Google Earth. Trong trình duyệt web hoặc trên app Google Earth, tới Settings > Map Style > Enable Gridlines.
Trên đây là hướng dẫn cách vẽ trên Google Map đơn giản dành cho tất cả mọi người. Hi vọng bài viết hữu ích với các bạn.
#Hướng #dẫn #cách #vẽ #hình #lên #Google #Maps
- Tổng hợp: Thư Viện Hỏi Đáp
- #Hướng #dẫn #cách #vẽ #hình #lên #Google #Maps