4.7/5 – (50 đánh giá)
Cài Win là việc cơ bản nhất đối với người dùng máy tính bình thường và cả các lập trình viên đều cần phải biết. Việc cài Win từ USB, từ ổ đĩa CD thì đơn giản rồi và Nguyễn Hùng cũng có những bài hướng dẫn rồi. Còn cách cài Win từ ổ cứng thì chắc không nhiều bạn biết. Nhưng cài Win từ ổ cứng lại có rất nhiều lợi ích vậy nên NguyenHung.Net sẽ cố gắng hướng dẫn các bạn cách cài Win từ ổ cứng chi tiết nhất để sau bài viết này bạn có thể cài được win cho máy tính của mình.
Tóm Tắt
Ưu điểm của việc cài Win từ ổ cứng
– Bạn có thể cài Win khi máy bạn không có ổ đĩa và bạn cũng không có USB để cài.
– Tốc độ cài Win từ ổ cứng nhanh hơn so với cài Win từ USB, từ đĩa CD. Vì bạn không cần phải tạo USB cài Win và tốc độ đọc, copy file từ ổ cứng nhanh hơn nhiều lần so với đọc từ USB hay từ đĩa CD, DVD.
– Làm sạch phần vùng hệ điều hành cũ như khi cài từ USB, từ ổ DVD vì bạn có thể xóa hoàn toàn windows cũ, định dạng ổ cứng (format) và phân vùng lại ổ đĩa dễ dàng.
Tham khảo thêm: Hướng dẫn tạo USB cài Windows 7, 8, 10
Điều kiện cần để có thể cài Win từ ổ cứng
– Máy tính sử dụng Windows (7, 8.1, 10) vẫn đang sử dụng được. Nghĩa là bạn truy cập được vào Win sử dụng bình thường.
– Máy tính phải có ít nhất 2 phân vùng ổ cứng. Ví dụ máy bạn có 2 ổ C, D.
– Trong máy bạn phải có file cài đặt Windows và được lưu ở ổ còn lại khác ổ chứa hệ điều hành. Nhưng cần phải lưu ý 1 điều như sau: “Nếu máy bạn đang dùng Windows 7, 8.1, 10 32bit thì bạn phải cài hệ điều hành mới có cùng số bit với hệ điều hành cũ là 32 bit”. Tượng tự nếu bạn đang dùng Win 7, 8.1, 10 64 bit thì bạn phải cài hệ điều hành mới là 64bit. Như vậy là giữa hệ điều hành mới và cũ chỉ cần cùng số bit còn bạn có thể nâng cấp từ Win 7 lên Win 10 hoặc hạ cấp từ Win 10 xuống Win 7 đều được.
– Thường khi tải file Win về nó sẽ có dạng Windows.ISO nên bạn cần phải cài phần mềm giải nén Winrar. Nếu chưa cài bạn xem hướng dẫn tại đây. Hướng dẫn cách nén và giải nén file với WinRAR
Bước 1: Chuẩn bị file cài đặt Win từ ổ cứng
Tải về và giải nén file cài đặt Windows. Sau đó đưa nó vào phân vùng không chứa hệ điều hành (thông thường là ổ khác ổ C) và đặt lại tên cho ngắn gọn, dễ nhớ. Ở đây mình cho file cài đặt Win sang ổ D và đặt tên thư mục chứa bộ cài đặt Win là “BCD” với đường dẫn là D:\BCD
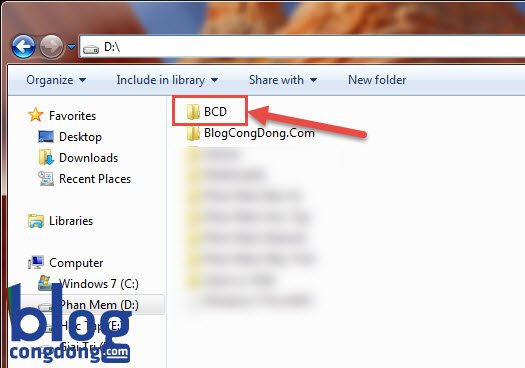
Bước 2: Truy cập vào chế độ Command Prompt
Bước 2 này bạn làm theo hướng dẫn phù hợp với bản Win bạn đang dùng nhé.
Cài Win mới từ máy đang chạy Windows 7
Máy tính của bạn đang chạy Win 7 thì bạn khởi động lại máy sau đó nhấn phím F8 liên tục để truy cập vào chế độ Safe Mode, khi nào bạn thấy màn hình Advanced Boot Options hiện lên như bên dưới thì bạn thả tay ra. Bạn dùng phím di chuyển trên bàn phím để chọn Repair Your Computer và ấn Enter để truy cập.
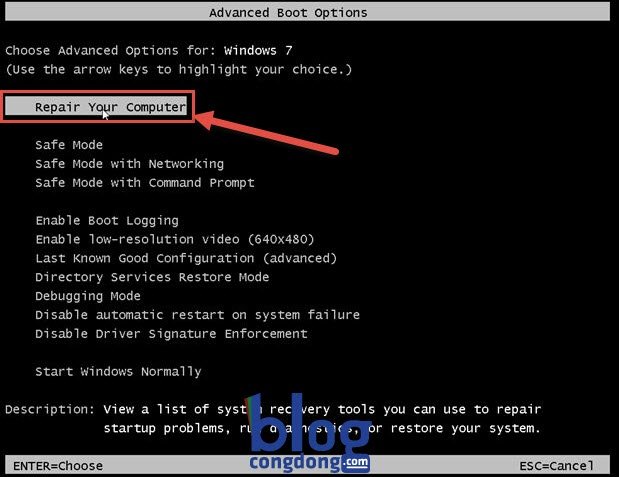
Nếu bạn không thấy lựa chọn Repair Your Computer thì bạn làm theo hướng dẫn này: Bật lựa chọn Repair Your Computer trong Advanced Boot Options trên Windows 7
– Tiếp theo bảng System Recovery Options hiện lên. Bạn chọn kiểu bàn phím US sau đó ấn Next.
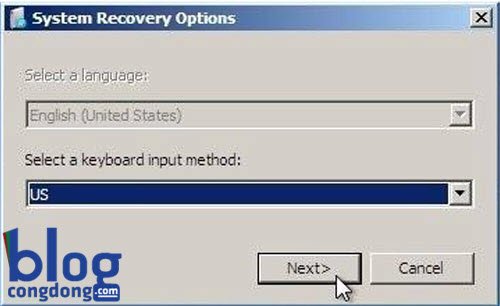
– Đến đây nó sẽ yêu cầu quyền truy cập, bạn chỉ cần chọn User và nhập mật khẩu nếu có rồi ấn OK để tiếp tục.
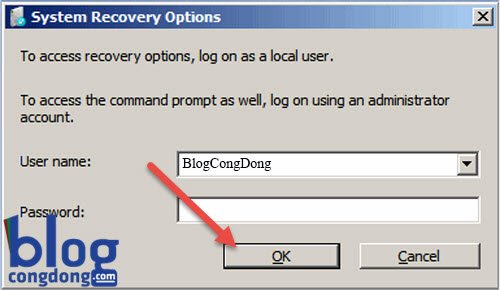
– Đến đây bạn chọn Command Prompt để vào CMD sau đó chuyển xuống bước 3 làm theo hướng dẫn tiếp.
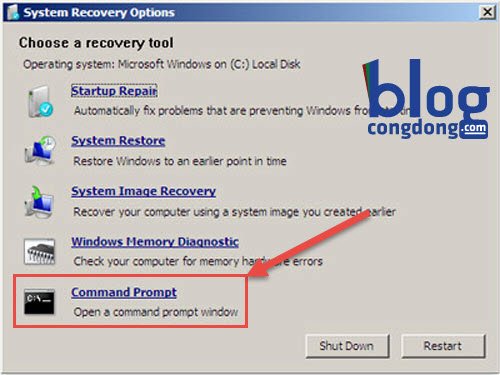
Cài Win mới từ máy đang chạy Windows 8, 8.1, 10
– Nếu bạn đang dùng Win 8, 8.1, 10 thì bạn giữ phím shift và click chuột vào Restart.
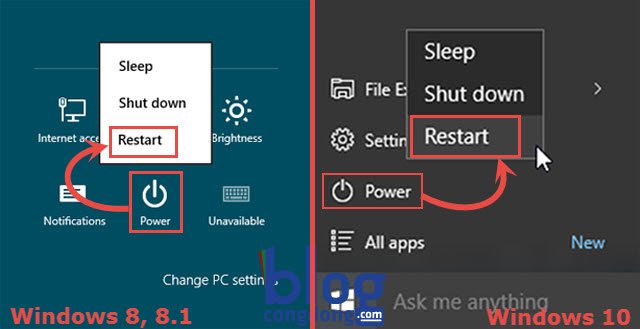
– Máy tính của bạn sẽ được chuyển sang chế độ như hình bên dưới. Bạn click chọn Troubleshoot.
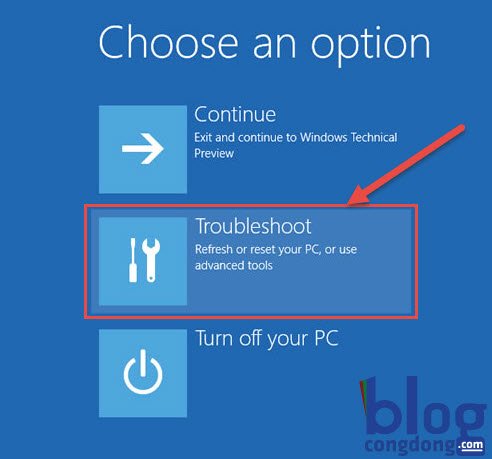
– Tại màn hình tiếp theo bạn chọn Advabced options.
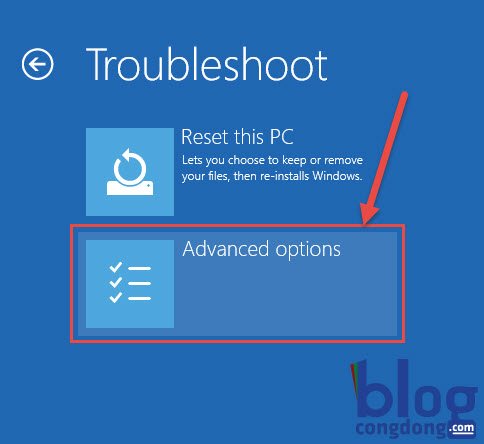 – Tiếp theo chọn Command Prompt để truy cập Command Prompt và máy tính của bạn sẽ khởi động lại.
– Tiếp theo chọn Command Prompt để truy cập Command Prompt và máy tính của bạn sẽ khởi động lại.
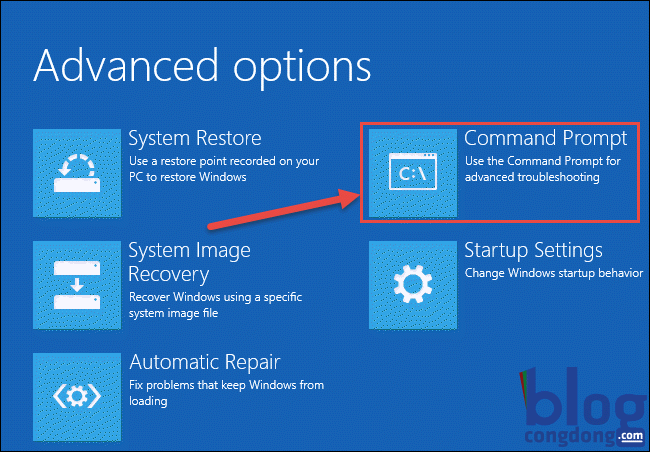
– Sau khi khởi động vào chế độ Command Prompt nó sẽ hiện danh sách tài khoản bạn chỉ cần click chọn tài khoản bạn đang dùng. Ở đây mình truy cập vào tài khoản của mình là BlogCongDong.
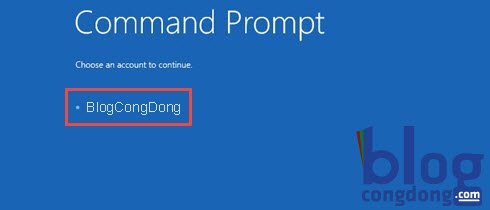
– Đến đây nếu tài khoản của bạn có mật khẩu thì bạn nhập vào hoặc bỏ trống nếu không đặt mật khẩu và ấn Continue.
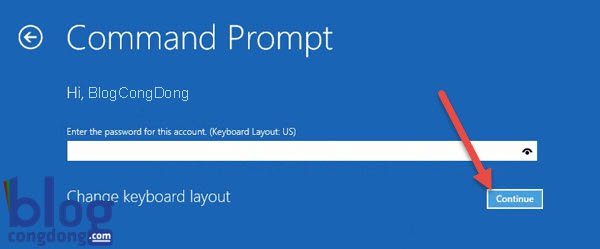
– Bây giờ bạn đã mở được cửa sổ CMD rồi. Chuyển sang bước 3 rồi làm tiếp nhé.
Bước 3: Dùng lệnh CMD để chạy file cài đặt Windows
Do khi vào CMD trong chế độ Safe Mode tên ổ đĩa sẽ không giống với tên ổ đĩa khi bạn vào Windows nên bạn dùng lệnh sau để liệt kê các ổ đang có.
Bạn nhập lệnh wmic logicaldisk get size,caption vào trong cửa sổ CMD sau đó ấn Enter sẽ thấy danh sách các ổ đĩa và dung lượng của các ổ.
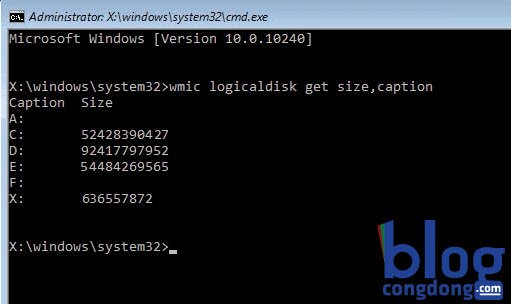
Dựa vào dung lượng ổ đĩa bạn có thể tự xác định được ổ lưu file cài đặt Win ở ổ nào và gõ lệnh Tên ổ đĩa:\BCD\setup. Nếu không biết chính xác file cài đặt nằm ở ổ nào thì bạn có thể gõ lần lượt từng ổ đĩa như sau:
- C:\BCD\setup
- D:\BCD\setup
Cho đến khi nào không thấy dòng The system cannot find the path specified thì chờ 1 lúc nó sẽ load file cài đặt Windows.
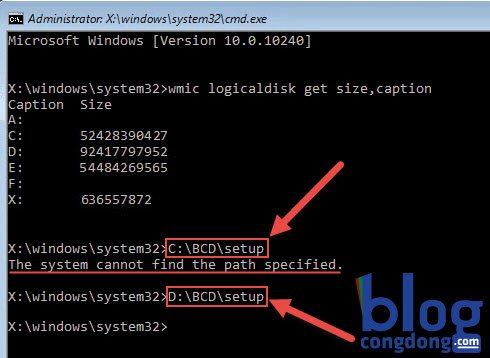
Lúc này thì bảng cài đặt Windows đã hiện lên. Việc của bạn là tiến hành cài đặt bình thường thôi.
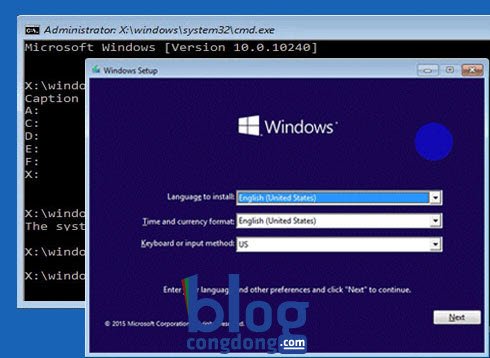
Như vậy là xong rồi nhé. Các thao tác còn lại bạn làm tương tự như khi cài từ đĩa CD hoặc từ USB. Nếu bạn chưa biết cài Win thì có thể đọc qua bài viết hướng dẫn cách cài Win 7 chi tiết hoặc bài viết hướng dẫn cách cài đặt Windows 10 chi tiết bằng hình ảnh là có thể cài đặt Win từ ổ cứng được ngay.
Lời kết
Hi vọng với những gì mình vừa hướng dẫn bạn đã có thể cài Win từ ổ cứng dễ dàng và thuận tiện. Nếu có thắc mắc hoặc đóng góp gì cho NguyenHung.Net vui lòng để lại comment ở phía dưới. Chúc các bạn thành công!