Hello, xin chào các bạn ! Thông thường thì chúng ta sẽ sử dụng Foxit Reader hay có thể là ứng dụng Word để mở các file *.PDF đúng không?
Tuy nhiên, trên nhiều trình duyệt web phổ biến hiện nay, ví dụ như trình duyệt web Google Chrome, Cốc cốc, Microsoft Edge… thì đều đã được tích hợp sẵn tính năng đọc file PDF vào rồi.
Chính vì thế mà khi bạn truy cập vào đường link của file PDF bất kỳ thì thay vì tải về máy tính, nó sẽ mở trực tiếp file PDF trên trình duyệt web luôn.
Điều này mình nghĩ là cũng rất hữu ích trong nhiều trường hợp, nhưng đôi lúc lại rất khó chịu. Nhiều khi ta cần download file đó về máy tính nhưng lại không có cách nào cả.
Vậy cho nên, ở trong bài viết này mình sẽ hướng dẫn các bạn bắt trình duyệt Chrome tải về file PDF thay vì mở bằng trình duyệt nhé !
Tóm Tắt
#1. Cách thiết lập để Google Chrome tải file PDF thay vì mở trực tiếp bằng trình duyệt
+ Bước 1 : Vào cài đặt Google Chrome bằng hai cách :
*** Gõ vào ô địa chỉ như sau: chrome://settings => rồi nhấn Enter để thực hiện.

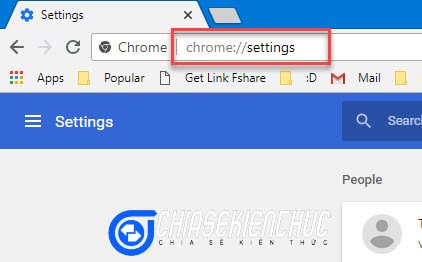
*** Hoặc click vào dấu 3 chấm ở góc phải màn hình => chọn mục Settings để mở cài đặt Chrome.


+ Bước 2 : Chọn tab Quyền riêng tư và bảo mật => chọn Cài đặt trang web

+ Bước 3 : Sau đó bạn tìm đến phần Tài liệu PDF để mở phần cài đặt về các nội dung.
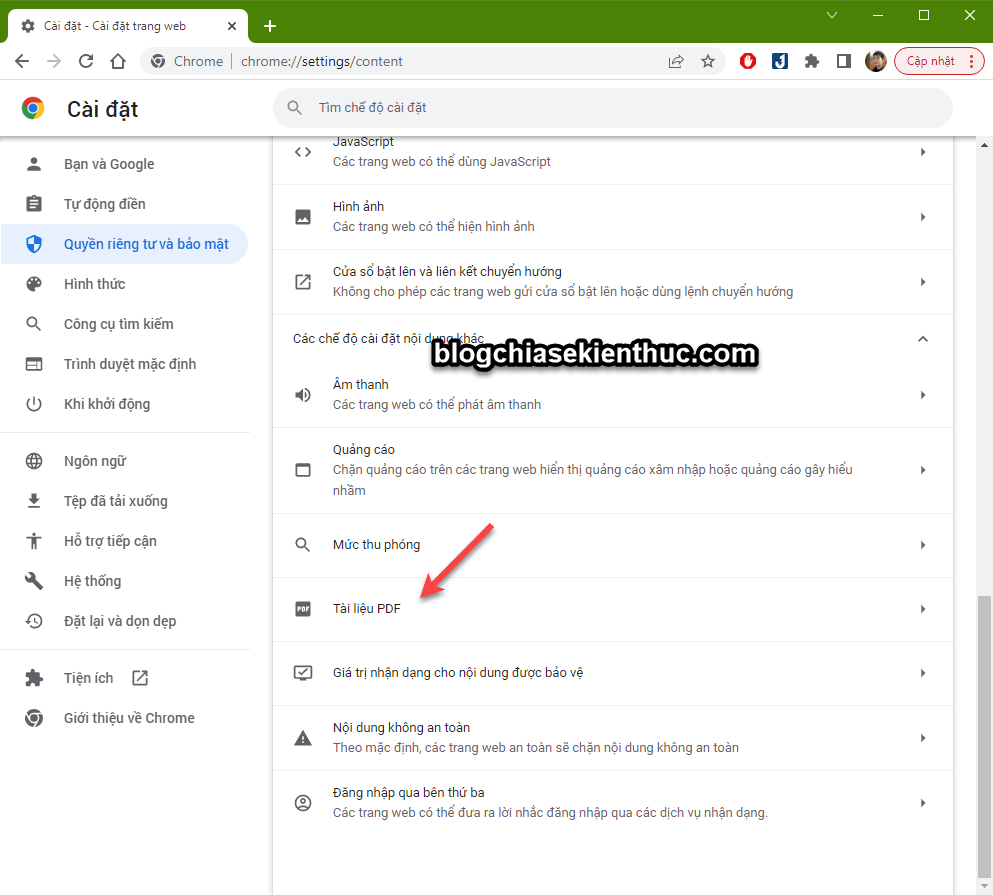
+ Bước 4: Hoặc bạn truy cập nhanh vào phần cài đặt tại đây:
chrome://settings/content/pdfDocuments
=> Sau đó bạn sử dụng tùy chọn là Tải tệp PDF xuống. Sau khi thiết lập xong thì các bạn khởi động lại trình duyệt và vào test thử một file PDF nha.
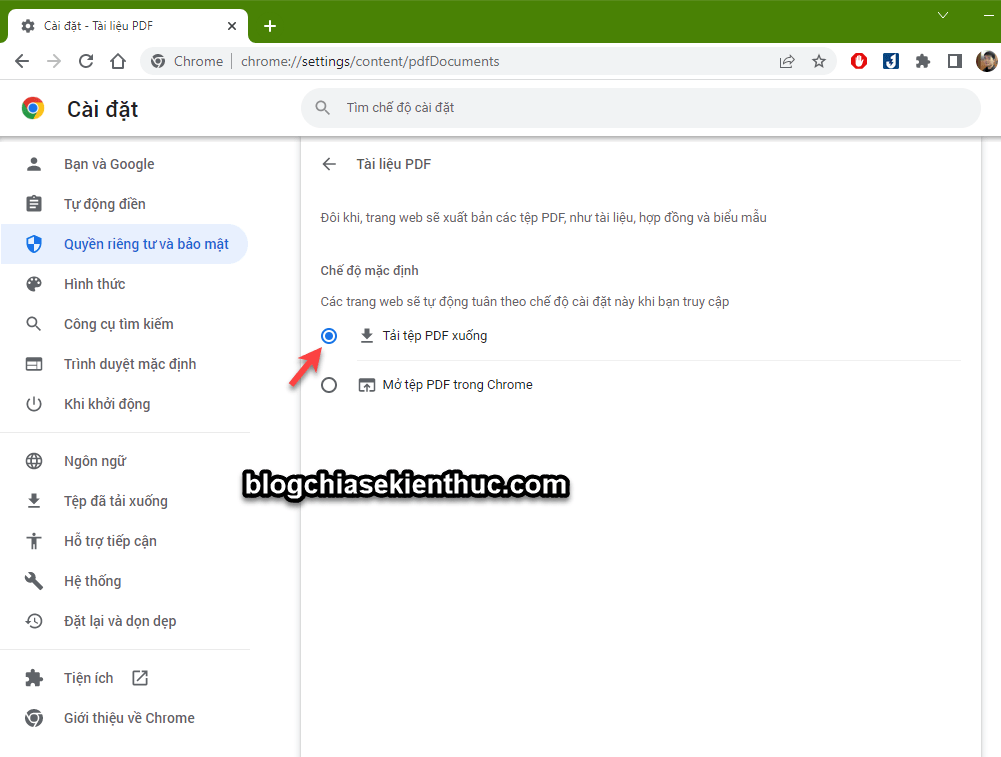
+ Bước 5 : Sau khi khởi động lại và mình thử download một file PDF trên MediaFire thì nó đã không còn tự động mở nữa.

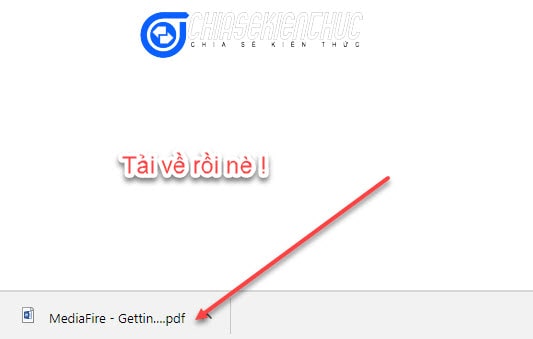
#2. Lời kết
Hi vọng với thủ thuật nhỏ bên trên có thể giúp bạn làm việc với trình duyệt web Google Chrome hiệu quả hơn, không phải lúng túng khi không biết phải làm thế nào để có thể download file PDF bằng Chrome nữa.
Tuy nhiên, nếu như bạn đang sử dụng phần mềm tăng tốc độ download file Internet Download Manager thì có lẽ không cần phải thực hiện thủ thuật bên trên cũng được, bởi IDM hay một số trình download có hỗ trợ sẵn tính năng tự động bắt link rồi.
Hi vọng là bài viết hữu ích với bạn. Chúc các bạn thành công !
CTV: Lực Phạm – Blogchiasekienthuc.com
Bài viết đạt: 4.1/5 sao – (Có 12 lượt đánh giá)