Vote nếu thấy hữu ích post
Liệu bạn đã biết cách chia đôi trang giấy trong word cơ bản. Dùng Word bao nhiêu lâu nhưng không biết cách chia đôi trang giấy trong Word. Trong bài viết này, ATP Academy sẽ hướng dẫn bạn một số thủ thuật soạn thảo văn bản mới nhất 2021. Hãy cùng đọc bài viết sau nhé.
Chia đôi trang giấy trong Word 2013 , 2016 , 2019
Các bạn chọn/bôi đen vùng văn bản mà bạn mong muốn chia cột:
(1) Trên thanh công cụ bạn chọn Layout.
(2) Chọn mục Columns.

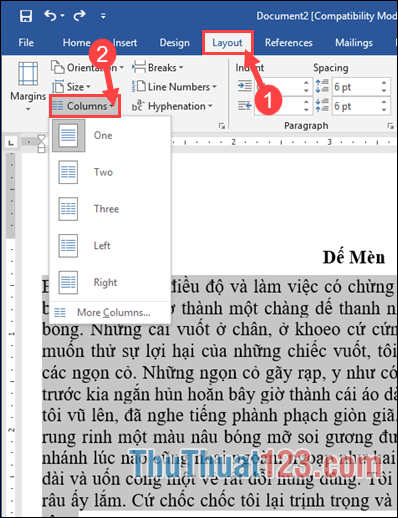
Ở đây bạn mong muốn chia đôi trang giấy, chia đôi cột văn bản thì bạn sẽ lựa chọn TWO. Kết quả:


Chia đôi trang giấy trong Word 2007, 2010
Bạn cũng chọn/bôi đen vùng văn bản được chọn, sau đấy lựa chọn Page Layout -> Columns -> Two.


Cách chia văn bản trong Word
Cách chia văn bản trong Word 2013 , 2016 , 2019
Trường hợp bạn muốn chia văn bản thành nhiều cột hơn gợi ý 3 cột của Word, các bạn cũng thực hiện việc bôi đen đoạn văn bản muốn chia, chọn Layout -> Columns. tuy nhiên tại đây bạn có thể chọn lựa More Columns…


Một bảng tùy chọn Columns xuất hiện:


(1) chọn lựa số cột mà bạn muốn chia văn bản.
(2) điều tiết kích thước của từng cột theo ý mong muốn.
(3) Tích chọn Equal column width nếu như bạn mong muốn chia đều kích thước của các cột.
(4) Tích chọn Line between nếu mong muốn tạo đường kẻ giữa các cột.
(5) Chọn OK nếu như đã hoàn tất các thiết lập.


Cách chia văn bản trong Word 2007, 2010
Bạn cũng chọn/bôi đen vùng văn bản được chọn, sau đấy lựa chọn Page Layout -> Columns -> More Columns.


Các bước sau thực hiện hầu như tương tự.
Cách chia cột có đường kẻ trong Word
Đầu tiên bạn chọn vùng văn bản cần chia cột, sau đó chọn Tab Page Layout, chọn tiếp mục Columns và chọn More Columns ở cuối cùng.

Cửa sổ Columns hiện ra sẽ có các thông số như sau cho bạn lựa chọn:
1. Number of Columns: Số hàng chia văn bản.
2. Width, Spacing: Độ rộng của cột và khoảng trống giữa cột.
3. Line between: Tích vào để hiển thị đường kẽ ngăn cách giữa các cột và ngược lại không tích vào đó thì không hiển thị các đường kẻ.

Thiết lập xong các thông số trên trong cửa sổ Columns bạn nhấn OK và xem kết quả có như mong đợi không nhé. Chúc các bạn thành công.

Chia văn bản thành 2 cột bằng nhau
Muốn chia cột cho toàn bộ văn bản thì bạn có thể đặt dấu nháy (con trỏ chuột) ở bất cứ đâu trong phần soạn thảo văn bản rồi mở hộp thoại Columns.
 Chia toàn bộ văn bản thành 2 cột bằng nhau
Chia toàn bộ văn bản thành 2 cột bằng nhau
1. Chọn chia 2 cột (Two) hoặc nhập số 2 vào ô Number of columns.
2. Chọn Whole document để chia cột toàn bộ văn bản.
Nhấn Ok để hoàn tất.
- Sau khi chia cột xong, theo mặc định văn bản sẽ dồn về 1 cột bên trái. Lúc này bạn hãy đặt dấu nháy tại vị trí văn bản muốn chuyển sang cột bên phải và truy cập vào trình đơn Insert và chọn Break.
 Trình đơn Insert và hộp thoại Break
Trình đơn Insert và hộp thoại Break
- Trong hộp thoại Break bạn hãy chọn Column break.
Bây giờ toàn bộ văn bản của bạn đã được chia thành 2 cột.
 Toàn bộ văn bản đã được chia thành 2 cột
Toàn bộ văn bản đã được chia thành 2 cột
Bỏ chia cột vừa tạo
Một khi chia cột nhưng không hề biết làm sao cho nó trở lại bình thường. Để khắc phục bạn sẽ làm lại thực hành các bước sau đây:
Bước 1: Bôi đen phần văn bản đã chia cột.
Bước 2: Trên thanh công cụ, chọn Page Layout. Chọn Columns. Chọn One là xong.

Chỉnh kích thước, khoảng cách giữa các cột
Để mặc định vẫn là chuẩn nhất tuy nhiên nếu bạn không thích, mong muốn chỉnh chiều rộng cột lớn hơn hay nhỏ hơn chút bạn làm như sau:
Bước 1: Chọn cột muốn điều tiết sau đấy đến tab Page Layout chọn Columns, chọn tiếp More columns.
Bước 2: Tại Width and spacing, bạn nhập thông số vào đấy, nó sẽ tự động điều tiết cho toàn bộ cột bạn chọn. Sau đó chọn Ok.
mong muốn điều tiết cho từng cột, hãy bỏ dấu tích tại Equal column width rồi làm gì thì làm.
Để điều chỉnh khoảng cách giữa các cột, bạn nhập thông số tại Spacing.


Mở nhanh hộp thoại Columns
Nhìn lên thanh thước ngang trong Word, bạn sẽ thấy hình chữ nhật nhỏ nhỏ đúng không? Click đúp vào đó, hộp thoại Columns sẽ hiển thị ngay sau đó.
Ngăn bảng bị ngắt giữa 2 trang word
Nếu bạn có một bảng bị ngắt giữa chừng trong tài liệu Word của mình, hãy làm theo các bước sau để giữ các hàng của bảng ở liền nhau trong cùng một trang word.
Bước 1: Chọn bảng ngắt giữa 2 trang, sau đó nhấn chọn Layout trong thanh công cụ. Nhấn chọn Properties. Giống như ảnh dưới đây.

Bước 2: Hộp thoại Table Properties sẽ lập tức được mở ra. Trong hộp thoại này bạn cần thực hiện các thao tác:
-
Bật tab Row
-
Bỏ tích ở ô Allow row to break across pages
-
Nhấn nút OK.
Giống như hình dưới.

Bước 3: Chọn các hàng trong bảng và chọn tab Home và kích chuột vào nút mũi tên góc bên phải dưới cùng của mục Paragraph giống như trong hình.

Bước 4: Xuất hiện hộp thoại Paragraph. Trong hộp thoại này bạn hãy thực hiện:
-
Vào tab Line and Page Breaks.
-
Tích vào ô Keep with next.
-
Chọn OK.
Và bây giờ bạn có thể thấy các hàng trong bảng đều được giữ trong cùng một trang.
Tổng kết
Đó là những cách chia đôi trang giấy trong word mà ATP Academy đã tổng hợp cho bạn. Hãy làm theo hướng dẫn để tạo cho mình một bản thảo hoàn hảo. Chúc các bạn thành công nhé.
ATP Academy là một trung tâm đào tạo nghề Digital Marketing. Nếu bạn cần hỗ trợ về các Khóa học hãy liên hệ đội ngũ ATP Academy qua thông tin sau nhé:
SĐT/Zalo: 0846.689.224 (Ms. Nhi)
Hotline: 0797.777.557
Link Facebook: https://www.facebook.com/khanhnhi1312/
Nguồn: Tổng hợp