Tóm Tắt
HƯỚNG DẪN TẠO USB VÀ CÀI ĐẶT WINDOWS 10
CÁCH NHANH NHẤT
Bạn đang cần tạo 1 Usb có tích hợp cả 2 chuẩn GPT và Legacy?
Bạn đang muốn dùng các công cụ chạy trên môi trường WinPE để sửa lỗi hệ thống?
Bạn muốn cài đặt Windows theo Chuẩn GPT một cách nhanh nhất?
Bạn muốn tìm một bài viết hướng dẫn chi tiết cách cài đặt + srouce dowload?
Bài viết dưới đây sẽ hướng dẫn các bạn tạo một Bộ Usb tích hợp cả 2 chuẩn GPT và legacy để phục vụ nhu cầu cài đặt và sửa chữa hệ thống cho các bạn, để bạn có thể 1 CLick Tạo USB GPT và Legacy Cài Windows Nhanh Nhất
Các bước chuẩn bị như sau :
- 01 Usb dung lượng lớn hơn 2GB càng tốt
- 01 Bộ cài Windows 7/8/10 32b hoặc 64b, có thể là đĩa DVD hoặc File ISO, các bạn có thể tìm kiếm và tải về từ Internet hoặc dowload tại link bên dưới.
- Bộ tool cần thiết, tool này chứa các công cụ dùng để chạy trên môi trường WinPE. Tool này do bạn hiepsisoma viết, chia sẻ cho cộng đồng sử dụng nên mình dùng luôn để hướng dẫn cho các bạn.
Chi tiết Bộ công cụ tool bạn có thể tải tại đây : Google Drives
File ISO Win 10 Pro + Home x86 : Google Drive
Mã MD5: BF3EB696AA2AFAE538F72A1CBF0A0AB1D4EC8BCB
File ISO Win 10 ver 1703 Pro + Home x64 : Google Drive
Lưu ý: Tất cả các file này bạn nên Tạo một thư mục trên ổ đĩa D hoặc E và lưu vào đó để dễ sử dụng sau này (ví dụ mình lưu vào đường dẫn D:\CaiWindows)
Video cho các bạn lười theo dõi bài viết để có thể Tạo USB Cài Windows chuẩn UEFI và LEGACY nhanh nhất:
Phần 01 : TẠO USB BOOT
Việc tạo USB có thể boot được là điều cần thiết đối với các máy tính không dùng ổ đĩa DVD hoặc không có sẵn đĩa boot để sử dụng.
1. Format ổ USB
Đầu tiên, bạn gắn Usb vào máy tính.
Mở My Computer, đảm bảo hệ thống nhận được USB của bạn. 🙂
Chọn vào ổ đĩa USB. Right Click / chọn Format ( Lưu ý bước này sẽ xóa tất cả dữ liệu đang có trên USB của bạn).
Bạn bấm Start để bắt đầu Format Usb.
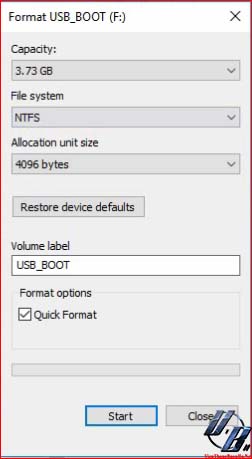
2. Cài đặt boot lên USB
Sau khi Xong quá trình Format ổ đĩa USB, bạn mở thư mục mà bạn vừa download về ở trên , chọn file HSSM_1Click_v2. Right click vào file này, chọn Run as Administrator để chạy với quyền quản trị cao nhất.

Sau khi chương trình khởi động, bạn cần xác định ký tự Ổ đĩa USB của bạn đang là gì bằng cách mở My computer ra, tìm và xác định ổ đĩa USB đang sử dụng ký tự gì, sau đó bạn nhập tên ký tự đó vào chương trình để xác nhận.
Hình dưới, ổ đĩa USB mình là F nên mình nhập F vào và nhấn Enter để qua bước kế.
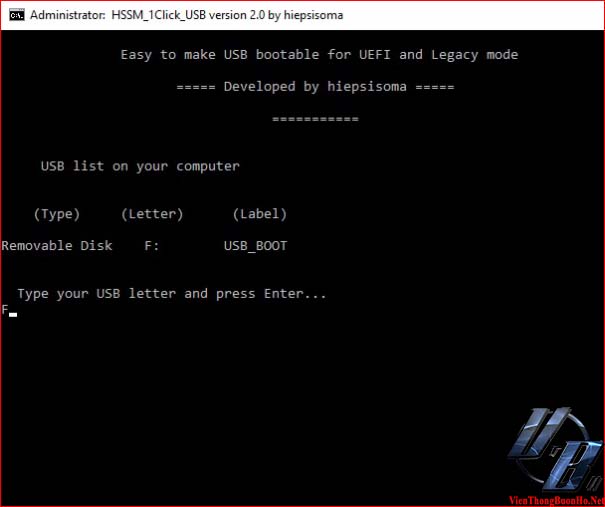
Tại đây, bạn lựa chọn loại Format, nếu muốn sau khi hoàn thành, Usb của bạn có thể boot được cả 2 chuẩn UEFI và LEGACY thì bạn nên chọn số 2 (FAT32) rồi nhấn Enter

Đợi vài phút cho chương trình tạo Boot và chép các file cần thiết vào USB.
Sau khi chương trình hoàn tất, bạn đã có 1 USB Boot được Cả 2 Chuẩn GPT và LEGACY rồi đó.
Phần 02: TEST USB ĐỂ KIỂM TRA
Để có thể test usb này, bạn cần khởi động lại máy tính của bạn, sau đó vào Bios thiết lập để khởi động từ USB để kiểm tra thành quả.
Trong video ở đầu bài viết, mình sẽ dùng máy ảo VMware để test thử, bạn có thể tham khảo video để biết cách test một USB boot trên Máy ảo như thế nào.
Phần 03 : CÀI ĐẶT WINDOWS
1. Chuẩn bị trước khi cài đặt
Để cài đặt Windows, đầu tiên bạn cần Copy thư mục Công cụ mà bạn đã tải về ở trên vào thư mục APP của USB mà bạn vừa tạo. ( nếu file thư mục đang bị nén thì bạn nhớ giải nén trước khi copy vào nhé).
Hình dưới là thư mục App của USB sau khi mình copy vào.

2. Thiết lập Máy tính khởi động từ USB từ BIOS
Việc tiếp theo chúng ta sẽ Khởi động máy tính, sau đó Vào Bios để thiết lập khởi động từ USB để boot. Việc khởi động vào Chế độ BIOS tùy theo hãng sản xuất máy tính mà cần bấm các phím khác nhau : F1, F2, F9, F12, Dell, Esc… bạn có thể tham khảo trên website của nhà sản xuất hoặc tra cứu trên Internet…
3. Khởi động từ USB và cài đặt windows
Hình dưới là giao diện khi chúng ta boot Boot được vào USB.
Lựa chọn dòng đầu tiên Win 8 PE (x86/x64 ) để vào Winpe.
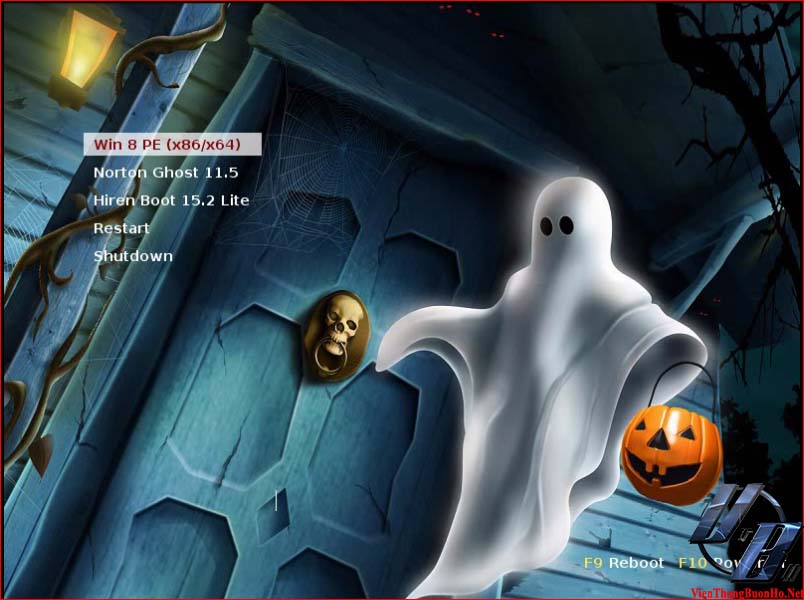
Chọn phiên bản để chạy rồi nhấn Enter, tùy theo cấu hình hỗ trợ của máy bạn là 32b hay 64b mà chọn tùy chọn thích hợp, ở dưới mình chọn Windows 8 64b để khởi động.
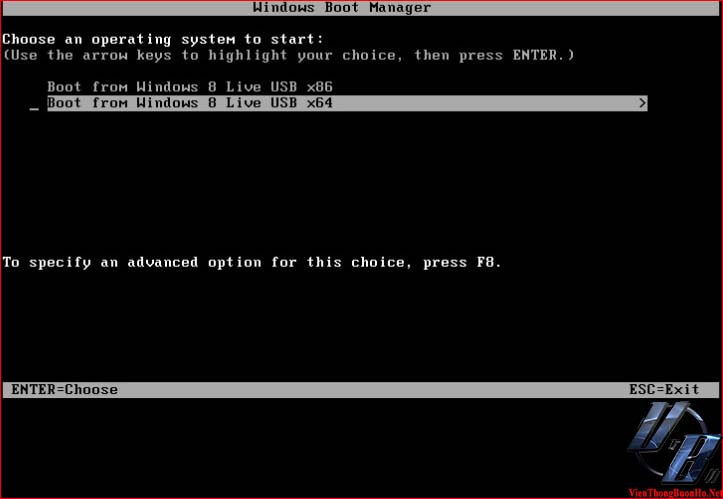
Hình dưới là giao diện Windows PE 8 khi đã Chạy xong

Lưu ý, sau khi đã vào được Window PE, bạn sẽ dùng Công cụ WinNT để cài đặt Windows. Bạn có thể cài theo Chuẩn GPT mới hoặc theo chuẩn LEGACY cũ.
4. CÀI ĐẶT WINDOWS THEO CHUẨN GPT
4.1 Kiểm tra Và chuyển định dạng Ổ đĩa HDD sang chuẩn GPT
Từ màn hình desktop trong windows PE, bạn mở My computer, sau đó vào usb của bạn. tiếp đó vào thư mục App rồi vào thư mục Công cụ . ở thư mục này bạn sẽ nhìn thấy chương trình MiniTool Partition Winzard Home.
Bạn Double click vào file này để chạy chương trình. 
Hình dưới là giao diện chương trình MiniTool Partition Winzard Home sau khi khởi động , chương trình sẽ liệt kê danh sách ổ đĩa đang có trong hệ thống của bạn.
Quan sát bạn sẽ thấy ổ đĩa 100Gb mà chúng ta muốn cài đặt HĐH Windows hiện đang là ổ đĩa chuẩn Logical kiểu cũ. Chúng ta sẽ cần phải chuyển Type của Ổ đĩa này thành GPT theo chuẩn mới.

Để chuyển qua GPT, bạn cần Right click vào Icon của ổ đĩa (1) Sau đó chọn dòng (2) Convert MBR Disk to GPT Disk để chuyển định dạng,( Lưu ý rằng nếu dòng này đang ẩn mờ thì có thể ổ đĩa của bạn đã là GPT rồi)

Hình dưới là kết quả sau khi đã chuyển thành công sang định dạng GPT cho HDD.
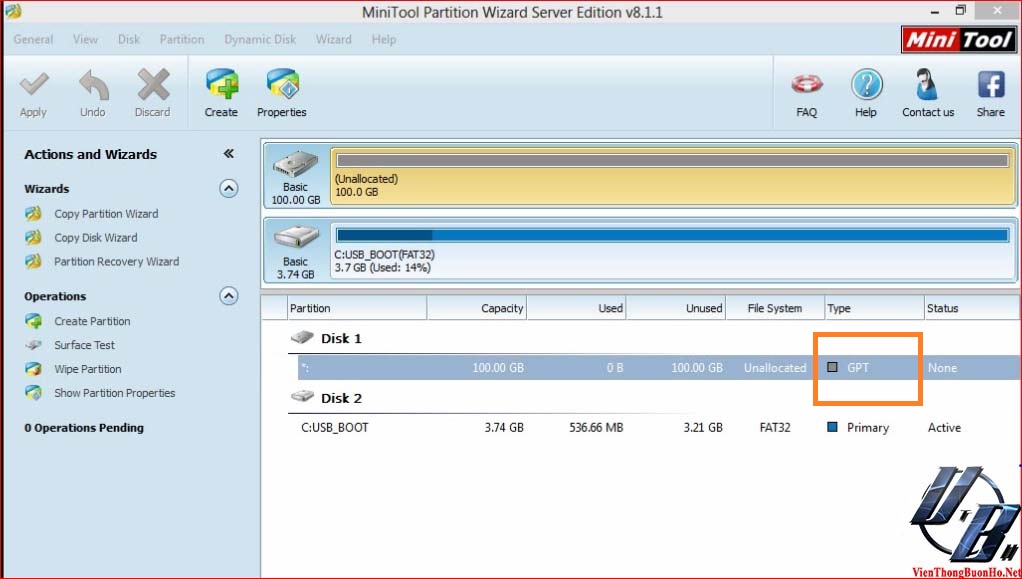
4.2 Tạo các phân vùng cài đặt.
Bước này bạn sẽ tự tay dùng lệnh để tạo các phân vùng tùy chỉnh, việc này giúp bạn tùy chọn dung lượng mà bạn muốn sử dụng chứ không cần phụ thuộc vào chế độ tùy chọn mặc định như khi cài bằng đĩa cài đặt.
Trên màn hình Desktop, Các bạn vào Start tìm đến công cụ cmd. sau đó right click vào và chọn Run as administrator để chạy với quyền quản trị cao nhất.
Tiếp theo, bạn cần nhập vào các lệnh này theo thứ tự: (bạn có thể copy và dán cho nhanh, nhưng nhớ là copy theo thứ tự nhé)
diskpart
list disk
select disk 0 [ mình chọn số 0 vì đây là ổ đĩa mà mình muốn phân vùng ]
create partition efi size=100
[Lưu ý *]
format quick fs=fat32 label=“EFI”
assign letter=M
create partition primary
format quick fs=NTFS label=”Windows”
assign letter=N
Exit
[Lưu ý*] ở
-
Ở lệnh số 4. nếu như hệ thống báo ổ đĩa của bạn chưa được chuyển qua định dạng GPT thì bạn chỉ cần nhập vào lệnh convert gpt sau đó chờ cho chương trình chạy xong thì chuyển qua lệnh tiếp theo để tiếp tục.
-
Nếu cửa sổ Format hiện ra thì bạn cứ bấm Format để định dạng phân vùng nhé. Ổ đĩa M bạn định dạng theo chuẩn Fat32, Ổ đĩa N thì định dạng theo chuẩn NTFS
Hình dưới là danh sách các lệnh mình nhập vào để khởi tạo các phân vùng
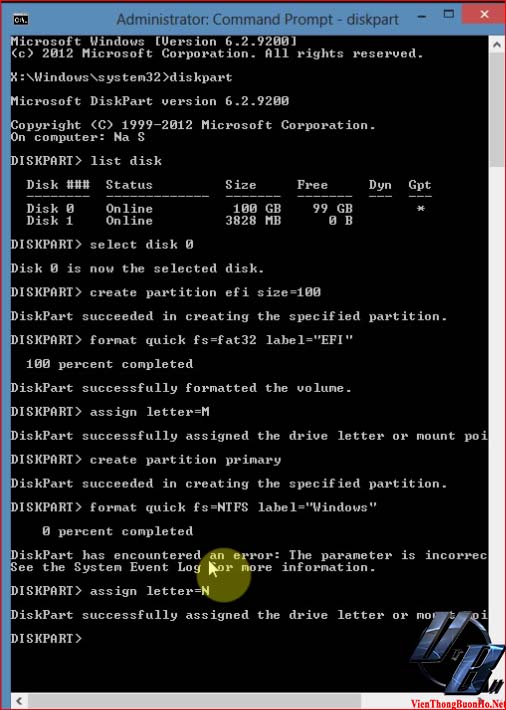
4.3 Khởi chạy quá trình Cài Đặt.
Sau khi đã hoàn tất bước tạo các phân vùng bằng lệnh, Chúng ta sẽ cần chuẩn bị bộ source chứa file cài đặt windows. Bạn truy cập vào thư mục bạn đã tải về ở đầu bài viết, tìm file iso chứa bộ cài windows, sau đó right click lên file Iso này rồi Chọn vào Mount để tạo một ổ đĩa ảo trên hệ thống, bạn cần ghi nhớ Ký tự của ổ đĩa ảo này để dễ dàng truy cập và sử dụng các file trong đó…
Một khi đã Mount được ổ đĩa ảo vào hệ thống, Bạn cần trở lại thư mục Công cụ trên USB boot để bắt đầu quá trình thiết lập cài đặt.

Bạn chọn file WinNTSetup để chạy, Lưu ý chọn đúng phiên bản 32b hoặc 64b nhé.
Hình dưới là giao diện của chương trình.
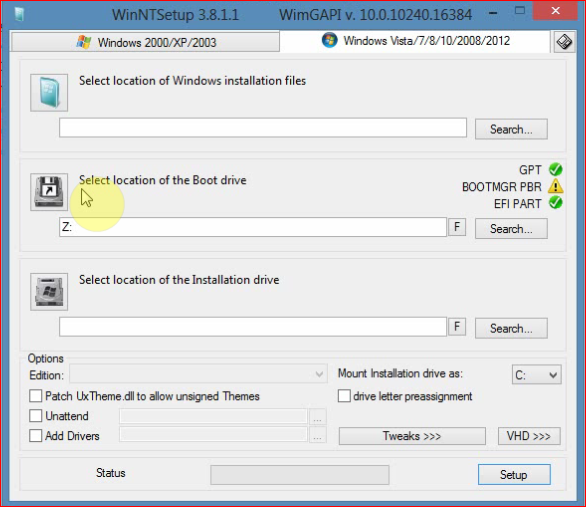
Bạn cần lưu ý các tùy chọn từ 1 đến 7 để setup cho đúng nhé.
1: Bạn chọn đúng Tab Windows Vista/7/8/10/2008/2012
2: Bạn trỏ đường dẫn đến file Install.wim trong bộ cài đặt windows.
3: Bạn Click vào Search… để trỏ đường dẫn đến Phân vùng EFI bạn tạo bằng lệnh lúc nãy, nếu làm đúng thì ổ đĩa đó sẽ có ký tự M.
4: Click vào Search… trỏ đường dẫn đến phân vùng để chứa Hệ điều hành của bạn, nếu làm đúng các bước ở trên thì phân vùng này sẽ mang ký tự N.
5: Chọn phiên bản mà bạn muốn cài đặt, ở đây mình chọn Windows 10 Pro để cài đặt.
6: Check chọn vào drive letter preassingment để khi hoàn thành hệ thống tự đưa ký tự thay thế phân vùng N thành C
7: Bấm Setup để qua bước kế.

Tại bước này bạn chọn như trong hình dưới rồi nhấn ok để hoàn tất.
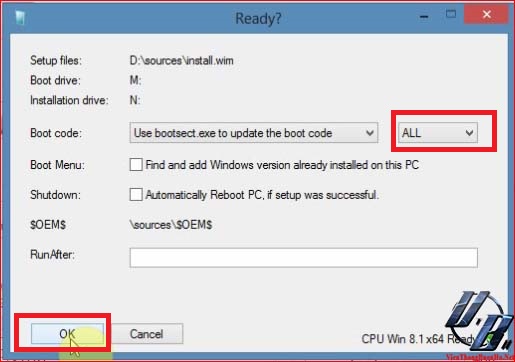
Sau khi nhấn OK. Chương trình sẽ bắt đầu quá trình giải nén bộ cài đặt vào phân vùng chứa hệ điều hành, hình dưới là quá trình giải nén của chương trình.

Sau khi giải nén xong, chương trình sẽ yêu cầu bạn nhấn OK để hoàn tất.

Việc của bạn bây giờ là khởi động lại máy tính, vào BIOS chuyển boot từ USB sang HDD.
sau khi đã chuyển về khởi động từ Ổ cứng HDD, bạn rút USB boot ra khỏi hệ thống rồi khởi động máy tính. khi đã khởi động được vào ổ đĩa HDD, windows sẽ tự động chạy tiếp để hoàn tất quá trình cài đặt cho bạn. Bạn chỉ cần ngồi chơi và chờ đợi thôi. qua trình cài đặt sẽ diễn ra như bình thường, Windows sẽ yêu cầu bạn nhập môt số thông tin cần thiết, bạn nhập vào là hoàn tất quá trình cài đặt windows theo chuẩn GPT
2. CÀI ĐẶT WINDOWS THEO CHUẨN CŨ LEGACY
Việc cài đặt theo chuẩn này rất dễ, đầu tiên bạn chỉ cẩn Boot vào WinPE sau đó sử dụng chương trình MiniTool Partition Winzard Home. Tạo một phân vùng mới với Letter là ký tự C mà không cần phải chuyển qua chuẩn Gpt.
Bỏ qua bước dùng lệnh để tạo các phân vùng như cách cài bên trên
Sau đó Dùng chương trình WinNTSetup để cài đặt là được. mọi thao tác giống như cách sử dụng Bên trên. Lưu ý rằng tùy chọn sẽ hơi khác một tý ở mục 3 và 4 nhé.

1: Bạn chọn đúng Tab Windows Vista/7/8/10/2008/2012
2: Bạn trỏ đường dẫn đến file Install.wim trong bộ cài đặt windows.
3: Bạn Click vào Search… để trỏ đường dẫn đến Phân vùng dùng chứa HĐH với Letter là C
4: Click vào Search… cũng trỏ đường dẫn đến phân vùng chứa Hệ điều hành mang Letter là C.
5: Chọn phiên bản mà bạn muốn cài đặt, ở đây mình chọn Windows 10 Pro để cài đặt.
6: Check chọn vào drive letter preassingment để khi hoàn thành hệ thống tự đưa ký tự thay thế phân vùng chứa hdh thành C
7: Bấm Setup để qua bước kế.
Sau đó bấm ok rồi ngồi chờ chương trình chạy xong, khởi động lại máy với boot từ HDD đầu tiên là xong.
Chúc các bạn thành công.
Mọi góp ý bạn có thể comment ở bên dưới để mình chỉnh sửa và hoàn thiện bài viết nhé.