Từ hệ điều hành Windows 7 trở về trước thì khi chúng ta muốn thay đổi cài đặt, thiết lập hệ thống, hay gỡ bỏ phần mềm… thì chúng ta đều phải thao tác thông qua cửa sổ giao diện Control Panel của Windows.
Thế nhưng, kể từ phiên bản Windows 8 trở đi thì chúng ta có thêm một lựa chọn nữa đó chính là Windows Settings.
Windows Settings hay còn gọi là Microsoft Settings cho phép chúng ta có nhiều lựa chọn hơn trong việc tinh chỉnh hệ thống Windows của bạn. Và thiết kế của Windows Settings nhìn cũng hiện đại hơn và hợp thời hơn.
Vâng, trong bài viết này mình sẽ chia sẻ với các bạn 9 cách để có thể mở Windows Settings trên Windows 10 một cách nhanh nhất, tiện lợi nhất để bạn có nhiều lựa chọn hơn trong quá trình sử dụng nhé.

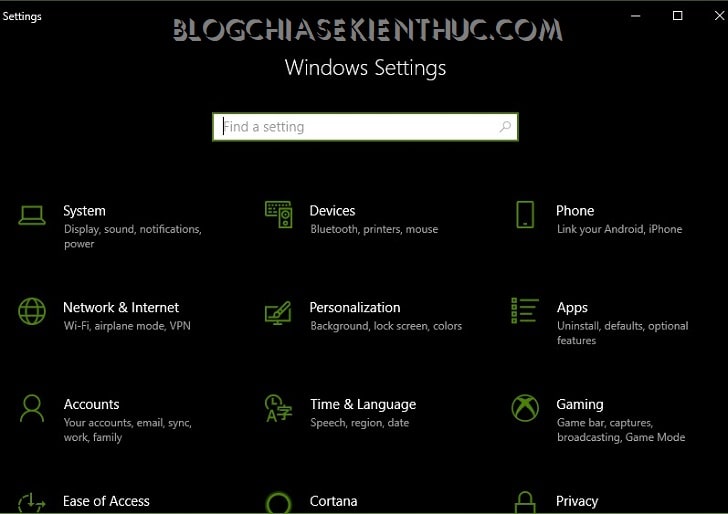
NOTE:
Trên blog thì Admin đã có nguyên một Serie hướng dẫn sử dụng Windows 10 từ A đến Z rồi, nếu như bạn mới tìm hiểu về Windows 10 và làm chủ hệ điều hành này thì ghé qua mà tham khảo nhé.
I. Windows Settings là gì?
Windows Settings (trước đây là PC Settings) là một ứng dụng UWP (Universal Window Platform) tích hợp sẵn trên Windows 10 và tất nhiên nó là mặc định và bạn không thể gỡ bỏ được nó rồi.
Bên cạnh đó, Control Panel cũng sẽ không bị xóa đi bởi chúng ta vẫn còn phụ thuộc rất nhiều vào cửa sổ giao diện này, rất nhiều thao tác mà chúng ta chỉ có thể thực hiện trên Control Panel mà thôi.
Và thự tế là mình sử dụng Control Panel nhiều hơn. Có một cách mở Control Panel nhanh trên Windows 10 là thông qua hộp thoại Run. Bạn nhấn Windows + R => nhập lệnh control => nhấn Enter là xong!
Tuy nhiên, theo mình nghĩ là trong tương lai Control Panel cũng sẽ bị ẩn đi vì qua mỗi bản cập nhật thì Windows Settings lại được thêm rất nhiều tính năng mới.
Không chỉ vậy, một số cài đặt trên Windows 10 như giao diện, cá nhân hóa, hình nền thì chỉ có thể thực hiện trong Windows Settings mà thôi.
Windows Settings có một giao diện đơn giản và trực quan, giúp bạn có thể dễ dàng tìm thấy, tinh chỉnh hệ thống dễ dàng.
Và với nhiều người mới nâng cấp từ Windows 7 lên Windows 10 do đã bị Microsoft ngừng hộ trợ cập nhật thì chắc sẽ rất là bỡ ngỡ và bối rối không biết sử dụng như thế nào.
II. Những cách mở Windows Settings trên Windows
Áp dụng cho Windows 10, Windows 11 và các phiên bản mới hơn..
Bài viết này mình thao tác trên Windows 10 nhé các bạn !
Để mở Windows Settings trên Windows thì có rất là nhiều cách luôn, ở đâu bạn cũng có thể mở nó được.
Với những người thích vọc vạch hệ thống như mình thì việc mở cài đặt gần như là liên tục, và dưới đây là những cách mình biết mà có thể mở được Windows Settings mà các bạn có thể tham khảo.
#1. Sử dụng phím tắt để mở Windows Settings
Chắc chắn rồi, phím tắt trên Windows 10 luôn là lựa chọn tốt nhất để bạn có thể mở nhanh một ứng dụng bất kì trên Windows.
Thường thì phím tắt sẽ kết hợp giữa một phím đặc biệt nào đó, như Windows, ALT, CTRL… + Chữ đầu của tên ứng dụng. Nhưng với Windows Settings thì lại khác.
Thực hiện: Phím tắt mặc định để mở Windows Settings đó là Windows + I (chữ i trên bàn phím nha các bạn). Và đây cũng là cách mà mình dùng nhiều nhất để mở Settings trên Windows.


Cách này cũng rất nhanh, nhưng là nhanh nếu máy tính của bạn sử dụng ổ cứng SSD, còn nếu là HDD thì mở Start Menu lên cũng khá là lâu đó.
Thực hiện:
Bấm vào biểu tượng Windows trên Taskbar hoặc nút Windows trên bàn phím để mở Start Menu => bạn sẽ thấy ngay biểu tượng hình bánh răng => hãy bấm vào đó để mở cài đặt.


Cũng là một cách sử dụng nút Windows nữa, Power Menu là một menu chứa các đường dẫn nhanh đến cài đặt hệ thống.
Thực hiện:
Kích chuột phải lên nút Windows trên thanh Taskbar, hoặc sử dụng tổ hợp Windows + X trên bàn phím máy tính => và chọn Settings thôi.

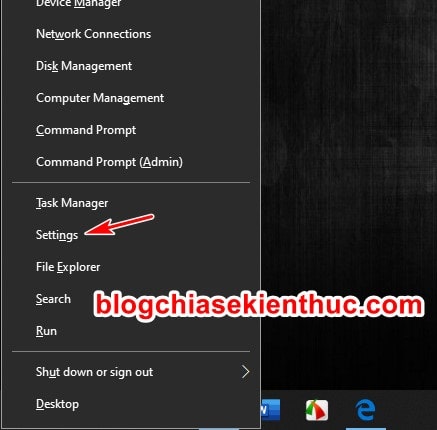
#4. Mở Windows Settings từ Taskbar
Cách này cũng cực kì nhanh luôn, chắc nhiều bạn đọc ở đây cũng hay sử dụng cách này như mình vậy 😀
Click chuột phải vào bất kì chỗ trống trên thanh Taskbar của Windows => click vào Taskbar Settings sẽ mở cài đặt về Taskbar trong Settings. Từ đây bạn có thể truy cập những phần khác của Settings một cách đơn giản.

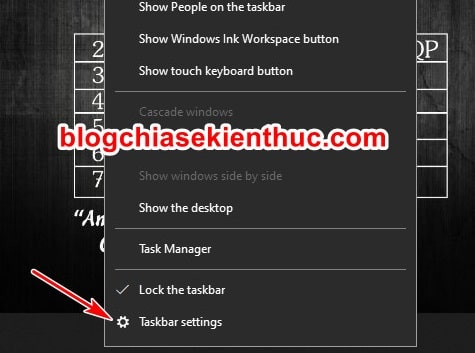
#5. Mở Windows Settings bằng biểu tượng trên Taskbar
Vâng, một cách đơn giản và nhanh chóng nữa là bạn hãy ghim luôn Windows Settings vào thanh Taskbar để mở nhanh khi cần.
Thực hiện:
Bạn chỉ cần mở Windows Settings lần đầu (sử dụng các cách như Windows + I, Menu start…) => rồi sau đó kích chuột phải lên biểu tượng Windows Settings đang mở ở thanh Taskbar => chọn Pin to Taskbar.
Từ nay mỗi khi muốn vào Settings bạn chỉ cần bấm vào biểu tượng của nó trên thanh Taskbar là được.


#6. Mở Windows Settings từ Action Center
Một cách cũng rất hữu dụng khi bạn sử dụng ổ cứng SSD bởi khi có SSD bạn thao tác mở ứng dụng trên Windows sẽ rất nhanh.
À, cách này không áp dụng với các bạn sử dụng bản Windows Rút gọn (Windows Lite)..… bởi những phiên bản này thường cắt giảm đi Action Center để tăng hiệu năng của hệ thống.
Thực hiện:
Bấm vào biểu tượng của ở gần khu vực đồng hồ hệ thống như hình bên dưới, hoặc sử dụng tổ hợp phím Windows + A trên bàn phím để mở Action Center => sau đó click vào Expand để hiện tất cả lối tắt (nếu cần) => và bấm vào All Settings là xong.

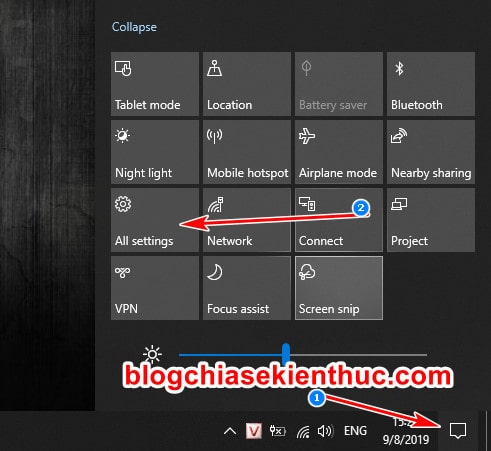
#7. Mở Windows Settings bằng Personalize
Chắc hẳn cái này nhiều bạn cũng biết rồi nhỉ, Personalize là phần thiết lập về giao diện của hệ thống Windows.
Trên Windows 7, khi bạn bấm vào Personalize hoặc Display Settings thì hệ thống sẽ mở Control Panel, còn đối với Windows 10 thì nó sẽ lại mở ra Windows Settings.
Và từ 2 cửa sổ cài đặt này bạn hoàn toàn có thể mở được những cài đặt khác.
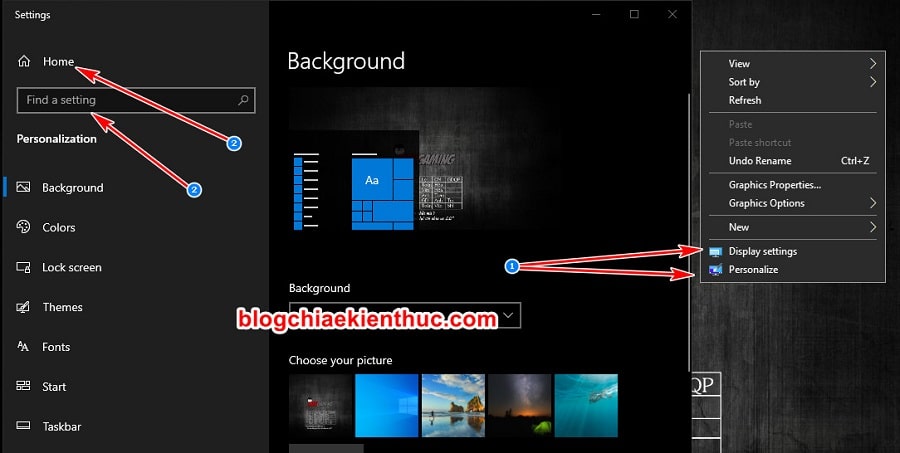
#8. Mở Windows Settings bằng Windows Search
Chắc chắn rồi, với Windows Search thì chúng ta có thể tìm, mở mọi ứng dụng trên Windows luôn.
Thực hiện:
Click vào biểu tượng tìm kiếm trên thanh Taskbar. Ngoài ra, bạn có thể sử dụng tổ hợp Windows + S hoặc Windows + Q để mở công cụ tìm kiếm.
Sau đó nhập từ khóa Settings => bây giờ bạn có thể chọn mở Settings một cách nhanh chóng rồi 😀

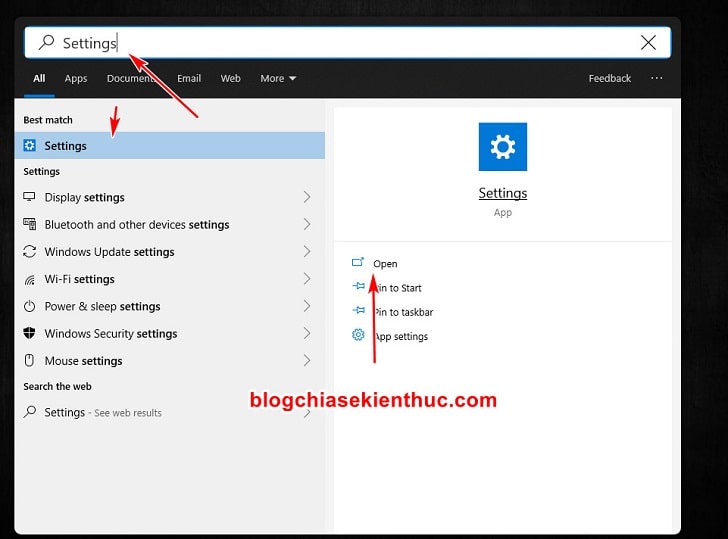
#9. Tạo shortcut để truy cập vào Windows Settings
Đầu tiên click chuột phải lên màn hình Desktop chọn New => rồi chọn Shortcut để tạo một lối tắt mới.

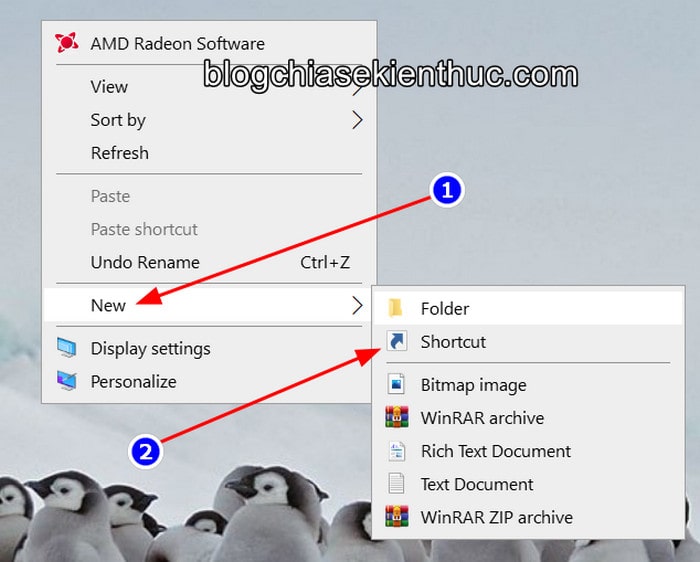
Cửa sổ Create shortcut hiện lên yêu cầu bạn nhập đường dẫn của công cụ mà bạn muốn tạo lối tắt.
Ví dụ như mình đang muốn tạo shortcut để truy cập nhanh vào cài đặt Bluetooth của Windows 10, 11 thì mình sẽ nhập vào đó lệnh ms-settings:bluetooth => rồi bấm Next để qua bước tiếp theo.

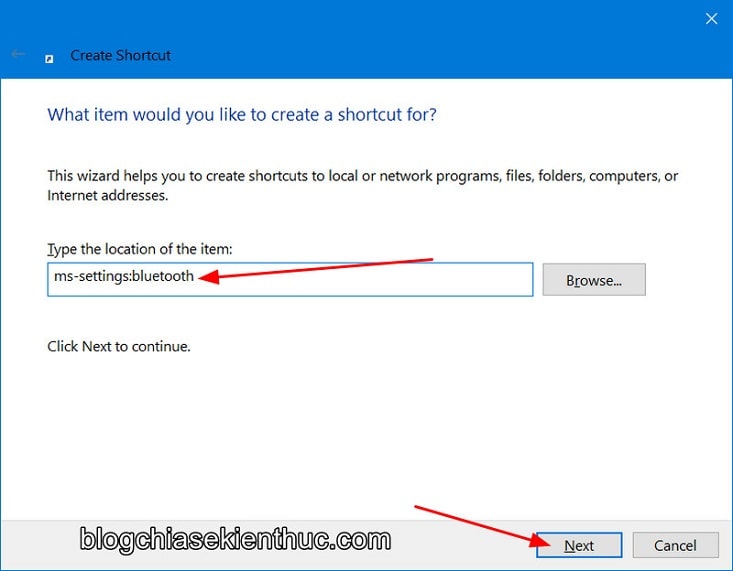
Bạn cần phải đặt tên cho Shortcut này để biết nó là của cài đặt nào, đặt tên như nào thì tùy bạn thôi, miễn sao không gây nhầm lẫn là được, yên tâm là bạn có thể đổi tên bất cứ lúc nào.
Mình để là Cài đặt Bluetooth cho dễ biết vì các lối tắt này sẽ có chung biểu tượng của Settings => sau đó bấm Finish để hoàn tất.

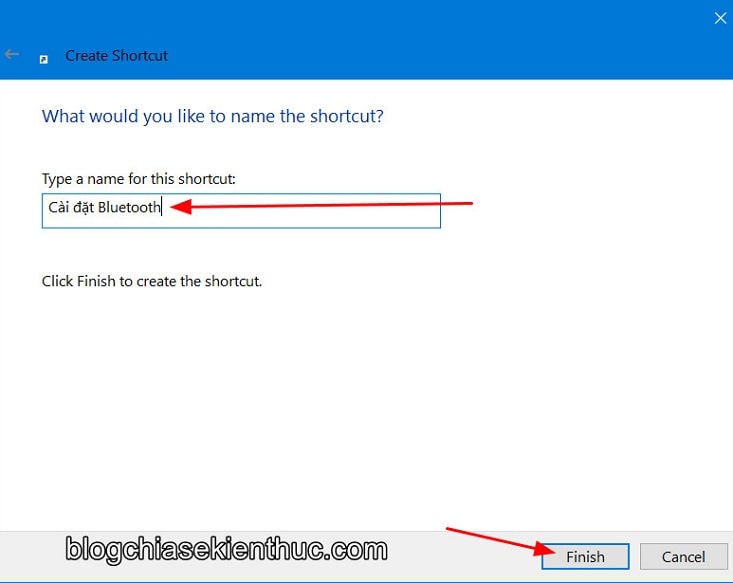
Ngoài ra, nếu bạn muốn gán icon cho shortcut này thì bạn có thể click chuột phải => chọn Properties.
Cửa sổ Shortcut Properties hiện lên, ở tab Web Document bạn sẽ thấy nút Change icon… => bấm vào và lựa chọn một biểu tượng mới mà bạn thích cho shortcut đó => rồi bấm OK để lưu lại.
Kết quả ta có như hình bên dưới, giờ đây chỉ với 1 cú click chuột là bạn đã mở được cài đặt mình muốn rồi.
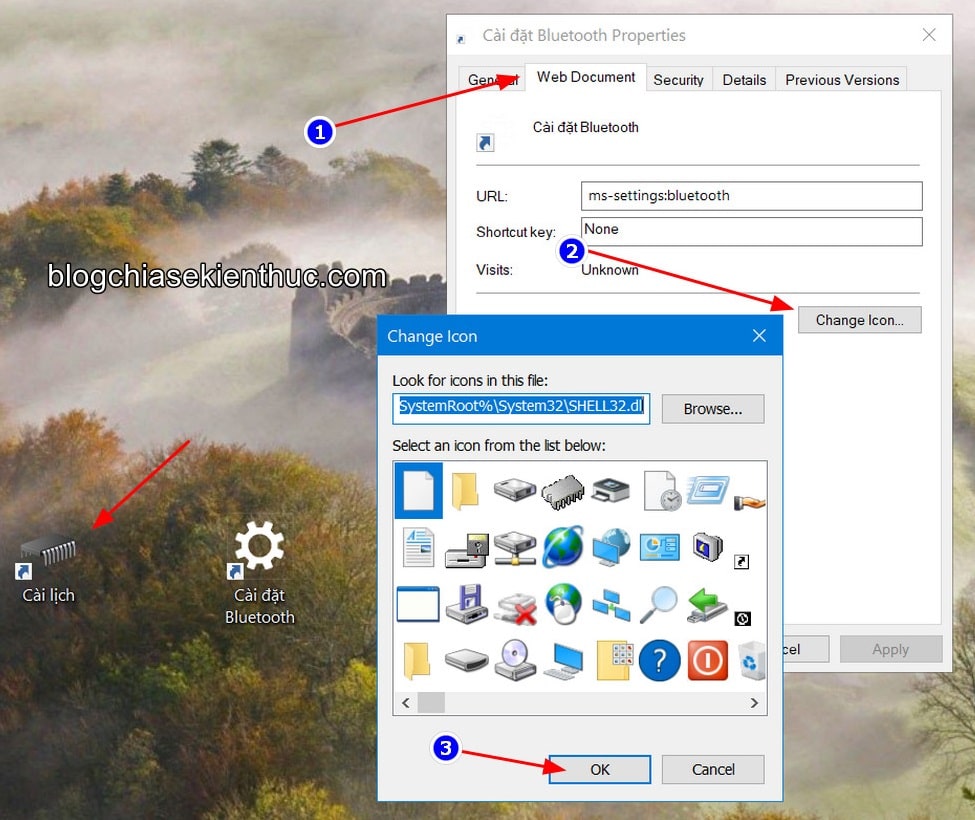
#10. Mở Windows Settings từ hộp thoại Run
Windows Run giúp chúng ta mở những ứng dụng nhanh chóng thông qua các câu lệnh, mở nó lên sử dụng Win + R.

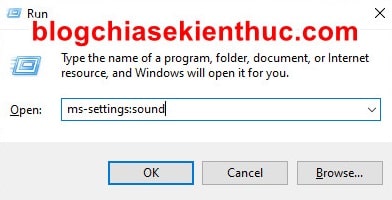
Dưới đây là một số câu lệnh khi nhập vào sẽ giúp bạn mở nhanh Settings, yêu cầu bạn sử dụng Windows 10 phiên bản 1703 Creator Update trở lên nha:
- Ms-settings:main – Mở cửa sổ chính của Windows Settings.
- Ms-settings:colors – Mở phần cài đặt màu sắc trong Personalize của Windows.
- Ms-settings:sounds – Mở cài đặt âm thanh.
- Ms-settings:siginoptions – Mở các tùy chọn đăng nhập.
- Ms-settings:display – Mở cài đặt hiển thị.
- …..
Còn hàng trăm lệnh nữa mà mình không thể nêu hết được, nếu có hứng thú thì bạn có thể xem thêm trong bảng bên dưới
VỊ TRÍ
LỆNH URI
HOME
Mở Windows Settings
ms-settings:
SYSTEM
Mở nhanh đến Display
ms-settings:display
Mở nhanh đến Notifications & Actions
ms-settings:notifications
Mở nhanh đến Power & sleep
ms-settings:powersleep
Mở nhanh đến Battery
ms-settings:batterysaver
Mở nhanh đến Battery usage by app
ms-settings:batterysaver-usagedetails
Mở nhanh đến Storage
ms-settings:storagesense
Mở nhanh đến chế độ Tablet mode
ms-settings:tabletmode
Mở nhanh đến Multitasking
ms-settings:multitasking
Mở nhanh đến Projecting to this PC
ms-settings:project
Mở nhanh đến Shared experiences
ms-settings:crossdevice
Mở nhanh đến About
ms-settings:about
DEVICES
Mở nhanh đến Bluetooth & other devices
ms-settings:bluetooth
Mở nhanh đến Printers & scanners
ms-settings:printers
Mở nhanh đến Mouse
ms-settings:mousetouchpad
Mở nhanh đến Touchpad
ms-settings:devices-touchpad
Mở nhanh đến Typing
ms-settings:typing
Mở nhanh đến Pen & Windows Ink
ms-settings:pen
Mở nhanh đến AutoPlay
ms-settings:autoplay
Mở nhanh đến thiết lập USB
ms-settings:usb
Network & Internet
Status
ms-settings:network-status
Cellular & SIM
ms-settings:network-cellular
Wi-Fi
ms-settings:network-wifi
Manage known networks
ms-settings:network-wifisettings
Ethernet
ms-settings:network-ethernet
Dial-up
ms-settings:network-dialup
VPN
ms-settings:network-vpn
Airplane mode
ms-settings:network-airplanemode
Mobile hotspot
ms-settings:network-mobilehotspot
Data usage
ms-settings:datausage
Proxy
ms-settings:network-proxy
Personalization
Background
ms-settings:personalization-background
Colors
ms-settings:colors
Lock screen
ms-settings:lockscreen
Themes
ms-settings:themes
Start
ms-settings:personalization-start
Taskbar
ms-settings:taskbar
APPS
Apps & features
ms-settings:appsfeatures
Manage optional features
ms-settings:optionalfeatures
Default apps
ms-settings:defaultapps
Offline maps
ms-settings:maps
Apps for websites
ms-settings:appsforwebsites
ACCOUNT
Your info
ms-settings:yourinfo
Email & app accounts
ms-settings:emailandaccounts
Sign-in options
ms-settings:signinoptions
Access work or school
ms-settings:workplace
Family & other people
ms-settings:otherusers
Sync your settings
ms-settings:sync
Time & Language
Date & time
ms-settings:dateandtime
Region & language
ms-settings:regionlanguage
Speech
ms-settings:speech
GAMING
Game bar
ms-settings:gaming-gamebar
Game DVR
ms-settings:gaming-gamedvr
Broadcasting
ms-settings:gaming-broadcasting
Game Mode
ms-settings:gaming-gamemode
Ease of Access
Narrator
ms-settings:easeofaccess-narrator
Magnifier
ms-settings:easeofaccess-magnifier
High contrast
ms-settings:easeofaccess-highcontrast
Closed captions
ms-settings:easeofaccess-closedcaptioning
Keyboard
ms-settings:easeofaccess-keyboard
Mouse
ms-settings:easeofaccess-mouse
Other options
ms-settings:easeofaccess-otheroptions
PRIVACY
General
ms-settings:privacy
Location
ms-settings:privacy-location
Camera
ms-settings:privacy-webcam
Microphone
ms-settings:privacy-microphone
Notifications
ms-settings:privacy-notifications
Speech, inking, & typing
ms-settings:privacy-speechtyping
Account info
ms-settings:privacy-accountinfo
Contacts
ms-settings:privacy-contacts
Calendar
ms-settings:privacy-calendar
Call history
ms-settings:privacy-callhistory
Email
ms-settings:privacy-email
Tasks
ms-settings:privacy-tasks
Messaging
ms-settings:privacy-messaging
Radios
ms-settings:privacy-radios
Other devices
ms-settings:privacy-customdevices
Feedback & diagnostics
ms-settings:privacy-feedback
Background apps
ms-settings:privacy-backgroundapps
App diagnostics
ms-settings:privacy-appdiagnostics
Update & Security
Windows Update
ms-settings:windowsupdate
Check for updates
ms-settings:windowsupdate-action
Update history
ms-settings:windowsupdate-history
Restart options
ms-settings:windowsupdate-restartoptions
Advanced options
ms-settings:windowsupdate-options
Windows Defender
ms-settings:windowsdefender
Backup
ms-settings:backup
Troubleshoot
ms-settings:troubleshoot
Recovery
ms-settings:recovery
Activation
ms-settings:activation
Find My Device
ms-settings:findmydevice
For developers
ms-settings:developers
Windows Insider Program
ms-settings:windowsinsider
Mixed reality
Mixed reality
ms-settings:holographic
Audio and speech
ms-settings:holographic-audio
Note: Some of the pages have no URI and cannot be opened using ms-settings commands.
III. Lời kết
Như vậy là mình vừa giới thiệu & chia sẻ với các bạn 9 cách mở Windows Settings trên Windows rồi nhé.
Nếu còn thiếu hoặc bạn biết thêm những cách nào nữa thì đừng ngần ngại bình luận bên dưới để cho anh/em cùng biết và tham khảo nhé. Hi vọng bài viết này sẽ hữu ích với bạn. Chúc các bạn thành công !
CTV: Nguyễn Thanh Tùng – Blogchiasekienthuc.com
Bài viết đạt: 4.2/5 sao – (Có 6 lượt đánh giá)