Giống như bất kể website nào, Facebook cũng hoàn toàn có thể tiếp tục gặp sự cố. Trong đó những lỗi thường gặp nhất chính là facebook chậm, màn hình hiển thị trắng, thời hạn chờ lâu, thậm chí còn là trình duyệt Google Chrome của bạn sẽ không hề vào được Facebook .
Có rất nhiều lý do có thể khiến cho máy tính của bạn không thể vào Facebook, lấy ví dụ như là kết nối mạng có vấn đề, trình duyệt web bị lỗi, lỗi phần mềm… Do đó bạn hãy làm theo 12 phương pháp ở phía dưới để có thể khắc phục được lỗi Chrome không vào được Facebook nhé.
Tóm Tắt
Tại sao bạn không thể vào Facebook bằng Google được?
Như mình đã nói ở phía trên, nguyên nhân khiến bạn không thể truy cập vào Facebook được trên trình duyệt Chrome là rất nhiều, tuy nhiên có một số nguyên nhân thường gặp nhất sẽ được liệt kê ở phía dưới đây:
Bạn đang đọc: 12 cách sửa lỗi Google Chrome không thể vào được Facebook 2021
- Facebook chặn các nhà mạng cung cấp dịch vụ Internet tại Việt Nam.
- Lỗi ứng dụng, phần mềm.
- Máy tính bị dính virus, malware.
- Do các ứng dụng tường lửa đang cài đặt trên máy.
- Thiết lập DNS bị sai thông số.
- Lỗi mạng, Wifi
Như vậy phải làm thế nào để có thể khắc phục lỗi Google Chrome không vào được Facebook, bài viết này sẽ giải đáp cho bạn.
Hướng dẫn 12 cách sửa lỗi Google Chrome không vào được Facebook
Dưới đây sẽ là những cách phổ biến nhất để bạn có thể sửa được lỗi không vào được Facebook trên Google Chrome, bạn hãy thử từng cách để tìm đâu là cách hiệu quả nhất với trường hợp của bạn nhé.
Xóa Cache của trình duyệt web Chrome
Nếu đã quá lâu rồi mà bạn chưa từng quét dọn cache trên trình duyệt web thì chắc như đinh bạn sẽ muốn thực thi điều này ngay giờ đây. Trình duyệt Chrome của tất cả chúng ta khi truy vấn vào một website nào sẽ lưu lại cache và sau một thời hạn chúng hoàn toàn có thể ghi đè lên nhau khiến cho bạn xảy ra sự cố. Do đó người dùng nên liên tục xóa cache của trình duyệt .
Để hoàn toàn có thể xóa cache thì bạn hoàn toàn có thể triển khai nó trải qua thiết lập của trình duyệt, dưới đây sẽ là cách mà bạn hoàn toàn có thể xóa cache của Chrome để sửa lỗi không hề truy vấn vào trang chủ của Facebook .
Bước 1: Trên trình duyệt Google Chrome, bạn hãy nhấn vào biểu tượng Dấu ba chấm ở góc phải của màn hình. Sau đó chọn Lịch sử > Lịch sử. Hoặc bạn nhấn Ctrl + H trên bàn phím của mình.

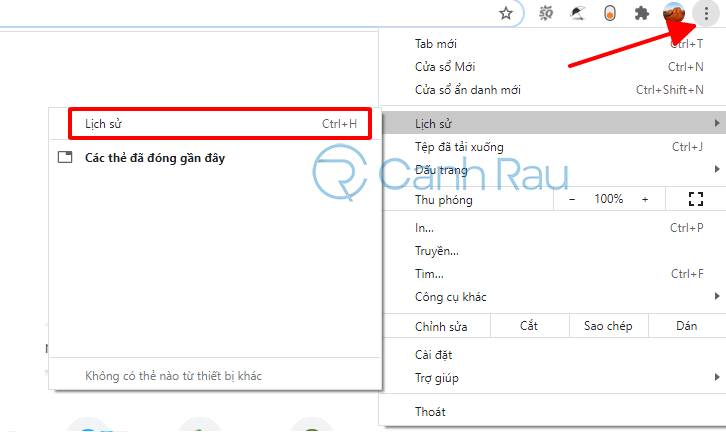
Bước 2: Nhấn vào nút Xóa dữ liệu duyệt web ở phía bên trái.

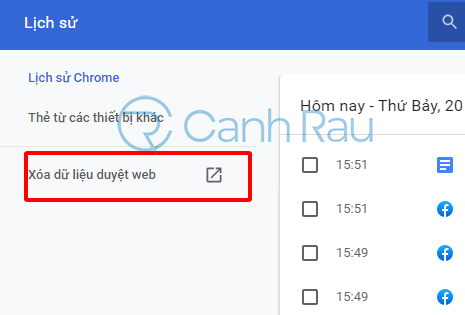
Bước 3: Một cửa sổ nhỏ sẽ xuất hiện ra, bạn hãy nhấn vào thẻ Nâng cao, chọn Phạm vi thời gian là Từ trước đến nay, đánh dấu vào ô Cookie và các dữ liệu khác của trang web. Nhấn Xóa dữ liệu.

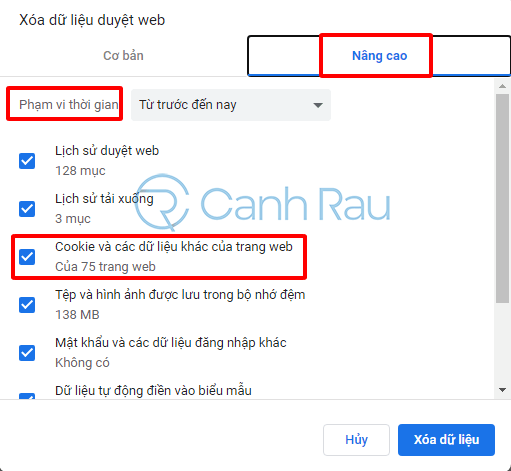
Bây giờ hãy đăng nhập vào Facebook của mình bằng trình duyệt Google xem đã thành công xuất sắc hay chưa .
Thay đổi ngày/tháng hiện có trên máy tính
Nếu trên máy của bạn đang cài đặt sai ngày tháng hoặc thời gian thì sẽ khiến cho Chrome không thể vào được Facebook. Do đó ngay lúc này bạn hãy kiểm tra lại cài đặt thời gian trên máy của mình và chỉnh sửa nó lại cho đúng.
Bước 1: Nhấp chuột phải vào thời gian ở góc phải dưới của màn hình. Chọn Adjust date/time.

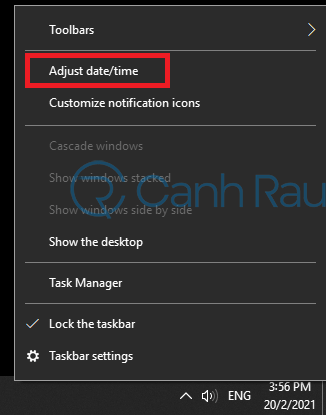
Bước 2: Nhấn vào nút Change sau đó chỉnh lại ngày tháng, thời gian khớp với hiện tại.

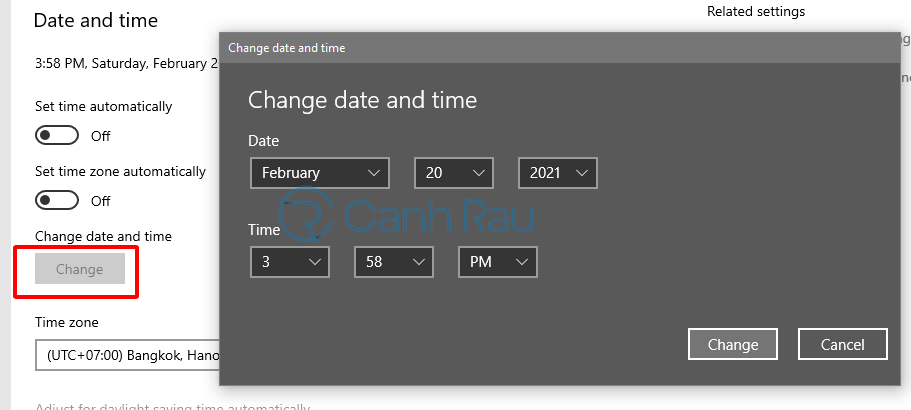
Bước 3: Hoặc đơn giản hơn là bạn chỉ việc đánh dấu vào trong ô Set time automatically để Windows tự động chỉnh giờ cho bạn.

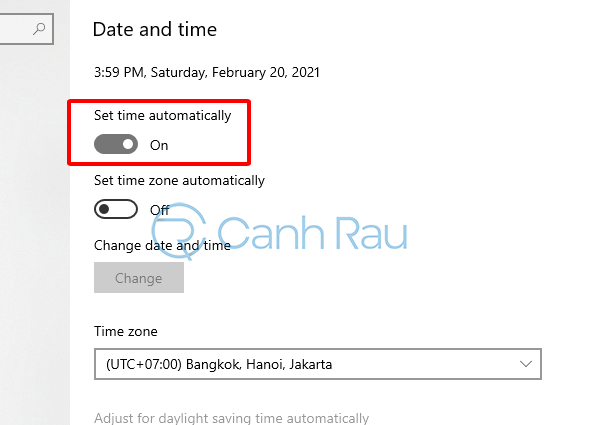
Update trình duyệt lên phiên bản mới
Nếu bạn liên tục sử dụng phiên bản cũ của trình duyệt Chrome trên máy tính sẽ khiến cho việc truy vấn vào Facebook sẽ Open lỗi, và do đó bạn hãy ngay lập tức tăng cấp cho Google Chrome. Bởi vì những phiên bản cũ thường có những lỗ hổng bảo mật thông tin, lỗi nhỏ và chúng đã được sửa trong phiên bản mới. Dưới đây sẽ là cách cập nhật trình duyệt Google Chrome dành cho bạn .
Bước 1: Nhấn vào nút ba chấm ở góc phải trên của Google Chrome. Chọn Trợ giúp > Giới thiệu về Google Chrome.

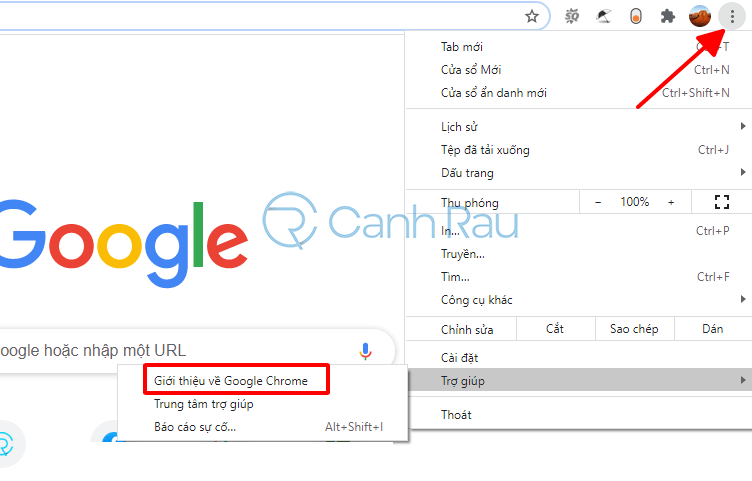
Bước 2: Chờ cho quá trình cập nhật tự động diễn ra, sau đó khởi động lại trình duyệt và thử đăng nhập lại vào Facebook.


Sử dụng trình duyệt web khác
Nếu sau khi thực thi đã những bước trên mà bạn vẫn không hề truy vấn Facebook bằng Google Chrome thì bạn hãy sử dụng một số ít trình duyệt khác sửa chữa thay thế và xem chúng có hoạt động giải trí không. Thỉnh thoảng, trình duyệt Chrome sẽ không thích hợp trọn vẹn với Facebook, do đó bạn hãy tạm dùng một số ít trình duyệt web để vào Facebook, ví dụ như : Cốc Cốc, Firefox …

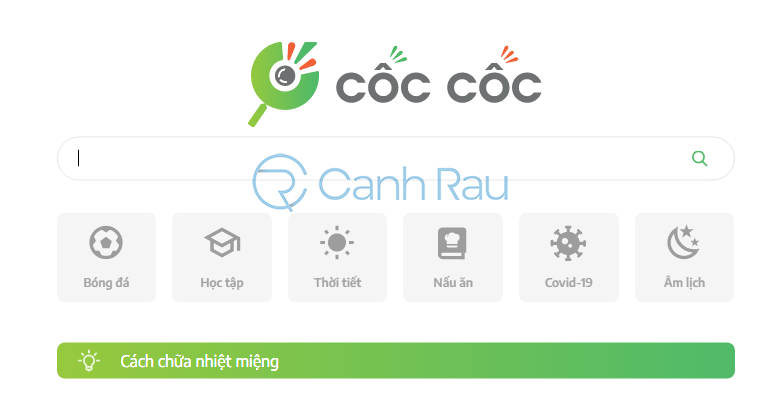
Tắt các ứng dụng quét virus, bảo mật trên máy tính
Mục đích chính của những ứng dụng quét virus, bảo mật thông tin dùng để ngăn ngừa mọi tài liệu ô nhiễm hoàn toàn có thể đi vào bên trong máy tính. Đôi khi một số ít ứng dụng nhầm lẫn Facebook là trang không bảo đảm an toàn và làm cho trình duyệt Chrome của bạn không thể kết nối được với trang chủ của Facebook .
Nếu bạn đang sử dụng một ứng dụng quét virus nào trên máy tính thì hãy loại trừ Facebook khỏi nội dung ô nhiễm. Hay đơn thuần hơn là bạn hãy tắt nó đi và thử xem hoàn toàn có thể vào lại được Facebook chưa .

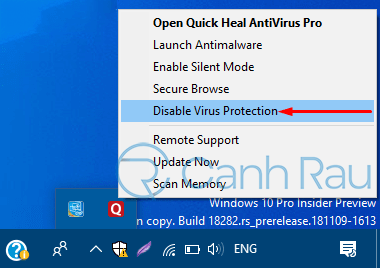
Thay đổi DNS của máy tính
Khi sử dụng Internet thì những nhà mạng sẽ phân phối một dãy DNS tự động hóa trên thiết bị mà bạn đang dùng, nó được dùng để bạn hoàn toàn có thể mở bất kể trang nào và ngày càng tăng vận tốc duyệt web. Trong một số ít trường hợp thì dãy DNS này sẽ khiến bạn không hề sử dụng Chrome để mở Facebook được, cũng như nếu cảm thấy vận tốc duyệt web quá chậm thì hãy lập tức biến hóa DNS trên máy của mình theo cách như sau :
Bước 1: Ở góc dưới màn hình, bạn hãy nhấn chuột phải vào biểu tượng Internet và chọn Open Network & Internet settings.

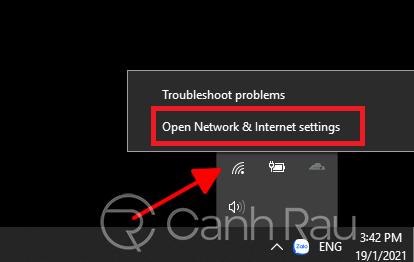
Bước 2: Hãy chọn tiếp Change adapter options ở phía bên phải.

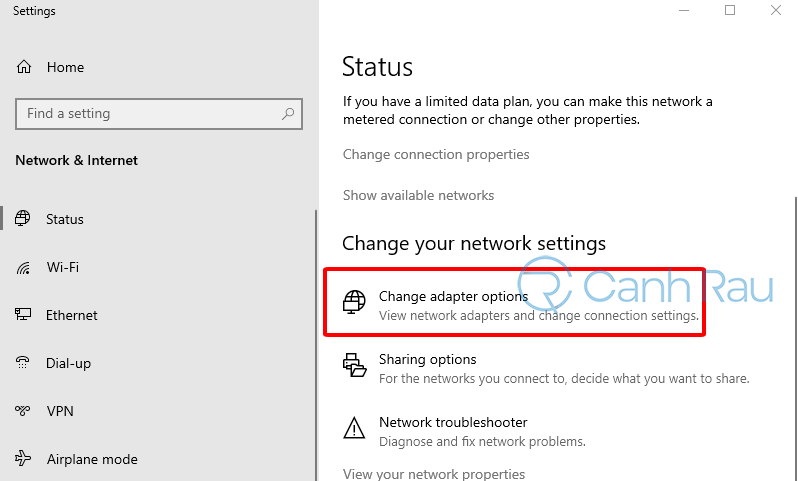
Bước 3: Trong cửa sổ Network Connections, bạn hãy tìm mạng mà mình đang dùng để truy cập vào mạng và nhấn chuột phải vào nó chọn Properties.

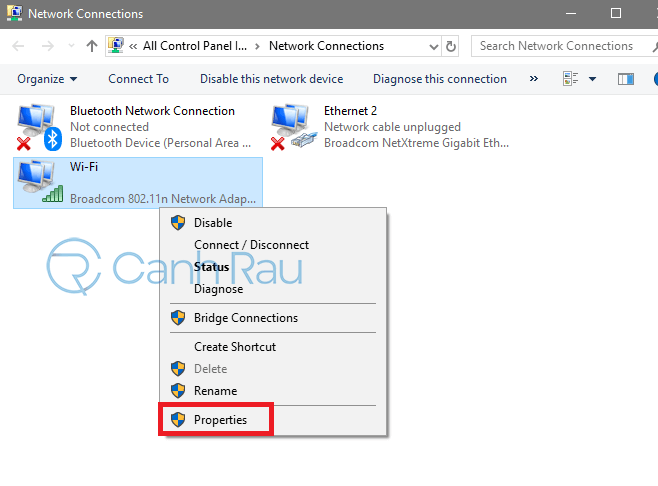
Bước 4: Cửa sổ cài đặt mạng Internet sẽ xuất hiện như hình dưới, bạn hãy đánh dấu vào Internet Protocol Version 4 (TCP/IPv4). Chọn Properties.

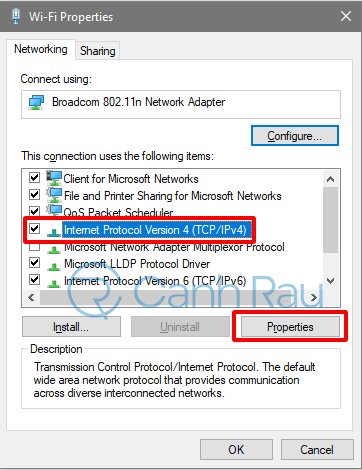
Bước 5: Hãy đánh dấu vào ô Use the following DNS server addresses và thay đổi giá trị của Preferred DNS Server thành 8.8.8.8, và Alternate DNS Server thành 8.8.4.4.

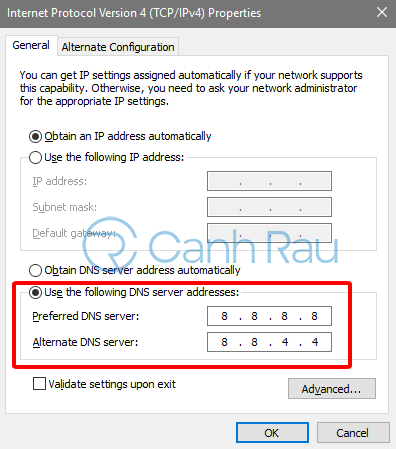
Thay đổi hosts trên máy tính
Cách này được nhìn nhận là khắc phục được 90 % những lỗi tương quan tới việc sửa lỗi Chrome không hề truy vấn vào được Facebook. Các bước triển khai cũng rất đơn thuần và được hướng dẫn chi tiết cụ thể ở phía dưới .
Bước 1: Bạn hãy mở cửa sổ Run lên bằng cách nhấn phím Windows + R.
Bước 2: Hãy nhập C:\Windows\System32\Drivers\etc vào trong ô tìm kiếm và chọn OK.

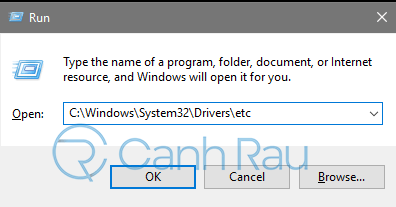
Bước 3: Chuột phải vào file hosts, và chọn Open with.


Bước 4: Trong cửa sổ How do you want to open this file, bạn hãy chọn Notepad và nhấn OK.

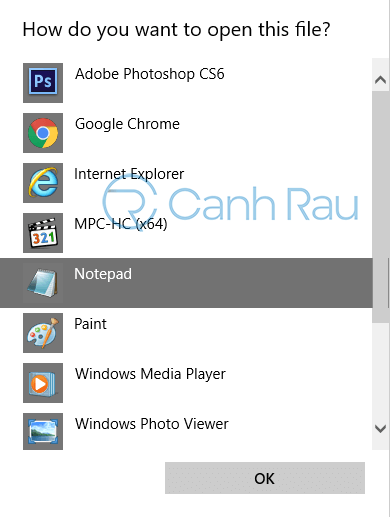
Bước 5: Tiếp tục, bạn hãy chèn toàn bộ đoạn mã phía dưới vào trong file hosts như sau:
125.252.224.88 facebook.com
125.252.224.88 www.facebook.com
69.63.181.12 apps.facebook.com
153.16.15.71 facebook.com
153.16.15.71 www.facebook.com
153.16.15.71 apps.facebook.com
153.16.15.71 login.facebook.com
153.16.15.71 graph.facebook.com
66.220.153.11 apps.facebook.com
66.220.153.11 facebook.com
66.220.153.11 www.facebook.com
66.220.153.11 login.facebook.com
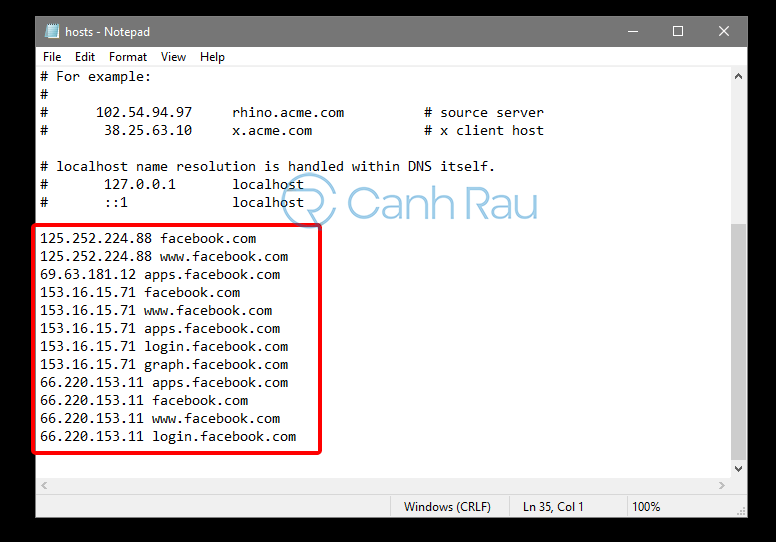
Bước 6: Nhấn Ctrl + S để lưu lại file hosts. Bạn hãy thử đăng nhập vào Facebook bằng trình duyệt Chrome.
Cài đặt mới trình duyệt Google Chrome
Nếu việc cập nhật trình duyệt Chrome không hề giúp bạn sửa lỗi không vào được Facebook, thì bạn hãy nghĩ đến việc tải và thiết lập lại Google Chrome. Nhờ vào việc xóa trình duyệt sẽ giúp vô hiệu hàng loạt những tài liệu tương quan, và khi thiết lập lại Chrome thì khiến nó như một ứng dụng mới trên mạng lưới hệ thống và sẽ không có lỗi xảy ra .

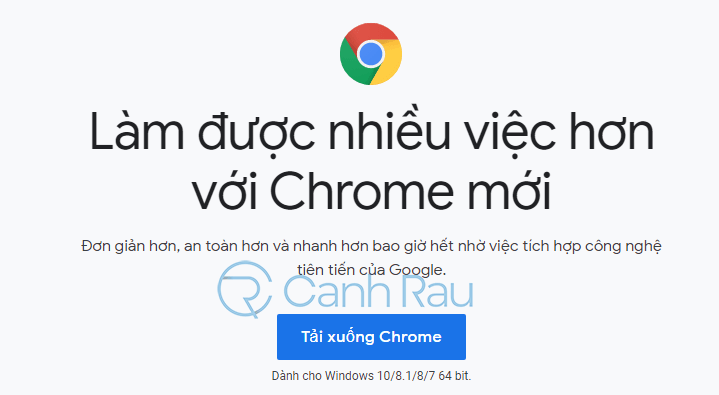
Tắt phần mềm VPN đang sử dụng trên máy
Rất nhiều người sử dụng VPN để hoàn toàn có thể truy vấn vào 1 số ít website bị chặn tại Nước Ta, thế cho nên nếu bạn không hề vào được Facebook thì hãy thử tắt nó đi. Đã có rất nhiều trường hợp người dùng phản ánh là những ứng dụng VPN làm cho Facebook không hề hoạt động giải trí được .


Update Windows lên phiên bản mới nhất
Bạn vẫn đang sử dụng hệ quản lý Windows quá cũ, ví dụ như Windows 7 hay thậm chí còn là Windows 10 mà đã lâu chưa update phiên bản mới để hoàn toàn có thể vào được Facebook trên Google Chrome. Phiên bản hệ điều hành quản lý cũ hoàn toàn có thể gây ra những yếu tố tương quan tới mạng lưới hệ thống máy tính, gồm có cả việc không hề vào được Facebook, update Windows của mình liên tục là cách tốt nhất để không xảy ra lỗi khi dùng. Dưới đây sẽ là cách update cho Windows 10 .
Bước 1: Đầu tiên bạn hãy nhấn phím Windows + I trên bàn phím của mình để mở cửa sổ Windows Settings.

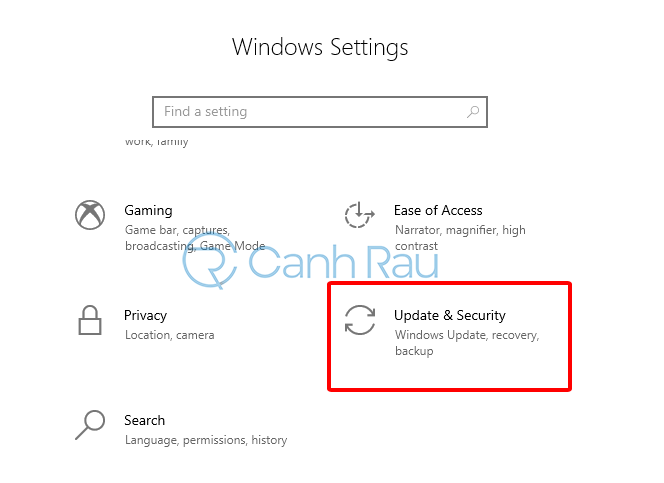
Bước 2: Nhấn vào nút Check for updates và chờ cho Windows tự động cập nhật.

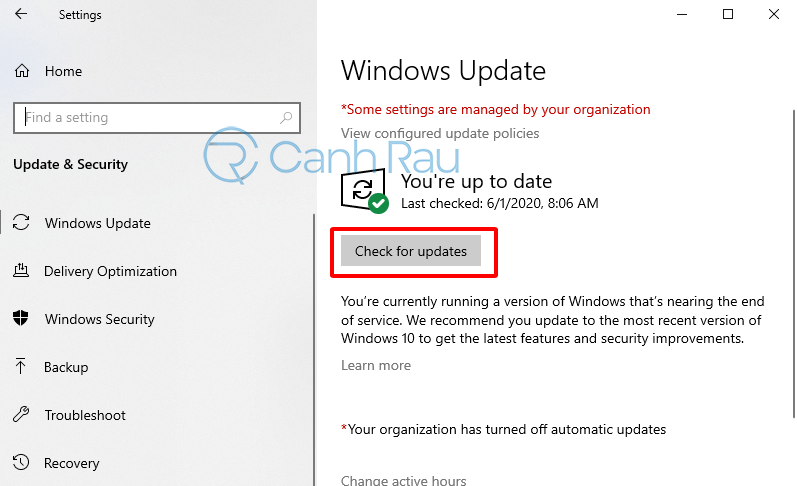
Sử dụng trình duyệt Chrome ẩn danh
Trình duyệt ẩn danh sẽ không lưu bất kể thông tin nào của bạn trong quy trình duyệt web, gồm có cả lịch sử dân tộc, cookie, do đó đây là cách tốt nhất để kiểm tra rằng liệu lỗi là ở trình duyệt hoặc máy tính .
Để có thể mở được trình duyệt web ẩn danh trên Chrome, thì bạn hãy nhấn tổ hợp phím tắt Ctrl + Shift + N và thử mở Facebook lên thử.

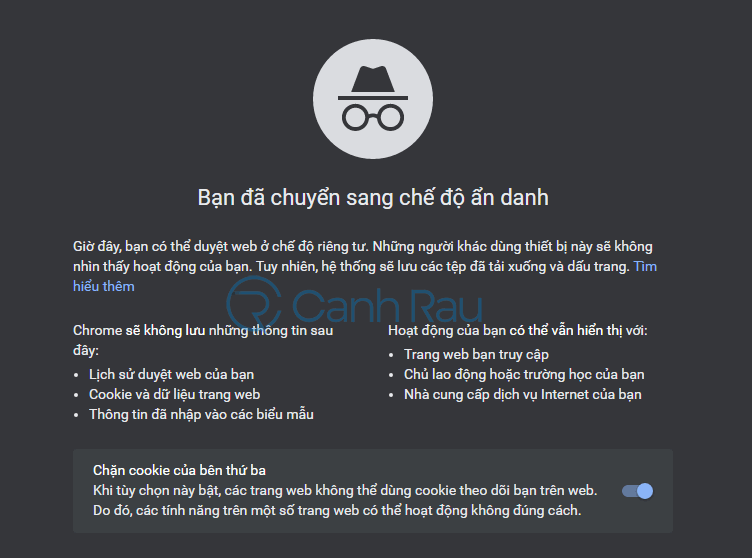
Khởi động lại mạng/Wifi
Facebook có thể sẽ không vào được nếu gặp các vấn đề về sự cố mạng/Wifi trên máy tính của bạn. Nếu trong trường hợp này, hãy thử reset lại mạng và chờ trong vòng vài phút sau đó vào lại Facebook. Cách làm đơn giản này đôi khi đã giúp cho rất nhiều người dùng sửa được lỗi Chrome không vào được Facebook.

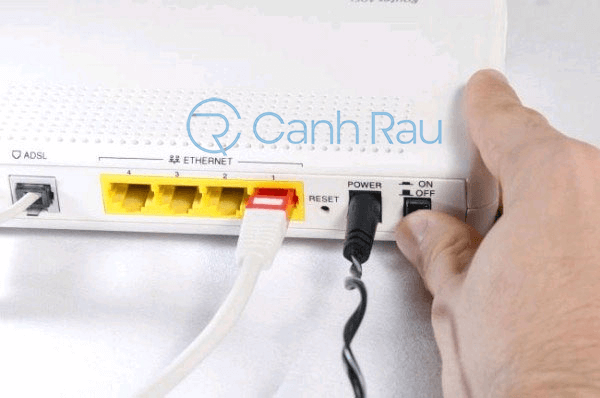
Nếu trình duyệt Chrome của bạn không hề vào được Facebook thì hàng loạt những hướng dẫn phía trên là cách sẽ giúp bạn sửa lỗi này. Đồng thời mình cũng liệt kệ những cách dành cho toàn bộ mọi người, bất kể là ai cũng thể thực thi được .
5
/
5
(
2
bình chọn
)