Những phím tắt để tắt máy tính như thế nào?
Những điều nên làm trước khi tắt máy tính
Thông thường, để tắt máy tính, bạn sẽ sử dụng chuột bấm vào menu start => power => shutdown đúng không nào? Nhưng bây giờ, bạn muốn tắt máy tính nhanh hơn bằng bàn phím của mình? Vậy hãy để Tino Group hướng dẫn bạn cách tắt máy tính bằng bàn phím siêu nhanh nhé!
Tóm Tắt
2 cách tắt máy tính siêu nhanh
Những điều nên làm trước khi tắt máy tính
Trước khi đi vào hướng dẫn tắt máy tính bằng bàn phím, Tino Group sẽ có một số lưu ý như sau với bạn để đảm bảo an toàn khi sử dụng:
- Bạn nên lưu lại toàn bộ dữ liệu của những chương trình đang sử dụng để tránh tắt máy và mất dữ liệu oan uổng.
- Nên đọc hết phần hướng dẫn và lưu ý trước khi thử tổ hợp phím để tránh máy tắt đột ngột và bạn mất dữ liệu trong chương trình đang dùng.
- Bạn có thể áp dụng cách tắt máy tính của Tino Group đối với hầu hết các thiết bị máy tính, laptop chạy hệ điều hành Windows như: HP, Dell, Lenovo, Gigabyte, Acer,…
Ngoài ra, khi sử dụng thiết bị máy tính, laptop nói chung bạn cũng nên lưu ý một số điều để tránh máy tính, laptop của mình “tắt luôn” bao gồm:
- Tránh đổ chất lỏng vào thiết bị
- Không nên để laptop vào tủ lạnh để máy mau nguội và tiếp tục sử dụng. Vì máy sẽ bị ẩm và chắc chắn bị hỏng linh kiện nào đấy :< Đây là chia sẻ thật lòng của một người từng “ngu” và không muốn bạn bị tương tự.
- Tránh việc thường xuyên ép máy tính tắt nguồn đột ngột. Đây là cách nhanh để tắt máy nhưng cũng giúp máy tính nhanh hỏng hơn bao giờ hết.
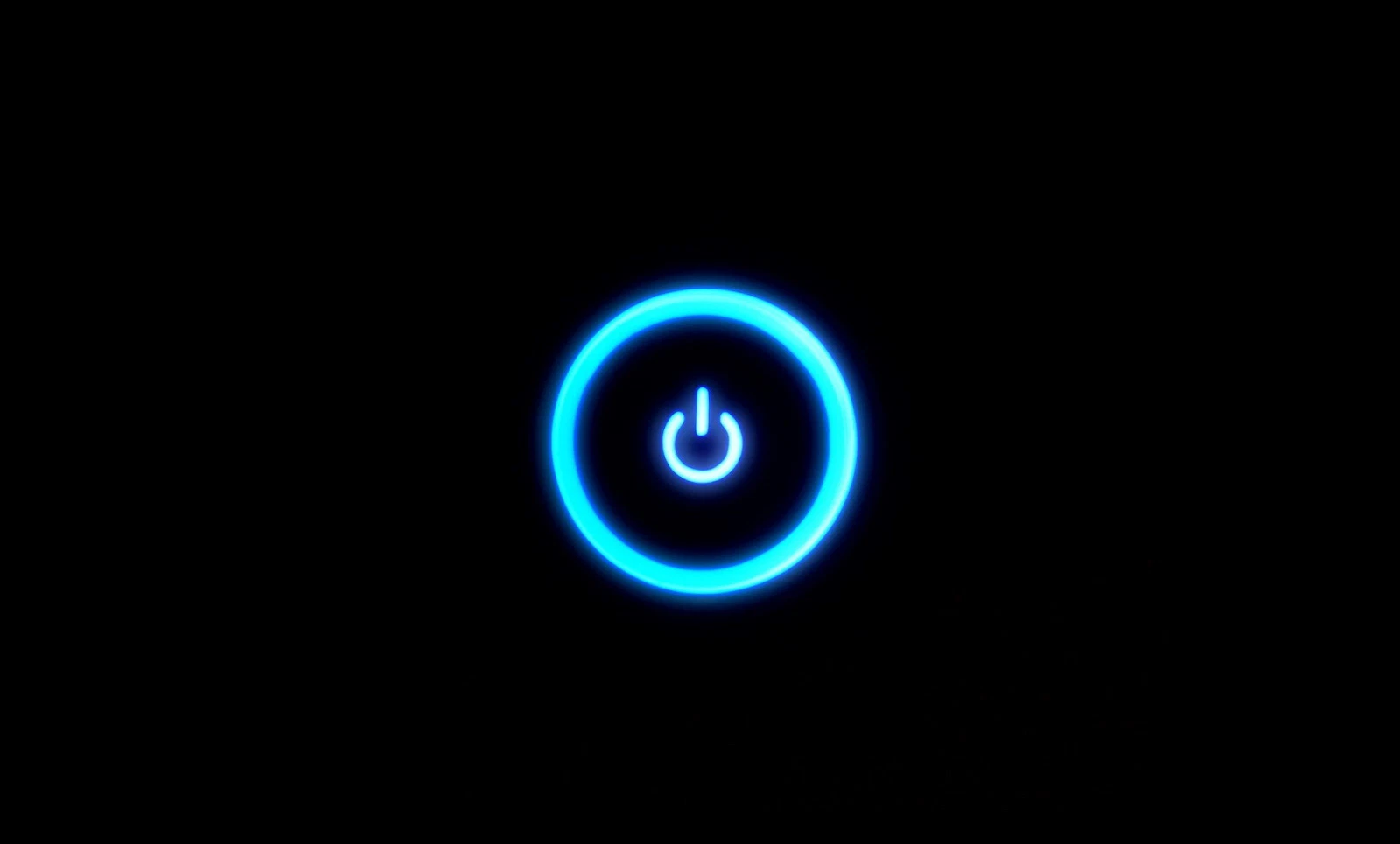
Sử dụng Alt + F4
Alt + F4 là một trong những tổ hợp phím thông dụng nhất trái đất với những người dùng Windows:
- Muốn tắt máy tính? Sử dụng tổ hợp phím Alt + F4.
- Đang chơi game và ức chế đồng đội đến mức bạn muốn phá họ? Sử dụng tổ hợp phím Alt + F4.
- Chương trình bị treo? Dùng tổ hợp phím Alt + F4 để tắt chương trình và khởi động lại.
- Máy tính bị treo? Cố gắng sử dụng tổ hợp phím Alt + F4 để tắt máy tính.
- Bạn cũng có thể sử dụng Alt + F4 để làm người khác tức điên lên khi đang: combat trong game, viết bài luận văn hay tập trung… Nhưng hậu quả bạn và người bị hại nhận lấy là rất lớn đấy!
- …
Việc sử dụng cũng tương đối đơn giản, bạn chỉ cần:
Bước 1: bạn nhấn Ctrl + S để lưu lại các tài liệu, chương trình hay dữ liệu nói chung của chương trình.
Bước 2: dùng tổ hợp phím Alt + F4 để tắt lần lượt từng chương trình bạn nhé! Nếu bạn không cần phải tắt chương trình, bạn có thể dùng tổ hợp Windows + D để ra màn hình Desktop.
Bước 3: bạn nhấn tổ hợp phím Alt + F4 => Enter để tắt máy tính của mình. Nếu không muốn tắt máy tính, bạn có thể sử dụng những phím điều khiển để:
- Khởi động lại máy
- Thoát khỏi tài khoản Windows hiện tại
- Đưa máy tính vào chế độ ngủ
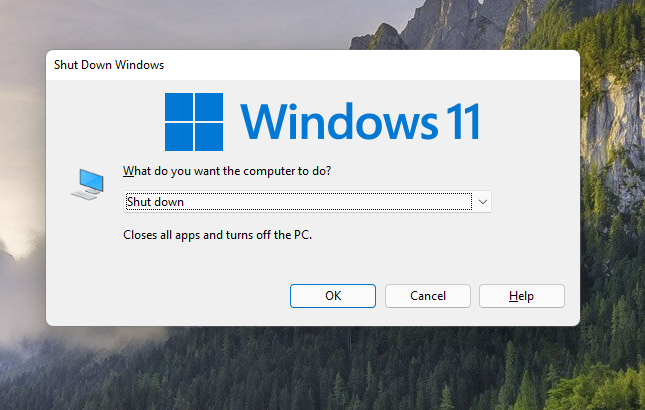
Sử dụng Windows + X + U + U
Nếu bạn thấy tổ hợp phím Alt + F4 khá xa và tốn thời gian để thực hiện, tổ hợp phím “thần thánh” này sẽ giúp bạn có thể tắt máy tính nhanh hơn gấp nhiều lần đấy!
Lưu ý: bạn chỉ nên thử nhấn Windows + X + U. Khi thực sự cần tắt máy, bạn mới tiếp tục nhấn 2 lần phím U nhé! Tránh trường hợp đang đọc bài viết và bạn thực hiện theo ngay lập tức khiến máy tính tắt và Word lại chưa Ctrl + S để lưu dữ liệu.

QUẢNG CÁO
Cách sử dụng Windows + X + U + U vô cùng đơn giản, bạn chỉ cần thực hiện như sau:
Bước 1: bạn nhấn tổ hợp phím Windows + X để mở menu Quick Link.
Bước 2: nhấn liên tiếp 2 lần phím U để tắt máy.
Bạn hãy thử đi và bạn sẽ thấy tốc độ gõ của tổ hợp phím này nhanh hơn rất nhiều khi bạn sử dụng Alt + F4 và nhấn Enter để tắt máy đấy!
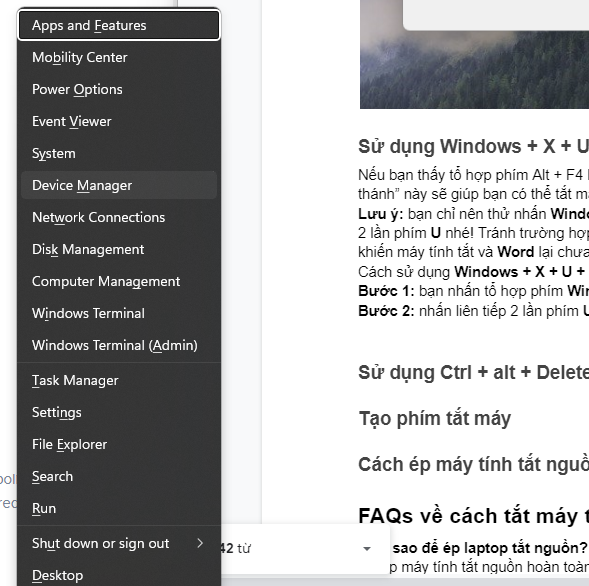
2 cách tắt máy tính trong trường hợp khẩn cấp
Sử dụng Ctrl + Alt + Delete
Trong thực tế, người dùng phổ thông rất hiếm khi sử dụng tổ hợp phím này để tắt máy tính hay sử dụng các chức năng như bên trong ảnh dưới đây.
Bạn có thể thấy, tùy chọn của Ctrl + Alt + Delete bao gồm:
- Khóa máy tính (đăng xuất ra màn hình chờ)
- Đổi user
- Thoát tài khoản
- Mở Task Manager. Bạn có thể mở nhanh bằng tổ hợp phím: Ctrl + Alt + Esc.
- Đôi khi sẽ có thêm đổi mật khẩu hoặc một tùy chọn khác.
Trước đây, tổ hợp phím này là cách nhanh nhất để các nhà phát triển của IBM dùng khởi động lại PC DOS nhằm tránh người dùng tắt nhầm. Khi Windows đưa tổ hợp phím Ctrl + Alt + Delete vào, họ sử dụng như một cách để đóng một ứng dụng không còn phản hồi cũng như giúp bạn tắt máy tính bằng cách rê chuột vào nút nguồn => Shutdown.
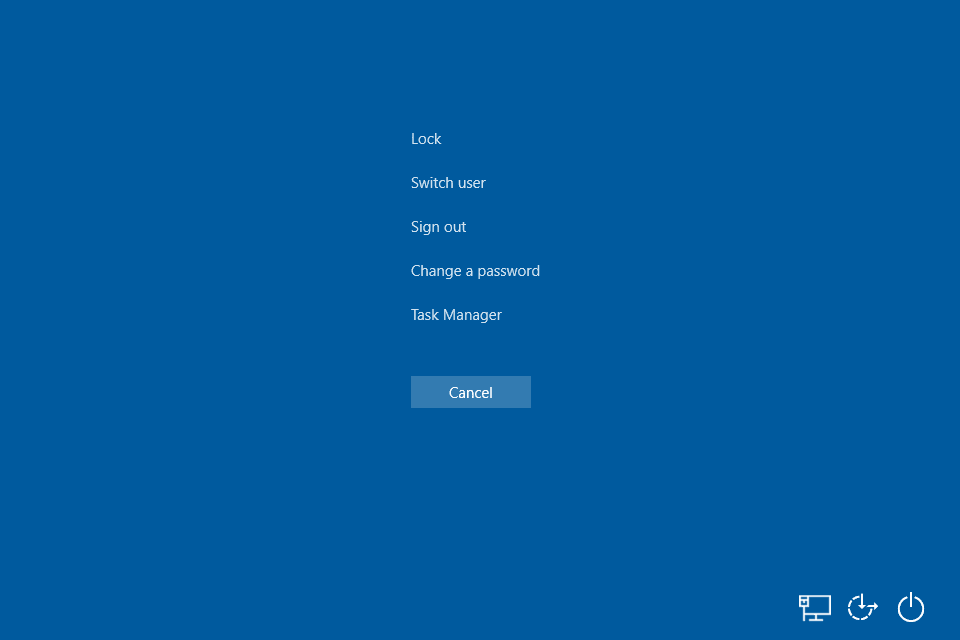
Cách ép máy tính tắt nguồn bằng bàn phím
Một chương trình quá nặng bị đứng khiến toàn bộ hệ thống Windows tê liệt và không thể sử dụng bất kỳ tổ hợp phím nào? Hoặc trong trường hợp khẩn cấp bạn cần tắt máy tính để thực hiện việc gì đó:
Bạn nhấn giữ nút nguồn trên máy tính trong vòng từ 5 – 10 giây để Windows tự động ép toàn bộ hệ thống tắt nguồn.
Lưu ý: bạn không nên thường xuyên tắt máy tính bằng cách này. Khi bạn thực hiện ép tắt nguồn, toàn bộ hệ thống và phần cứng sẽ có thể gặp rất nhiều vấn đề do bị tắt đột ngột dẫn đến hư hỏng.

Vậy là chúng ta đã cùng nhau tìm hiểu về 4 cách để tắt máy tính bằng bàn phím nhanh nhất rồi đấy! Có thể, một số phương pháp bạn chưa từng nghe thấy bao giờ đúng không nào? Windows còn có rất nhiều phím tắt thú vị nữa mà bạn chưa biết đấy! Theo dõi Tino Group để biết thêm nhé!
FAQs về cách tắt máy tính bằng bàn phím
Làm sao để ép laptop tắt nguồn?
Để ép máy tính tắt nguồn hoàn toàn, bạn chỉ cần nhấn và giữ nút nguồn của máy tính, laptop trong vòng 5 đến 10 giây đế thiết bị tự tắt hoàn toàn.
Tuy nhiên, Tino Group không khuyến khích bạn ép máy tính tắt nguồn như thế vì điều này sẽ dẫn đến hư hại trong máy tính.
Vì sao không nên ép máy tính tắt nguồn?
Nếu bạn thường xuyên ép máy tính tắt nguồn và rất buồn thay rất nhiều người dùng có thói quen giữ nút nguồn để tắt máy tính vì phương pháp này nhanh! Nhưng việc này sẽ gây hư hại cho phần cứng của thiết bị khi chúng bị ngắt nguồn điện đột ngột, hệ điều hành cũng đột nhiên bị ngưng hoạt động và điều này sẽ gây ra tổn thất về dữ liệu trong thiết bị.
Vì sao đóng nắp laptop lại tắt máy?
Có thể, trong cài đặt về sử dụng pin của mình trên laptop, bạn đã cài đặt chế độ tắt máy khi gập laptop lại. Đây là một việc bình thường và bạn cũng có thể thay đổi lại thành các chế độ khác như:
- Đăng xuất
- Tắt màn hình
- Khởi động lại máy
Bằng cách truy cập vào Power & Battery trên hệ điều hành Windows bạn đang sử dụng. Tuy phiên bản Windows, cái tên Power & Battery có thể thay đổi nhé! Còn Power & Battery là tên trong Windows 11.
Những phím tắt để tắt máy tính như thế nào?
Để ép máy tính, laptop Windows tắt máy một cách nhanh chóng, bạn có thể sử dụng 1 trong 4 cách như sau để tắt:
- Alt + F4 => Enter
- Win + X + U + U
- Ctrl + Alt + Del + dùng chuột rê đến nút nguồn để tắt
- Ấn giữ nút nguồn trong vòng 5 – 10 giây
Ngoài ra, bạn cũng có thể tham khảo thêm nội dung chi tiết trong bài viết để thực hiện nhé!
CÔNG TY CỔ PHẦN TẬP ĐOÀN TINO
- Trụ sở chính: L17-11, Tầng 17, Tòa nhà Vincom Center, Số 72 Lê Thánh Tôn, Phường Bến Nghé, Quận 1, Thành phố Hồ Chí Minh
Văn phòng đại diện: 42 Trần Phú, Phường 4, Quận 5, Thành phố Hồ Chí Minh - Điện thoại: 0364 333 333
Tổng đài miễn phí: 1800 6734 - Email: [email protected]
- Website: www.tino.org