Kiểm tra RAM máy tính là việc cần thiết cho những ai mới mua máy tính hoặc có nhu cầu nâng cấp, thay thế linh kiện này sau một thời gian sử dụng. Với một bộ phận rất quan trọng của máy tính như là RAM, việc biết xem thông số, tình trạng của nó là điều cần thiết đối với bất cứ ai sử dụng máy tính nói chung.
1. Cách xem Ram máy tính bằng DirectX Diagnostic Tool (Dxdiag)
DirectX Diagnostic Tool (hay còn được biết tới với tên viết tắt dxdiag) là một công cụ có sẵn trong hệ điều hành Windows có chức năng liệt kê chi tiết các thông tin về hệ thống của bộ máy mà bạn đang dùng.
Để kiểm thông tin RAM của máy bằng dxdiag, bạn làm theo các bước sau:
Bước 1: Mở DirectX Diagnostic Tool theo các cách sau
– Cách 1: Mở hộp thoại Run: Windows + R => nhập dxdiag => Enter. Cách này áp dụng cho mọi hệ điều hành Windows từ phiên bản XP trở đi.

– Cách 2: với windows 10, chỉ cần nhập dxdiag vào thanh tìm kiếm tại nút Start sẽ hiện ra bảng giao diện của DirectX Diagnostic Tool.
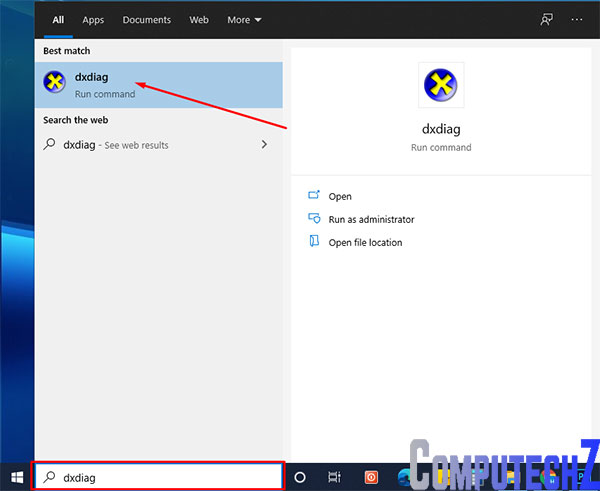
Bước 2: Tại tab General, nhìn vào 2 dòng:
– Memory: hiển thị tổng dung lượng RAM đang có, tính theo đơn vị MB (1GB = 1024MB)
– Page file: còn được biết với cái tên là RAM ảo. Dung lượng bạn nhìn thấy ở đây là dung lượng mà Windows đang lấy từng đó dung lượng của ổ cứng để làm RAM ảo trong trường hợp RAM thật bị đầy.
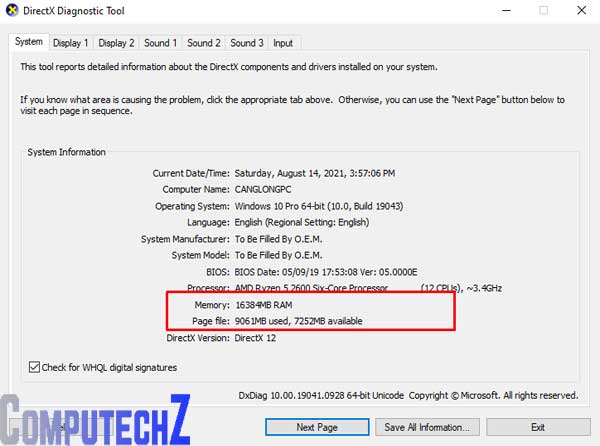
Đọc Thêm: Cách set thêm RAM ảo cho máy tính chỉ với 4 bước
2. Xem thông tin RAM máy tính thông qua Control Panel
Kiểm tra dung lượng RAM máy tính bằng Control Panel có thể áp dụng cho cả Windows 7, 8, 8.1 và 10, các bạn thực hiện theo các bước sau:
Bước 1: Nhập Control Panel vào mục tìm kiếm ở trong Start => Chọn kết quả Control Panel tìm kiếm được
Bước 2: Giao diện của Control hiện lên, đổi cách hiển thị các mục từ Category (mặc định nếu mở lần đầu) sang Large icon cho dễ nhìn

Bước 3: Click vào System. Nhìn vào dòng Installed Memory bạn sẽ thấy được tổng dung lượng RAM và dung lượng RAM có thể dùng được

3. Bật Task Manager để kiểm tra RAM trên máy tính
Thêm một cách nữa để kiểm tra RAM máy tính mà có nhiều thông tin chi tiết hơn mà bạn có thể thao tác rất đơn giản. Đó chính là sử dụng công cụ Task Manager – công cụ quản lý các tác vụ đang hoạt động của máy.
Bước 1: Mở Task Manager
– Cách 1: Di chuột xuống thanh Taskbar (thanh công cụ ở phía dưới màn hình), nhấp chuột phải vào khoảng trống và chọn Task Manager
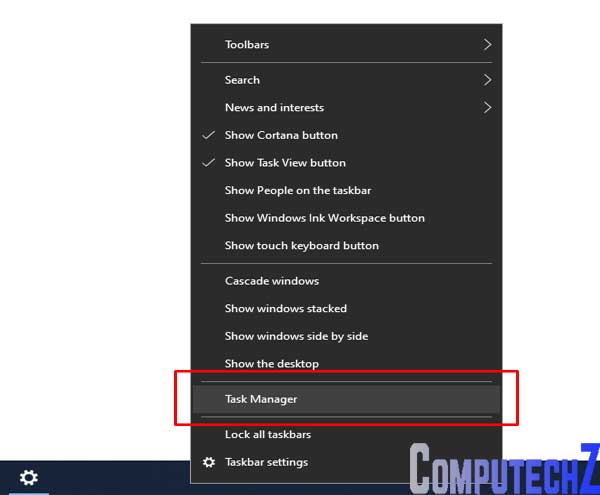
– Cách 2: Nhấn tổ hợp phím Ctrl + Alt + Delete => chọn Task Manager (cách này thường dùng khi là Windows bị đơ, cách 1 không thể dùng được)
Bước 2: Chuột phải vào bất kỳ vùng nào trên bảng giao diện của Task Manager => chọn Graph summary view để hiển thị đầy đủ chức năng nếu như lần đầu mở Task Manager.
Bước 3: Chọn mục Memory để xem các thông số
Tại mục Memory của Task Manager sẽ cho bạn biết một số thông tin về RAM như:
– In use (Compressed): lượng RAM mà máy tính đang sử dụng theo thời gian thực
– Available: lượng RAM còn lại chưa sử dụng
– Speed: băng thông RAM mà hệ thống đang chạy
– Slots used: số lượng khe RAM đã sử dụng
– Form factor: hình thức RAM đang sử dụng (hiểu nôm na là tiêu chuẩn về kích thước của các thanh RAM)

4. Cách coi RAM máy tính thông qua Computer Properties
Coi dung lượng RAM bằng Computer Properties là cách quá truyền thống với những ai sử dụng máy tính lâu năm và bất kể ở phiên bản Windows nào cũng có thể sử dụng được.
Bước 1: Nhấp chuột phải vào icon This PC hoặc là My Computer (với Windows 7 trở về trước) => chọn Properties
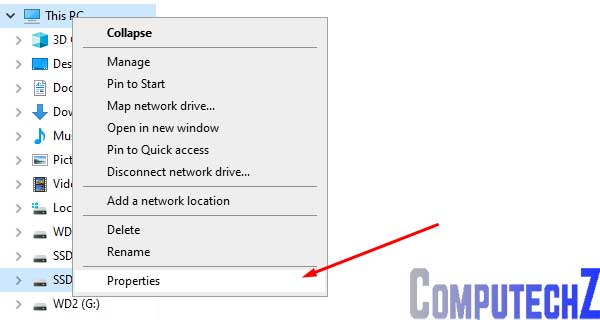
Bước 2: Hiện lên bảng giao diện của About (Settings). Nhìn vào dòng Installed Memory (RAM).
Cách này có thể nói là một cách kiểm tra bộ nhớ trong máy tính bằng Control Panel khác.
5. Kiểm tra thông tin RAM máy tính bằng System Information
Thêm một cách kiểm dung lượng RAM của máy tính khác, đó là sử dụng Command Prompt (cmd)
Bước 1: Mở CMD lên
– Cách 1: Nhấn đồng thời nút cửa sổ Windows và phím R => hiện lên hộp thoại Run => nhập cmd
– Cách 2: Gõ cmd vào thanh tìm kiếm trong Menu Start
Bước 2: nhập dòng lệnh msinfo32 sau đó nhấn Enter

Bước 3: Hiện lên bảng System Information. Tại mục System Summary, bạn sẽ nhìn thấy một số thông tin về dung lượng RAM của máy tính:
– Installed Physical Memory (RAM): Tổng dung lượng RAM vật lý đã gắn vào máy
– Total Physical Memory: Tổng dung lượng bộ nhớ trong vật lý thực tế. Con số này sẽ thấp hơn Installed Physical Memory vì hệ thống đã chia bớt một lượng nhỏ cho phần cứng khác.
– Available Physical Memory: dung lượng RAM mà hệ thống đang sử dụng.

6. Check RAM máy tính bằng phần mềm MemTest86
Bên trên là 5 cách kiểm tra RAM máy tính bằng những công cụ có sẵn của Windows. Nhưng nhìn chung, các phương pháp trên chỉ đưa ra được một số thông tin cơ bản như tổng dung lượng RAM đang có, hệ thống máy đang sử dụng bao nhiêu RAM và một vài thông tin khác.
Với những ai thích vọc vạch về máy tính thì hẳn là cách xem RAM máy tính như vậy là chưa đủ để thỏa mãn đối với linh kiện này.
Vậy bạn có thể tải xuống phần mềm MemTest86 – một công cụ vừa có thể kiểm tra ram máy tính một cách chi tiết hơn những thông số mà Windows sẽ không show cho bạn, vừa là một công test tình trạng RAM rất hữu ích.
Tuy nhiên, có một vấn đề khi kiểm tra thông số RAM bằng MemTest86 đó là bạn phải tạo 1 chiếc USB boot để cài đặt nó chứ nó không chạy trên phân vùng của ổ cứng.
Phần mềm này sẽ hiển thị các thông số của RAM dưới dạng giao diện giống MS-DOS nên là sẽ không có tính thẩm mỹ và dễ nhìn như các phương pháp trên.

7. Cách xem RAM trên máy tính bằng phần mềm CPU-Z
Nếu bạn ngại việc phải tạo 1 chiếc USB boot chỉ để chạy MemTest86 thì CPU-Z có lẽ là phần mềm mà bạn nên thử.
Để kiểm tra RAM máy tính với CPU-Z, sau khi download và cài đặt, bạn mở phần mềm lên rồi vào mục Memory.
Tại đây ComputechZ sẽ giải nghĩa cho bạn những thông tin cơ bản về RAM trong mục này của Cpu-z
Ở mục General:
– Type: DDR4 – Chuẩn RAM DDR4. Ngoài ra còn có các chuẩn khác như DDR 3, DDR 2, SD-RAM
– Size: 16GB – tổng dung lượng RAM
– Channel #: Dual – hệ thống máy đang thiết lập chạy kênh đôi (lắp 2 thanh RAM)

Ở mục Timings: Bạn chỉ cần quan tâm tới dòng đầu tiên là DRAM Frequency đang có con số là 1330.2MHz. Đây là chỉ băng thông RAM mà hệ thống đang chạy. Nhân đôi con số này lên chúng ta có 2660.4MHz xấp xỉ 2667 MHz (là thông số bus RAM đang chạy).
Ngoài ra bạn cũng có thể xem thêm thông tin của các từng thanh RAM đơn lẻ tại mục SPD:
Như bạn thấy, hiện tại Mainboard của mình hỗ trợ 4 slot cắm RAM và mình đang cắm 2 thanh có dung lượng 8GB/thanh x 2 = 16GB dung lượng tổng với bus RAM đều là 2666MHz.
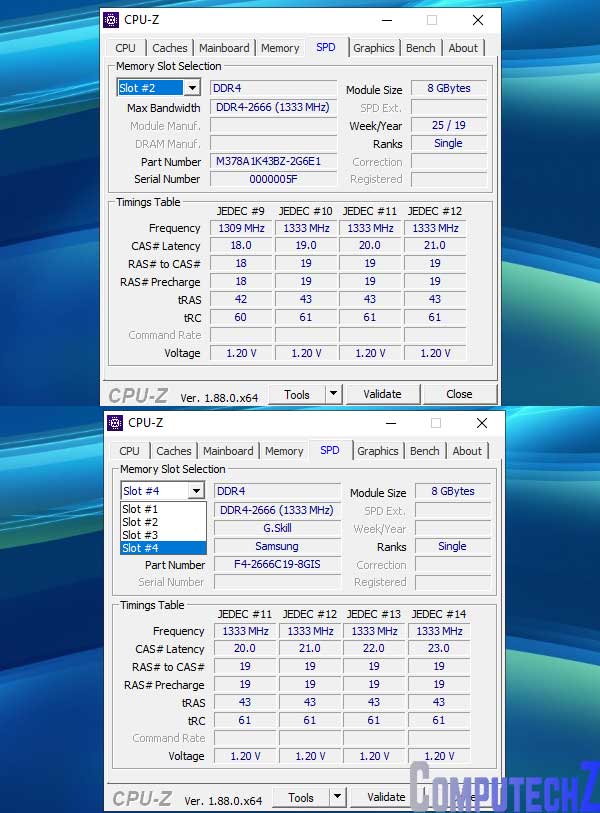
Trên đây là 7 cách kiểm tra RAM máy tính đơn giản mà bất cứ ai cũng có thể thực hiện được. Mong là những thông tin được chia sẻ bên trên đã giúp bạn biết thêm được cách kiểm tra những thông số cơ bản của RAM máy tính.