
Nói về việc làm mịn da sau khi chụp ảnh thì hiện nay vô số app làm mịn da. Như app B612 và vô số app điện thoại làm mịn da nhanh chóng nhờ áp dụng trí tuệ nhân tạo AI để làm được điều đó. Nhưng nếu bạn quyết định đi theo con đường thiết kế đồ họa để rồi cho ra những thiết kế poster đẹp.
Thì không thể không biết những tính năng làm mịn da bằng photoshop online hay chuyên nghiệp nhất là photoshop phiên bản máy tính từ công ty – tập đoàn cung cấp giải pháp phần mềm đồ họa nổi tiếng nhất thế giới đến từ Mỹ: Tập đoàn Adobe
Tóm Tắt
Vì sao cần xóa mụn bằng photoshop
Đối với dân thiết kế thì làm mịn da cho người mẫu ảnh sau chụp là điều tất nhiên luôn làm, vì vậy chắc chắn ai cũng biết cách làm. Nhưng với những bạn thông thường và nhất là bạn nữ hoặc có khi là nam bạn có thể dùng app chụp hình đôi lúc không phát huy khả năng xóa mụn, mịn da.
Bạn đang đọc: Làm mịn da bằng photoshop, xóa mụn bằng photoshop #2
Còn với người phong cách thiết kế đồ họa chuyên nghiệp thì đây là việc làm giải quyết và xử lý ảnh người mẫu bắt buộc phải làm sau khi chụp hình xong hoặc trong quy trình phong cách thiết kế mẫu sản phẩm đồ họa. Vì mang tiếng là người mẫu, nhưng thực ra họ không phải là mẫu, họ vẫn là con người nên không tránh những khuyến điểm trên khuôn mặt và hình thể .
Vì lẽ đó, việc làm làm mịn da bằng photoshop, xóa nếp nhăng trên khuôn mặt bằng pts, cân chỉnh ánh sáng bằng photoshop, … là việc luôn phải làm nếu muốn mẫu sản phẩm đến tay người mua và người xem nhận được sự nhìn nhận cao từ người chiêm ngưỡng và thưởng thức .
Chính vì vậy mà bài viết này mình viết ra để giúp và hy vọng các bạn loại bỏ mụn khỏi tấm ảnh nhanh nhất và dễ nhất. Để sau đó bạn up hình lên facebook hoặc up hình lên mạng khoe với bạn bà và lưu giữ thanh xuân đẹp của mình. Bạn sử dụng phần mềm photoshop online để thực hiện theo bài hướng dẫn làm mịn da trong pts nhé.
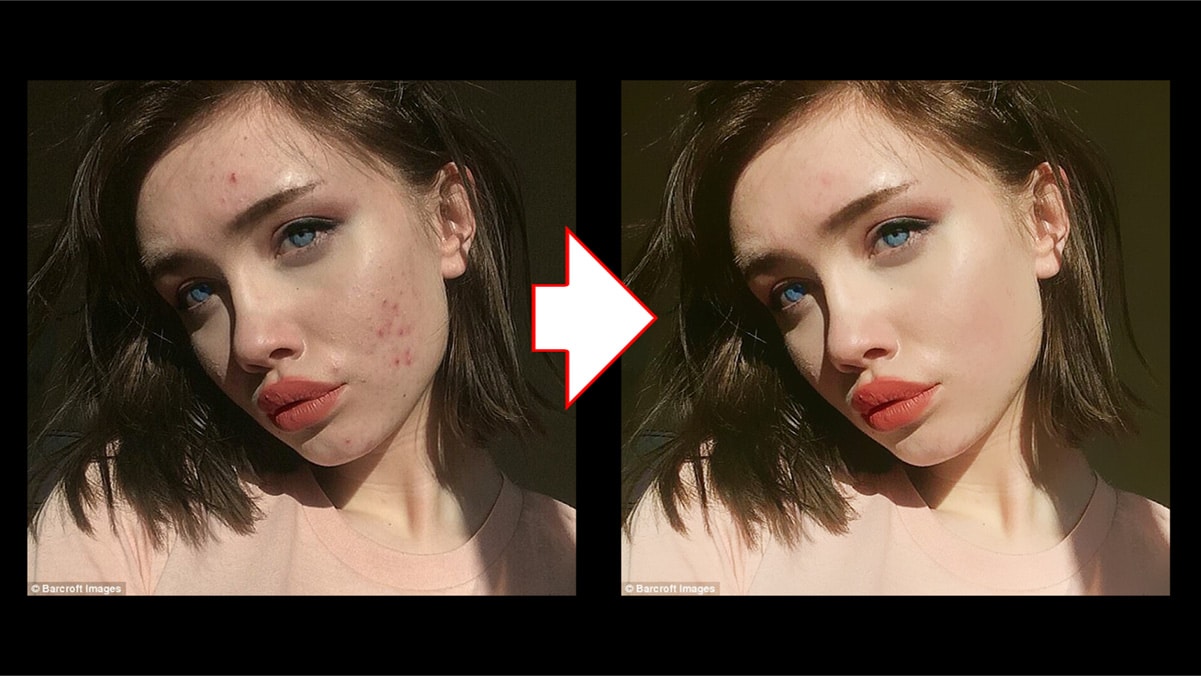
Hướng dẫn làm mịn da bằng photoshop
Đây là video hướng dẫn cách làm mịn da bằng photoshop online được mình quay lại. Clip đầu tay nên có nhiều thiếu sót, nhưng hy vọng nó cung cấp đủ thông tin để các bạn xem dễ hiểu hơn. Hoặc bên dưới mình sẽ viết bài chi tiết về cách sử dụng để học photoshop online.
Trước tay bắt tay vào thực hiện. Mình nghĩ sẽ tốt hơn nếu bạn nắm được phím tắt trong photoshop để thực hiện chuyên nghiệp và nhanh hơn. Sử dụng nhiều sẽ thành quen, bước đàu hơi khó nhớ, nhưng khi đã dùng lâu khoảng 10 bài chuyên nghiệp. Bạn sẽ tự nhiên thấy nó như phản xạ dùng phím bình thường.
Mở file cần xóa mụn bằng photoshop
Bước 1: Đầu tiên tất nhiên là tiền đâu? Đùa thôi hihi. Mở file ảnh bạn muốn chỉnh sửa bằng menu File > open hoặc phím tắt ở hầu hết tất cả các phần mềm hiện này là “Ctrl + o”
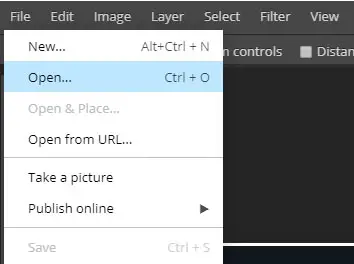
Bước 2: Tiếp theo và luôn luôn nhớ nhé. Là bấm Ctrl + J giúp mình. Lợi ích của nó là nhân bản lên một layer ảnh mới y chang ảnh gốc. Mục đích không làm ảnh hưởng ảnh gốc nếu cần dùng lại ảnh gốc. Còn khi đã đã là dân thiết kế chuyên nghiệp, có thể bỏ qua bước này, vì mỗi bước xử lý của bạn chắc chắn đã rất rảnh rõi.
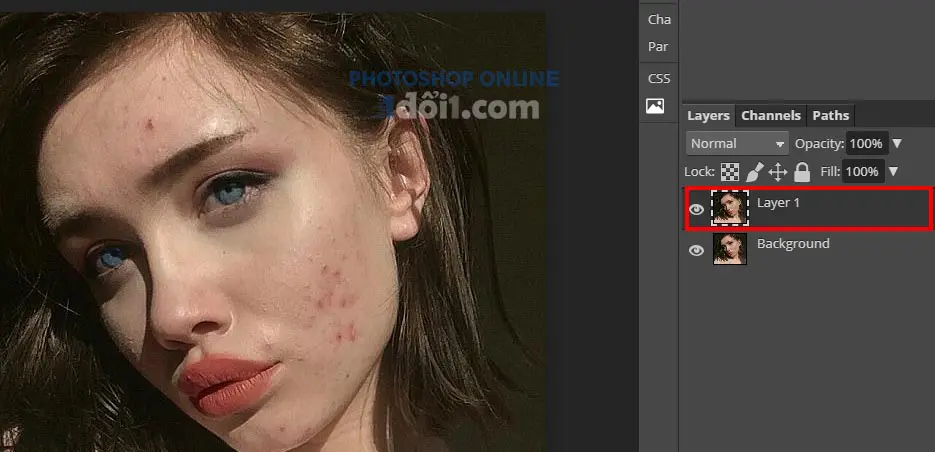
Công cụ xóa mụn bằng photoshop trực tuyến
Bước 3: Bấm phím tắt J để dùng công cụ Spot Healing Brush Tool như trong hình. Công cụ này giúp xóa mụn hoặc nếp nhăng, hoặc xóa bất cừ cái gì trong hình mà bạn muốn xóa bỏ. Công cụ hoạt động bằng cách copy phân vùng ảnh theo thuật toán AI, và sau đó dán phân vùng ảnh đó đến vùng cần xóa mụn. Kiểu như lấy chổ lá lành đắp lá rách.
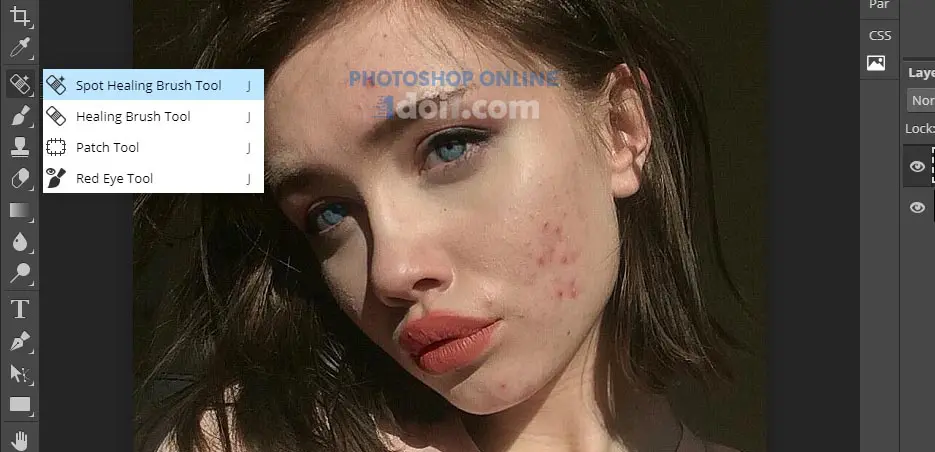
Bước 4: Sử dụng công cụ Spot Healing Brush Tool như sau: Khi chọn vào công cụ đó sẽ thấy xuất hiện chấm tròn màu đỏ như trong hình dưới. Click chấm tròn đó lên vùng mụn hoặc phần nếp nhăn muốn loại bỏ khỏi khuôn mặt. Phần mềm xóa mụn ngay lập tức bằng thuật toàn thông minh.

Bước 5: Sau một hồi bấm bấm khoảng chưa đầy một phút, thì thành quả như sau. Chỉ bằng vài click là bạn đã thổi bay mụn mà không cần kem trị mụn ^^.

Hướng dẫn làm mịn da bằng photoshop
Bước 6: Sau khi đã xóa mụn thành công, ta xử lý tiếp phần da người mẫu. Làm mịn da bằng menu: Filter > Blur > Suface Blur với photoshop trực tuyến. Photoshop adobe cũng tương tự nhé.
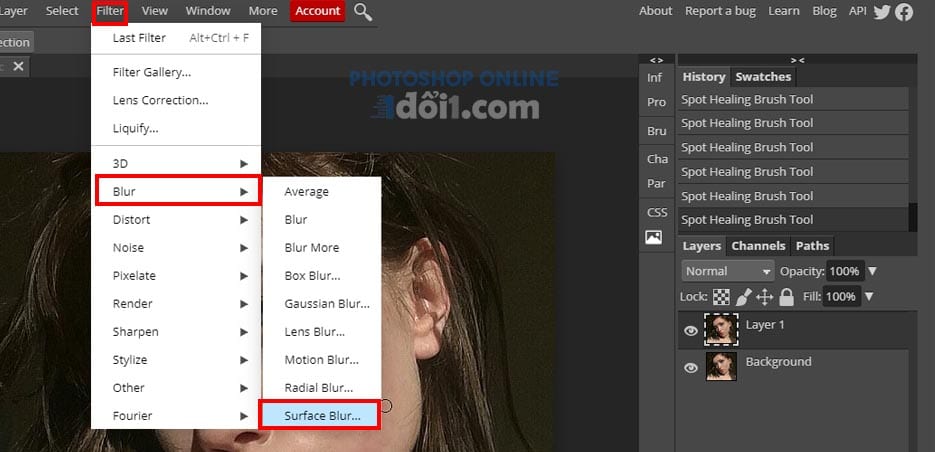
Bước 7: Vừa mở lên là PTS online đã tự động làm mịn da. Bạn có thể giảm Threshold để giảm độ mịn xuống. Trông sẽ thật hơn.
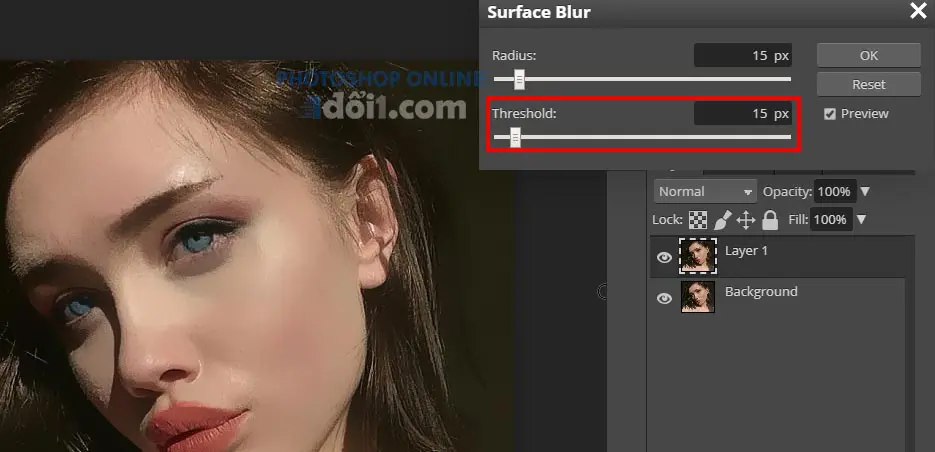
Tăng độ sáng hình ảnh bằng PTS trực tuyến
Bước 8: Cơ bản đã mịn. Nhưng với hình này mình thấy hơi tối và thiếu tự nhiên. Mình tăng độ sáng lên để pha lẫn chút ánh mặt trời tự nhiên hơn.
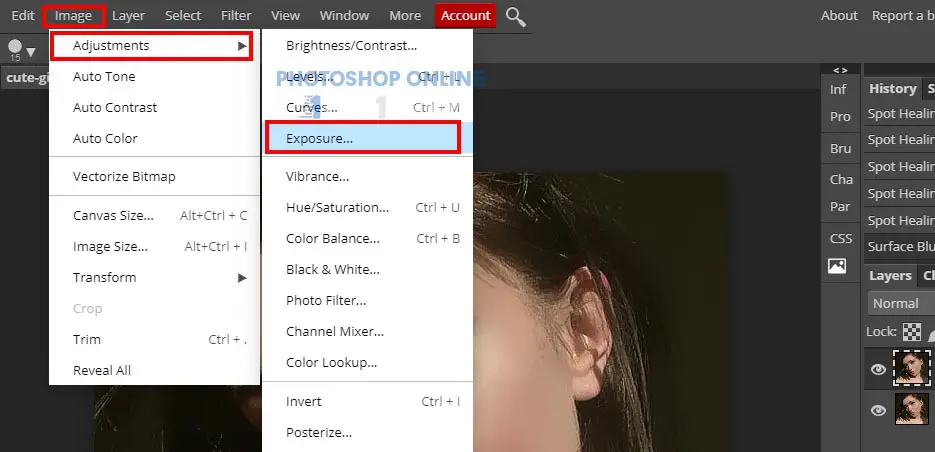
Bước 9: Mình chỉ tăng Exposure thôi nhé. Để làm áng sáng tăng lên và có chút cháy sáng có lẽ thật hơn và sống động hơn.
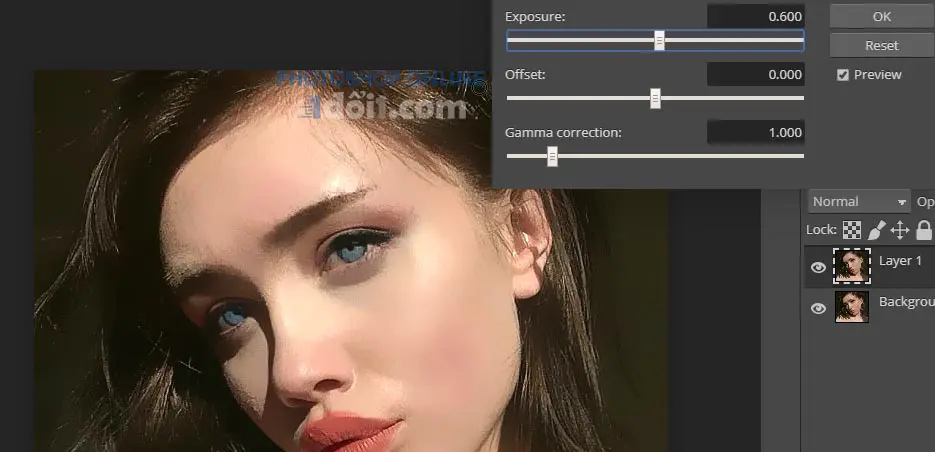
Bài TUT làm mịn và sáng da bằng phần mềm PTS Online của mình đến đây xin hết. Thấy hay thì click Quảng cáo để mình có tiền uống CF ngồi làm nhé hehe. Mời bạn truy cập adobe photopea trang nội dung tiếng anh về hướng dẫn photopea
Cảm ơn mọi người .
Xem thêm: Transaction trong SQL
5/5 – ( 4 bầu chọn )
Source: https://final-blade.com
Category: Kiến thức Internet