
Tóm Tắt
Cách Làm Bảng Điểm Trong Excel Dễ Hiểu Nhất, Cách Tạo Bảng Excel, Chèn Bảng Trong Excel
Trong bài viết này, Học Excel Online sẽ hướng dẫn bạn cách lập sổ điểm theo lớp và môn giúp giáo viên hoàn toàn có thể quản trị tác dụng học tập của học sinh sinh viên. Sổ điểm minh họa này sẽ được tạo theo quy tắc thông dụng trong bậc đại trà phổ thông, người sử dụng hoàn toàn có thể tùy chỉnh theo thực trạng .
Đang xem : Cách làm bảng điểm trong excel
Lập sổ điểm theo lớp và môn cho giáo viên
Chắc hẳn là dù các lớp có khác nhau thế nào, đến cuối năm ta vẫn phải nhập máy bảng điểm phải không nào ? Hãy mở màn ngay thôi .
Xây dựng khung tổng thể
Bạn đang đọc: Cách Làm Bảng Điểm Trong Excel Dễ Hiểu Nhất, Cách Tạo Bảng Excel, Chèn Bảng Trong Excel
Đầu tiên, ta sẽ tạo ra một bộ khung bao quát cho sổ điểm trong Excel :

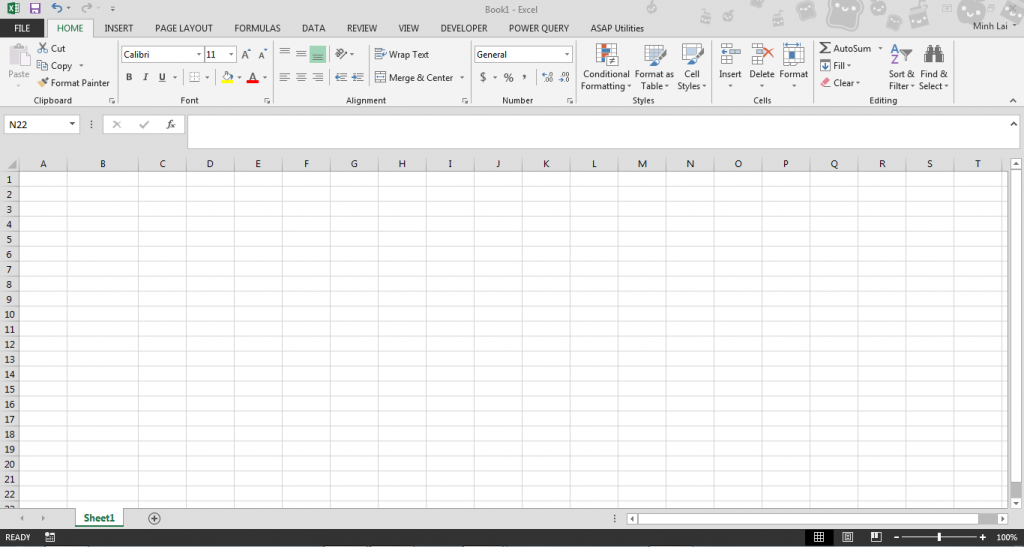
Hãy khởi đầu từ một bảng trắng
Đầu tiên, ta phải xác lập được các trường thiết yếu :
Môn nào ? Lớp nào ? Năm học ? Các thông số điểm ? Mã số, họ tên học sinh ? …
Sau khi đã xác lập được, ta khởi đầu kiến thiết xây dựng nên bảng điểm .
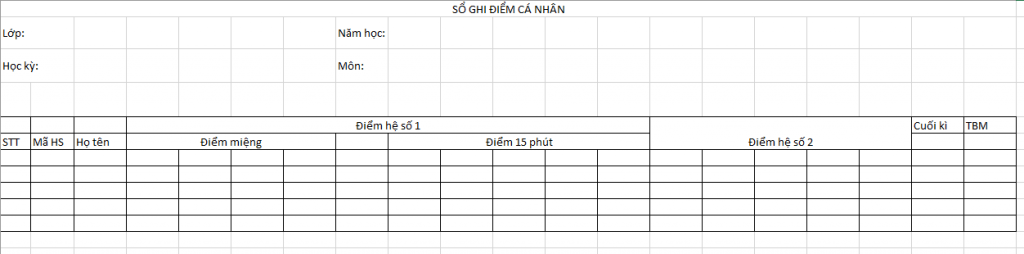
Cơ bản là sẽ như này !
Nhập tài liệu và xác lập công thức thiết yếu
Bây giờ ta sẽ triển khai bước nhập tài liệu minh họa :
Lưu ý: Vì đây là bảng điểm, ta cần giới hạn dữ liệu nhập vào ở dạng nào. Tất cả những lí do như “Vắng”, “Bỏ thi”,… không nên cho vào đây.
Để thực hiện giới hạn, ta sử dụng chức năng Data Validation. Cụ thể trong bài này, ta sẽ thiết lập giới hạn là Chỉ nhập các số từ 0 đến 10, có phần thập phân.
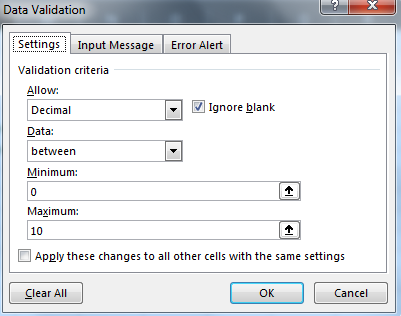
Thiết lập như hình
Tiếp theo, ta sẽ xác lập những công thức thiết yếu cho bảng điểm .
Xem thêm : Khóa Học Ielts Listening Online Miễn Phí Tại Aland Ielts, Khóa Học Online Lẻ
Công thức chung để tính điểm trung bình môn là :

Tại các trường, lao lý là :
Số điểm hệ số 1, Số điểm hệ số 2, Số điểm hệ số 3 phải lớn hơn 0.
– Nghĩa là giáo viên phải phủ điểm cho đủ, học sinh mới có điểm trung bình môn .
Bởi vậy, ta sẽ phải đếm xem số điểm của các hệ số là bao nhiêu. Để làm điều này, ta tiến hành tạo cột phụ và sử dụng hàm COUNTIF.
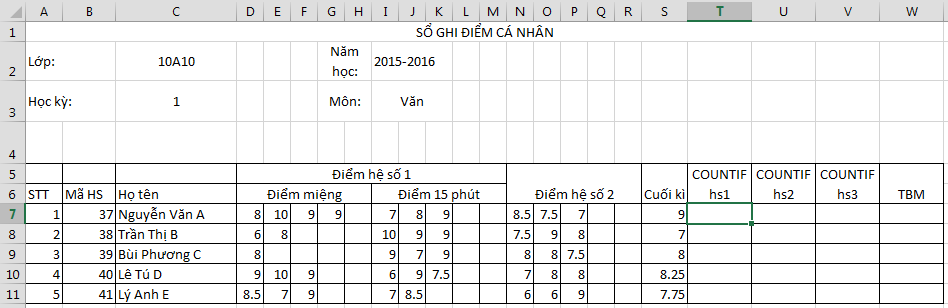
Tại ô T7 ta nhập công thức sau :
= COUNTIF ( $ D7 : $ M7, ” > = 0 ″ )
Với ô U7 :
= COUNTIF ( $ N7 : $ R7, ” > = 0 ″ )
Và ô V7 :
= COUNTIF ( $ S7, ” > = 0 ″ )
Fill để vận dụng công thức cho các ô còn lại .
Xem thêm : Chi Tiết Cách Tính Lương Giáo Viên Mầm Non Năm 2017, Bảng Lương Giáo Viên Từ Ngày 01/7/2019

Sau khi đã có đầy đủ các công thức, ta tiến hành nhập công thức cuối cùng tại cột Trung bình môn:
= ( SUM ( D7 : M7 ) + SUM ( N7 : R7 ) * 2 + S7 * 3 ) / ( T7 + U7 * 2 + V7 * 3 )
Vì quy định làm tròn về 1 chữ số sau phần thập phân, ta sẽ kết hợp hàm ROUND:
= ROUND ( ( SUM ( D7 : M7 ) + SUM ( N7 : R7 ) * 2 + S7 * 3 ) / ( T7 + U7 * 2 + V7 * 3 ), 1 )
Sử dụng tính năng fill để hoàn thành xong bảng tính .
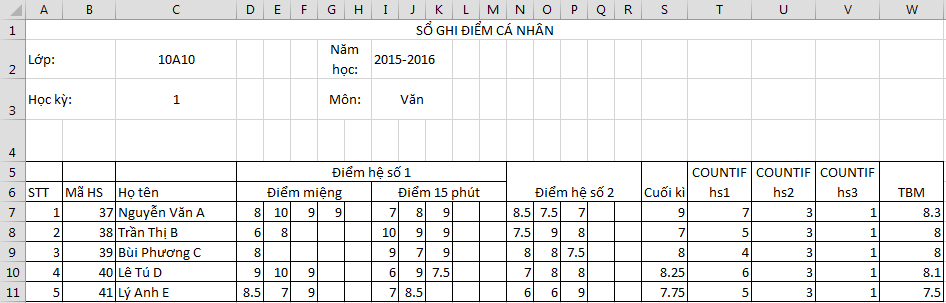
Định dạng, trang trí, quét dọn bảng tính
Sau khi đã có một sổ điểm cơ bản, bước tiếp theo ta sẽ bố cục tổng quan lại cho dễ nhìn một chút ít bằng việc sử dụng các công cụ định dạng trong Excel :
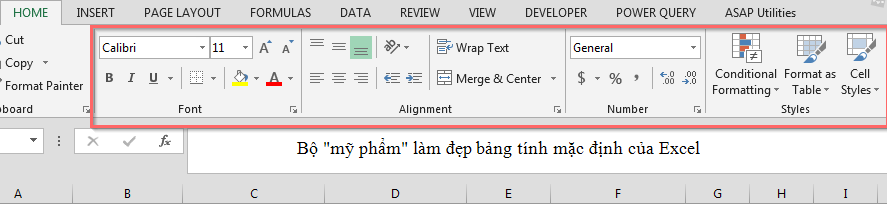
Ta hoàn toàn có thể làm như sau :
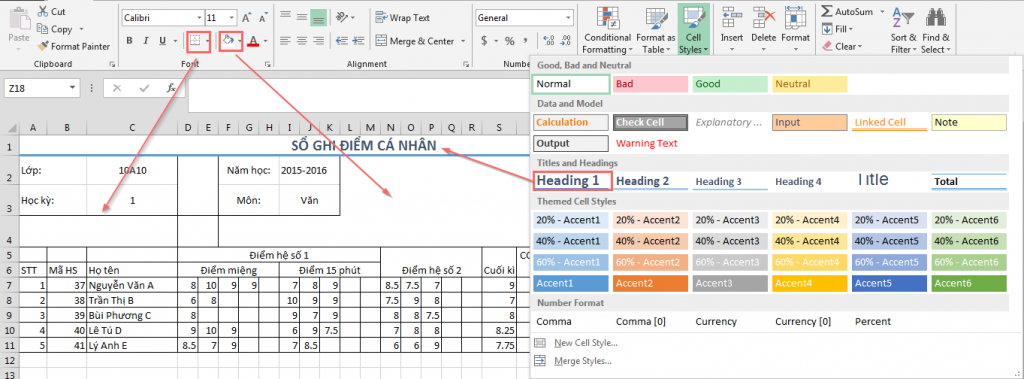
Kết hợp Cell styles cùng tô viền ô và màu nền ô
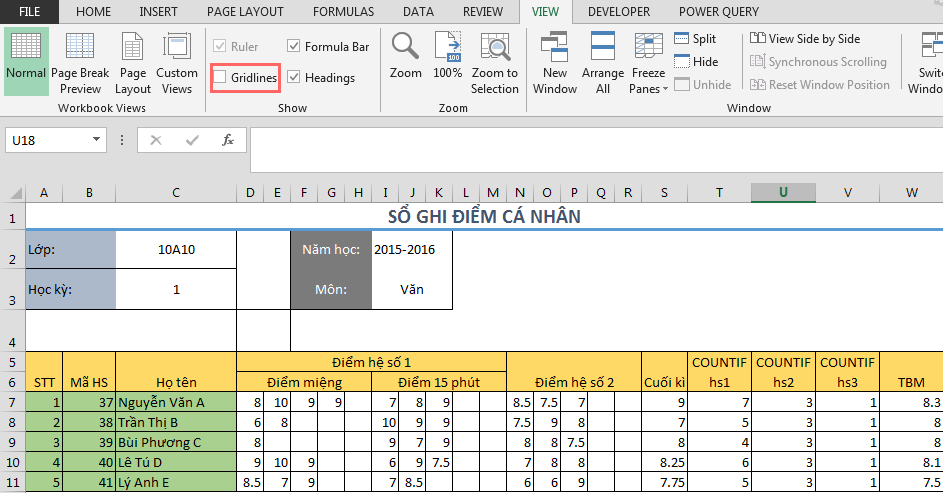
Đổ màu nền, màu chữ, ẩn đường kẻ …
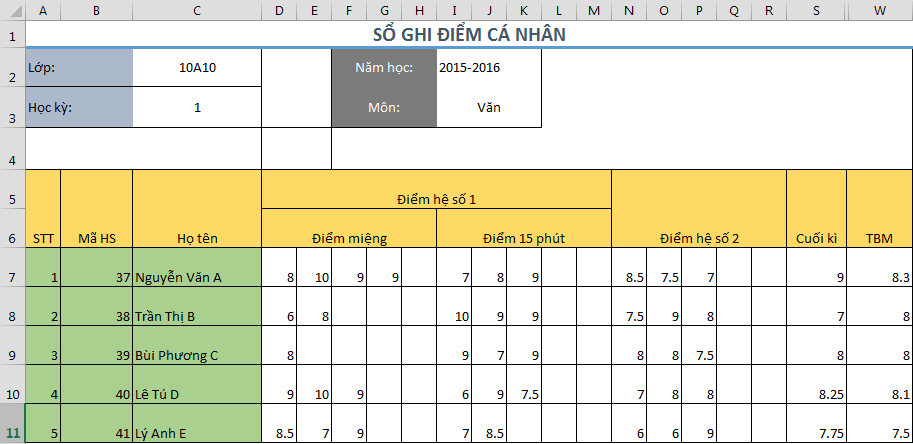
Thay đổi kích cỡ hàng cột, ẩn bớt cột phụ đi
Vậy là ta đã cơ bản triển khai xong một bảng điểm theo lớp và môn học rồi. Thật đơn thuần phải không nào ?
Xem thêm bài viết thuộc chuyên mục: Excel
Điều hướng bài viết
Source: https://final-blade.com
Category: Kiến thức Internet